Sådan stopper du Windows fra at slukke for dine USB-enheder

Windows suspenderer automatisk dine USB-enheder, når de ikke bruges. Dette hjælper med at spare strøm, men kan medføre problemer med nogle USB-hardware. Dine USB-enheder bruger mere strøm, hvis du deaktiverer denne funktion, men det kan reparere eksterne enheder, der ikke længere fungerer korrekt, når Windows suspenderer dem.
Du bør kun ændre denne indstilling, hvis du har problemer med en USB-enhed i Windows. Hvis dine USB-enheder fungerer korrekt, er der ingen grund til at deaktivere USB-suspension.
Denne indstilling er en del af strømstyringsindstillingerne på Windows. Uanset om du bruger Windows 7, 8 eller 10, skal du ændre det fra kontrolpanelets strømplan.
Gå til Kontrolpanel> Hardware og lyd> Strømindstillinger for at finde disse indstillinger.
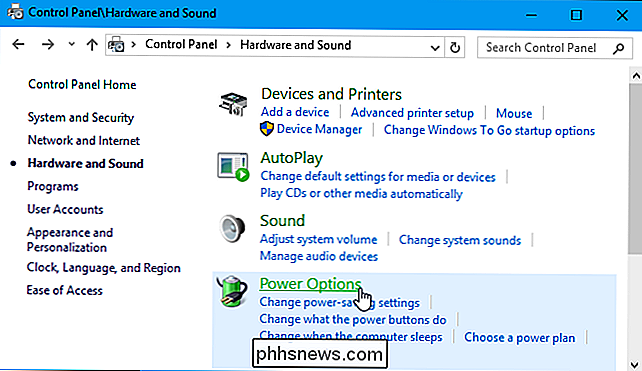
RELATERET: Skal du bruge strømforsyningsplanen til strømforsyning eller strømforsyning på Windows?
Klik på "Skift planindstillinger" til højre for den strømplan, du bruger. Windows bruger den balancerede plan som standard, og du behøver sandsynligvis ikke ændre strømplaner. Men hvis du regelmæssigt skifter strømplaner, skal du ændre denne indstilling for hver strømplan, du bruger.
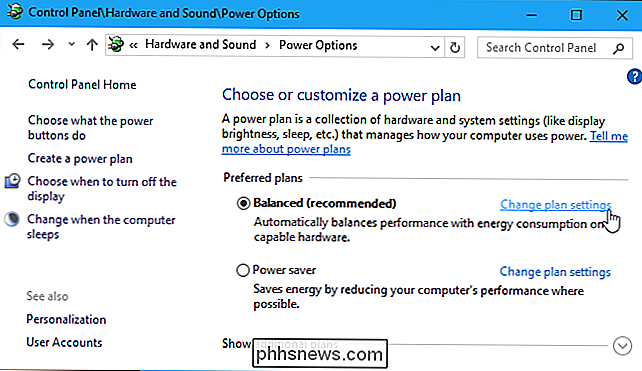
Klik på linket "Skift avanceret strømindstillinger" her for at åbne vinduet avancerede indstillinger.
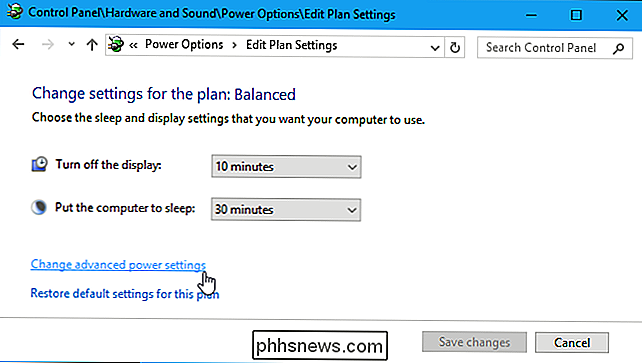
Rul ned og find indstillingen "USB-indstillinger" i listen over avancerede strømindstillinger. Udvid dette afsnit og indstil "USB-selektiv suspenderingsindstilling" til "Deaktiveret".
Klik på "OK" for at gemme dine indstillinger. Fra nu af vil Windows ikke automatisk suspendere eventuelle tilsluttede USB-enheder.
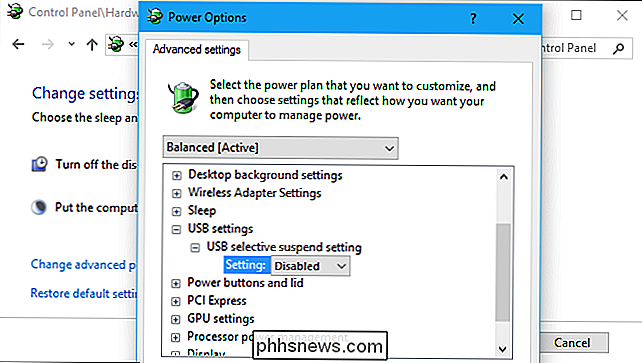
Hvis du vil skifte tilbage til standardindstillingerne og have Windows suspenderet USB-enheder for at spare strøm i fremtiden, skal du bare vende tilbage til dette vindue og indstille " USB selektiv suspenderingsindstilling "mulighed tilbage til" Enabled ".
Sådan ændres ikonet for en EXE-fil
Lad os se det: nogle apps har virkelig grimme ikoner. Sikker på, at du altid kan oprette en genvej til din EXE-fil og derefter ændre ikonet til genvejen, men hvad sjov ville det være? Sådan ændrer du ikonet for EXE-filen selv. Windows indeholder ikke en indbygget måde at ændre ikonet på EXE-filer, så du skal downloade en gratis kopi af ressourcehackeren, inden du kommer i gang .

Sådan opdateres din fænge manuelt
Hvis du vil have de nyeste Kindle-funktioner rigtigt denne anden (eller du savnede en tidligere opdatering), er den bedste måde at få en øjeblikkelig opdatering til din Kindle på at gør det manuelt. Læs videre, da vi viser dig, hvordan du nemt kan opdatere din Kindle. Amazon's opdateringer over luften er som regel hiccup-fri (selvom de måske tager op i en måned for langsomt at rulle ud til hver Kindle over jordkloden).



