Automator 101: Sådan automatiserer du gentagne opgaver på din Mac

For alle de gamle vittigheder om en-knaps mus og enkelhed har Macs nogle strømbrugerfunktioner, Windows tilbyder kun ikke. Automator er en af dem, der giver en enkel måde at automatisere gentagne opgaver uden tredjeparts software.
Automator er et kraftfuldt værktøj, og der er meget, du kan gøre med det. Du kan bruge den grafiske grænseflade til at oprette automatisering "opskrifter" med træk og slip, eller skriv AppleScript for hånd. En hurtig websøgning fører dig til mange forskellige eksempler på ting, du kan gøre med det.
Lancering af Automator og oprettelse af et dokument
Automator er som standard installeret på din Mac, så du kan starte den ved at trykke på Command + Space for at åbne Spotlight-søgning, skrive Automator og trykke på Enter. Du kan også finde det under Andet> Automator i Launchpad eller Applications> Automator i Finder.
Du kan se en række forskellige dokumenttyper, du kan begynde med. Alle disse er grundlæggende forskellige typer arbejdsgange; de er bare udløst på forskellige måder:
- Workflow : En workflow er en række handlinger, der kører inde i Automator.
- Applikation : En applikation er den samme som en arbejdsgang, men det kan Kør som en applikation fra udenfor Automator. Du kan f.eks. Trække og slippe filer på programmets ikon for at køre workflowen på den fra en ekstern automator.
- Service : Dette giver dig mulighed for at oprette en "service", som er tilgængelig fra Tjenesterne menuen i andre programmer.
- Udskriv plugin : Et udskrivnings plugin vises i systemets udskrivningsdialog.
- Mappehandling : Dette er en workflow, som du binder til en bestemt mappe på din Mac. Når du tilføjer filer til den pågældende mappe, kører din Mac automatisk arbejdsgangen på dem.
- Kalenderalarm : Dette kører, når en bestemt begivenhed opstår i din kalender.
- Billedoptagelsestilslutning : Dette vises som en mulighed i billedoptagelsesværktøjet, der bruges til overførsel af fotos til din Mac.
- Dictation Command : Dette kører, når det udløses af en stemmekommando, kendt som en diktatekommando på din Mac.
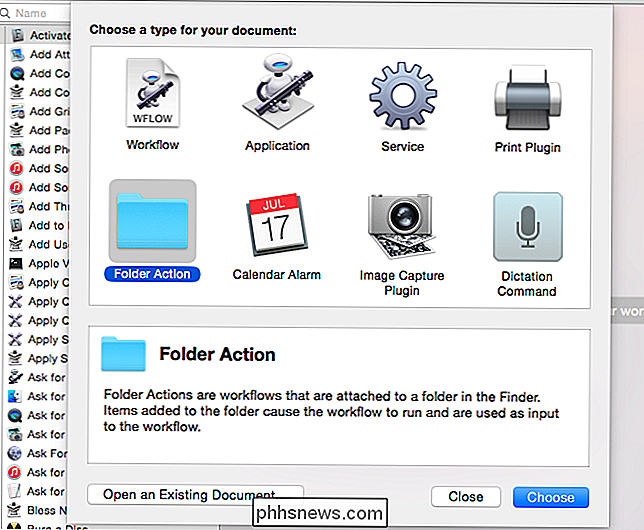
Oprettelse af en Enkel service
RELATERET: Brug din Macs services menu til at udføre hurtige handlinger
Som eksempel opretter vi en tjeneste, du kan bruge i ethvert program. Først vil vi vælge Service i dialogboksen og klikke på Vælg. Øverst i vinduet kan vi derefter vælge, hvad vi vil have tjenesten til at arbejde med. Som standard er den sat til "Service modtager valgt tekst i enhver applikation." Det betyder at du kan vælge tekst og derefter klikke på programmets menu, pege på Tjenester og vælge din tjeneste i enhver applikation. (Du kan også være i stand til at højreklikke eller styre-klikke på teksten afhængigt af programmet.)
Du kan dog ændre dette. Du kan f.eks. Vælge "Service modtager filer eller mapper i Finder", og tjenesten vises kun, når du vælger filer eller mapper i Finder-appen.
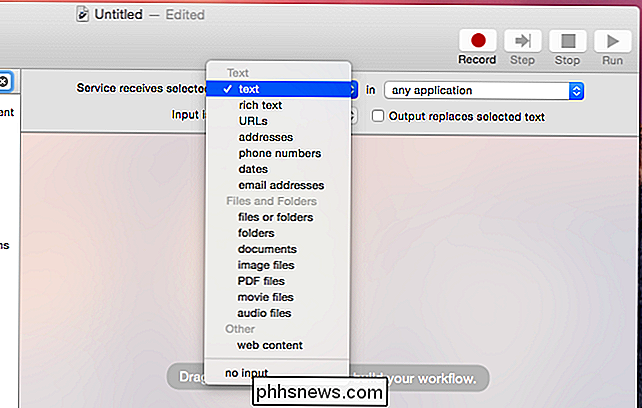
Du kan derefter vælge handlinger fra venstre rude. Træk og slip dem til højre side, og de vil blive kørt i den rækkefølge, du vælger. For eksempel kan vi trække og slippe tekst> Tal tekst-handling i højre rude og vælg en stemme.
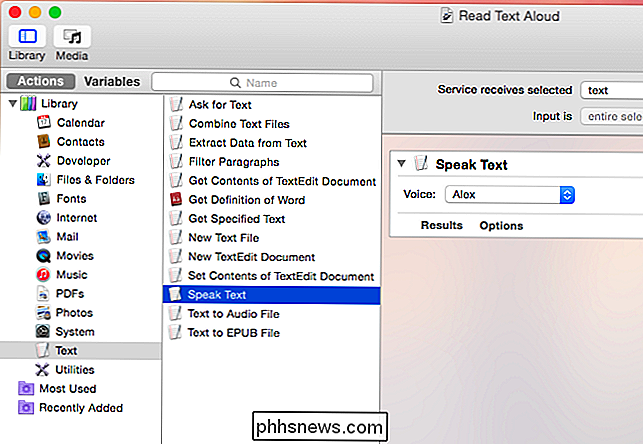
Klik på menuen Filer, klik på Gem og indtast et navn til din tjeneste. Det vises så som en mulighed på dit system. Efter at have gemt ovenstående service kan vi nu vælge tekst i ethvert program, klikke på menuen Tjenester og vælge vores tjeneste for at få computeren læst denne tekst højt for os.
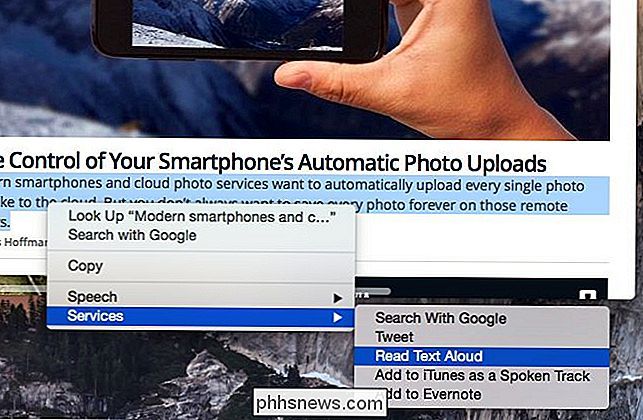
Flere tricks
Vi har oprettet en tjeneste i ovenstående eksempel, men processen er ens for enhver form for arbejdsgang, du måske vil oprette. Du kan tilføje flere handlinger fra venstre rude og arrangere dem i den rækkefølge du kan lide via træk og slip for at udføre mange operationer på de pågældende poster. Du kan f.eks. Oprette en mappehandling, der tager billeder, du tilføjer til en bestemt mappe, opretter en sikkerhedskopi og derefter krymper dem ned for dig.
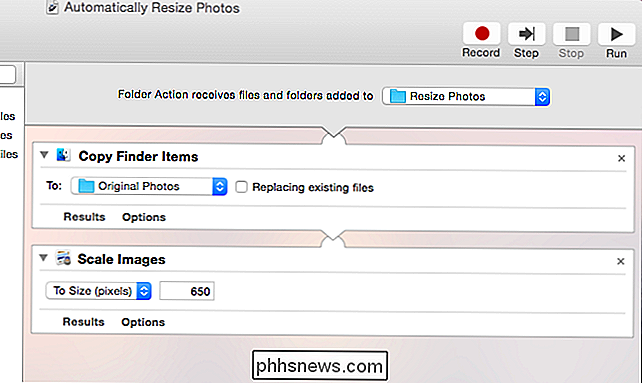
Du kan også klikke på optageknappen for at optage en række museklik og skrive begivenheder på din computer, så du automatisk kan udføre dem senere. Dette er stort set ligesom optagelse af en makro, og det giver dig mulighed for at få din Mac til at kopiere dine handlinger automatisk. Efter optagelse vises begivenhedens rækkefølge som en "Watch Me Do" -handling, du kan placere hvor som helst du vil i en arbejdsgang.
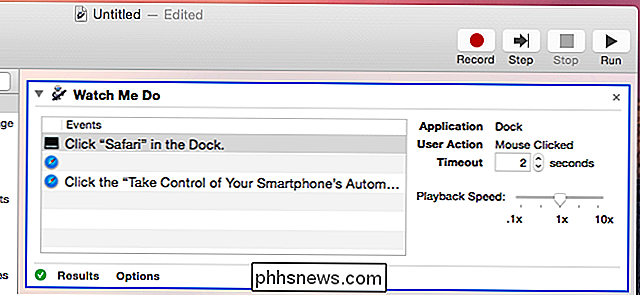
For at gøre endnu mere er der "Køre AppleScript" -handlingen, som du kan bruge til automatisk at køre kode skrevet i AppleScript. Hvis du søger på nettet, finder du en række nyttige handlinger skrevet i AppleScript, som du kan kopiere og indsætte i Run AppleScript-handlingen. Dette giver dig mulighed for at gøre mere avancerede ting, der ikke virker som nemme træk og slip handlinger i Automator.
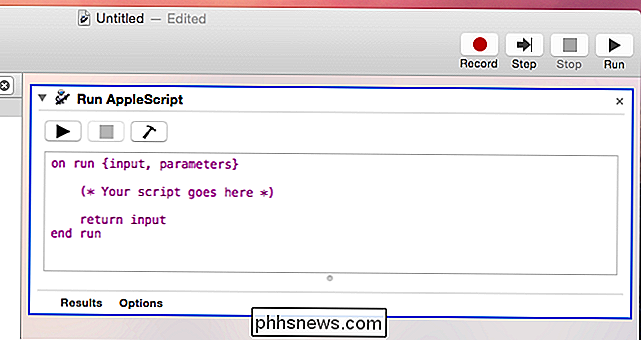
Vi klipper naturligvis bare overfladen her, og det er ideen. Hele bøger kunne være skrevet om dette emne. Med det grundlæggende udtænkt kan du pusse rundt Automator og finde ud af, hvordan man får det til at gøre, hvad du vil have det til at gøre. Du kan også føle dig beføjet til at søge på internettet for nyttige Automator-arbejdsgange og uddrag af AppleScript, der hurtigt kan udføre de gentagne opgaver for dig, forstå, hvordan Automator fungerer, og hvordan du bruger dem.

Sådan reduceres størrelsen på WhatsApp på din iPhone
Hvis du løber tør for plads på din iPhone eller iPad og har besluttet at se, hvilke apps der optager mest plads, har du sikkert bemærket, at WhatsApp konsekvent er tæt på toppen.WhatsApp er populær, og hvem jeg ved, der bruger den, har normalt mindst 10 til 15 gruppechat, de er en del af. Med alle disse chats har de masser af delte videoer og billeder, hvilket giver plads til meget plads. Selvo

Sådan opretter du en podcast-afspilningsliste i iOS
Oprettelse af en spilleliste til musik i iTunes og på din iPhone er let; Du skal bare gribe de sange, du ønsker, chuck dem ind i en ny spilleliste, og du er færdig. Med så meget brugervenlighed til rådighed for albumlyttere, ville du tro, at det samme ville være tilfældet for iOS Podcasts-appen - men ikke så.



