Sådan tilføjes en tableder til et tabstop i Microsoft Word

En faneleder i Word producerer en række prikker, bindestreger eller understregninger mellem to sæt tekst adskilt med fanen nøgle. De er nyttige til at oprette tabulære lister uden at bruge tabeller, som vist i ovenstående billede.
Du kan f.eks. Inkludere en prisliste i dit dokument, men du vil ikke bruge en tabel. Tab-ledere bruges også i indholdsfortegnelser og indekser.
RELATERET: Interfacet, skrifttyper og skabeloner
En faneleder er defineret for et bestemt tabstop. Tabstop er markører placeret på linjalen, der definerer, hvordan tekst eller tal er justeret på en linje. Ved at trykke på tasten Tab på tastaturet flyttes markøren frem til næste tabulatorstop. Som standard er hver halvtimme på linjalen et tabstop. Du kan dog placere dine egne brugerdefinerede faner stopper, omgå de standard dem. Du kan oprette tabeller til venstre, højre, midten og decimaljustering samt en stregfane, der placerer en lodret linie på linjen ved tabulatorstoppet.
Du kan placere fanestop på en linje ved hjælp af linjalen, men Du kan ikke tilføje en faneleder til et fanestop ved hjælp af linjalen. Det er dog nemt at tilføje en faneleder til et fanestop, og vi viser dig hvordan.
For at tilføje en tabulator til et tabulatorstop, skal vi åbne dialogboksen Tabs. For at gøre det skal du placere markøren på den linje, som du vil tilføje en faneleder på og dobbeltklikke på den ønskede faneblad på linjalen. Hvis du ikke har et tabstop defineret endnu, skal du blot dobbeltklikke på linjalen, hvor du vil tilføje dit tabstop med lederen. Et fanestop tilføjes til linjalen, og dialogboksen Tabs åbnes.
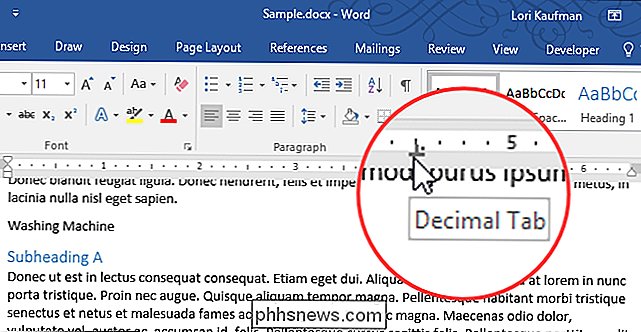
I dialogboksen Tabs kan du justere din tabstopmåling ved hjælp af fanebladet Stop stop og ændre fanen Justering af fanen. I Leader-sektionen skal du vælge den ønskede tabulatorleder: prikker (2), bindestreger (3) eller understregninger (4). "Ingen" (1) er standardindstillingen og bruger ikke en faneleder til det valgte tabstop.
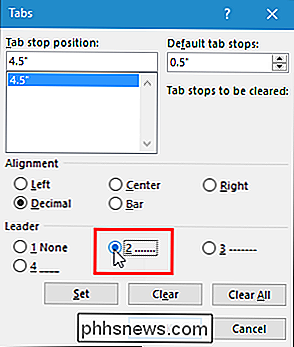
Bemærk måleenheden på din fane stopper. Uanset hvilken måleenhed du har angivet til linjalen, bruges også til dine tabstop.
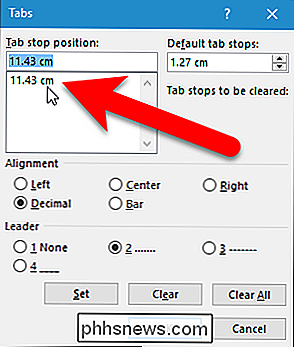
Klik på "OK" for at acceptere dine ændringer og luk dialogboksen Tabs.
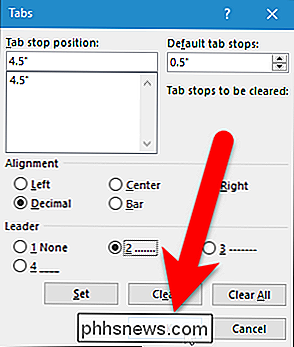
Nu, når du faner til tabulatorstoppet med lederen, leder tegnene automatisk fylder rummet fra en smule tekst til den anden.
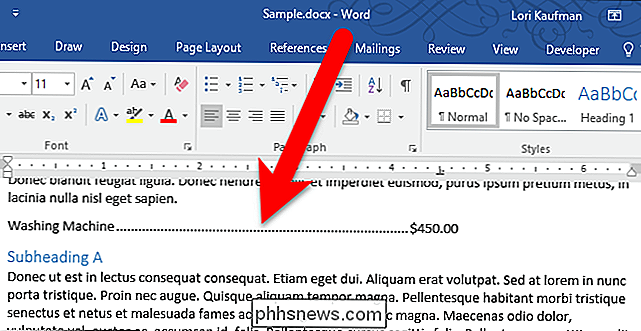
Hvis du vil se, hvor dine faner er i dit dokument og ikke kun på linjalen, kan du tænde tegn uden tegn . Den lille pil over tabulatorens tegn på det følgende billede er fanebladet.
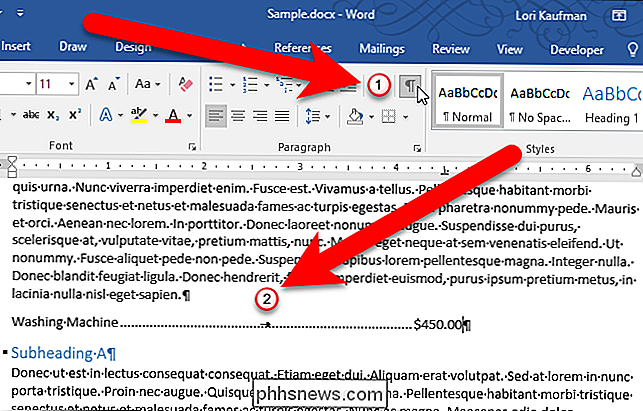
Hvis du anvender den samme faneleder på samme fane, stopper du på flere linjer, kan du vælge disse linjer og derefter tilføje fanelederen til alle disse linjer på én gang ved at følge ovenstående trin.

Sådan slukkes indsætningsindstillingerne Flytende knap i Excel
Excel indeholder en funktion, der giver dig mulighed for hurtigt at anvende nogle grundlæggende formateringer på indsatte rækker, kolonner eller celler i dit regneark. Når du indsætter et af disse elementer, vises en lille flydende knap, kaldet "Indsæt valg", ved siden af den indsatte række, kolonne eller celle.

Sådan opretter du ConnectSense Smart Outlet
Hvis du kan lide ideen om smarte udsalgssteder, men ønsker at du havde en med mere end blot en beholder på den, er ConnectSense Smart Outlet værd at se ind i. Her er hvordan man konfigurerer det og får øjeblikkeligt det sjovt. Mens ConnectSense ikke er så kendt for et mærke på smarthome-markedet, fortjener Smart Outlet stor kredit for sin to-stikopsætning og integrerede 2,4- amp USB-port.



