Sådan oprettes et systemgendannelsespunkt i Windows 7
Når systemgendannelsen blev introduceret i ryggen i Windows ME, hjalp det med at spare nogle store computer snafus for mange brugere. Funktionen er stadig med i Windows 7, 8 og 10 og er et nyttigt værktøj til at løse et utal af problemer.
RELATED: Sådan bruges systemgendannelse i Windows 7, 8 og 10
Du kan læse mere om, hvordan du bruger Systemgendannelse i vores fulde vejledning. Men hvis du bare søger at oprette et hurtigt Restore Point, skal instruktionerne nedenfor hjælpe dig.
Det anbefales at oprette et gendannelsespunkt, inden du installerer ny software eller foretager større ændringer på din computer. Ofte, når du installerer ny software, får du mulighed for at oprette et punkt, men hvis ikke, kan du også gøre det manuelt.
Klik på Start-menuen, skriv "Gendan" og klik på "Opret et gendannelsespunkt ".

Dialogboksen Systemegenskaber åbnes. Klik på knappen Opret.
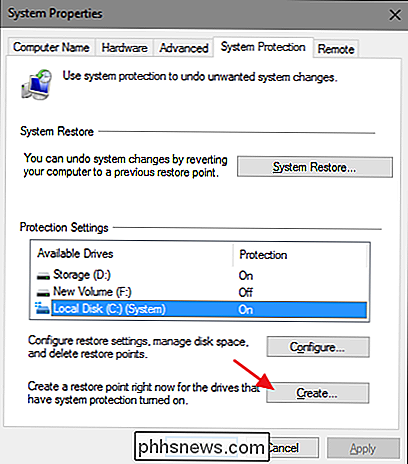
Indtast en beskrivelse for gendannelsespunktet, som hjælper dig med at huske det punkt, der blev oprettet.
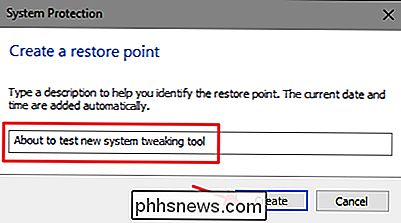
Den tid, det tager at oprette gendannelsespunktet, afhænger af mængden af data, computer hastighed mv.
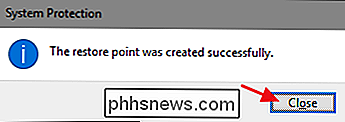
Alle færdige! Nu hvis noget går galt, har du den tilfredshed, der ved at du kan gå tilbage i tiden til det punkt, inden ændringerne blev foretaget.

Sådan tilføjer du tredjeparts smarte pærer til dit Philips Hue-system
Philips Hue-systemet var et af de første enhedsledende pæresystemer på markedet og forbliver retfærdigt populært på trods af prisen. Læs videre, som vi viser dig, hvordan du indarbejder billigere tredjeparts smart LED-pærer i dit Hue-system til den store Hue brugervenlighed til en lavere pris. Hvorfor vil jeg gøre dette?

Sådan deaktiveres Wi-Fi-scanning i Google på Android
Der er nogle vigtige avancerede muligheder begravet i din Android Wi-Fi-indstillinger. Chief blandt disse er evnen til at deaktivere Wi-Fi-scanning til Googles placeringstjeneste. Når det er aktiveret betyder Wi-Fi-scanning, at placering og andre apps vil kunne scanne efter Wi-Fi-netværk, selv når din enhedens Wi-Fi-radio er slukket.



