Sådan deaktiveres naturlig scrolling til scrollhjul, men ikke styreknapper, på din Mac

Er det med et scrollhjul på din Mac, føler du ... forkert? Du er ikke alene.
Apple introducerede i 2011, hvad de kalder "naturlig scrolling." Ideen var at gøre brug af en trackpad føler mere som at bruge en berøringsskærm, som på iPad eller iPhone. På disse enheder betyder rulning op "at trække" skærmen ned og omvendt. Når du bruger en berøringsskærm, føles det intuitivt, og Apple ønskede, at oplevelsen skulle være konsekvent i MacOS.
RELATERET: Sådan deaktiveres Apples baglæns "Natural Scrolling" på din Mac
Når du ' Brug et scrollhjul på en konventionel mus, men den såkaldte "naturlige" rullning føles alt andet end. Du trækker ikke noget; du drejer et hjul.
Du kan skifte naturlig scrolling i din Macs systemindstillinger, men der er ingen standard måde at få touchpad'en til at fungere en måde og rullehjulene en anden. Heldigvis kan et tredjepartsprogram kaldet Scroll Reverser du bruge forskellige indstillinger til din pegefelt, mus og endda Wacom-tabletter.
For at komme i gang skal du downloade Scroll Reverser. Applikationen kommer i en ZIP-fil, som du kan unarchive på din Mac ved blot at åbne den.
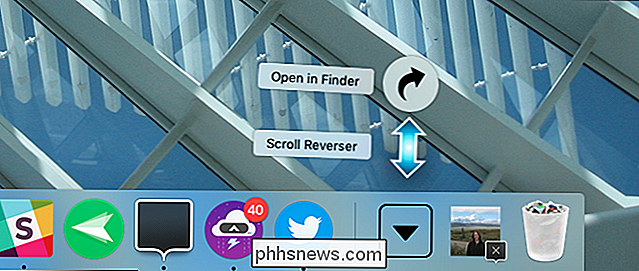
Træk derefter Scroll Reverser til mappen Applications, og start derefter den. Du finder et nyt ikon i din menulinje.
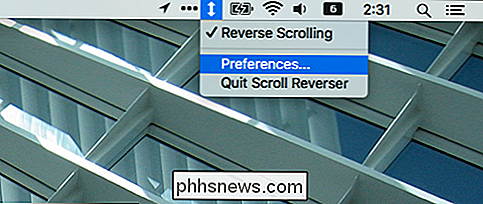
Klik på ikonet, og klik derefter på "Indstillinger" for at konfigurere dine rulleindstillinger.
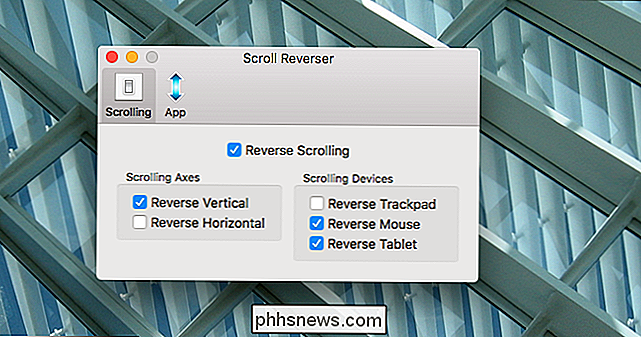
Sørg for, at "Reverse Scrolling" er aktiveret, og se hvad du vil reversere . Enhver enhed, der er tjekket her, gør det modsatte af indstillingen for hele systemet. Så hvis du har naturlig rulning aktiveret i systemindstillinger, vil enhver enhed, der er tjekket her, gøre det modsatte.
Min anbefaling: Forlad naturlig scrolling til din pegefelt og tablet, men vend det til musen. Men i sidste ende er det op til dig.
Mens du har fået programmet åbent, skal du gå til fanen "App".
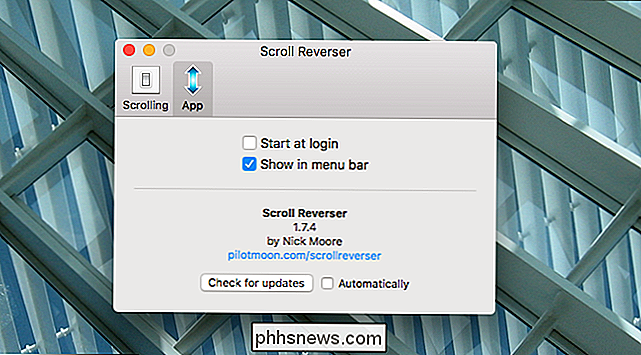
Her kan du deaktivere menulinjen, som kan frigøre noget rod. Du har også mulighed for automatisk at starte Scroll Reverser, når din Mac starter, hvilket er en god idé, hvis du finder programmet nyttigt.
Og det er alt du behøver at vide! Med en lille konfiguration kan du bruge din pegefelt med naturlig rulle og musen uden den, en mulighed, der burde have været tilgængelig hele tiden.

Hvad er Creative Commons-licenser?
Eventuelt kreativt arbejde, du gør, er omfattet af ophavsret. Det betyder, at hvis du skriver noget, tager et billede, optager en sang, maler et billede eller gør noget, der skaber intellektuel ejendomsret, får du visse juridiske beskyttelser. Den største beskyttelse er, at andre mennesker ikke er i stand til bare at tage dit arbejde og bruge det, som de behøver.

Sådan blokerer du tekstbeskeder fra et bestemt nummer på Android
Se, vi får alle irriterende tekstbeskeder fra tid til anden. Måske er det spam, måske er det fra en person, du ikke vil snakke med, måske er det en anden tredje ting. Pointen er, du ønsker ikke at få dem. Så lad os blokere dem. RELATEREDE: De bedste tekstprogrammer til Android Så her er sagen: Der er mange af Android-telefoner derude, fra mange forskellige producenter .



