Sådan tilsluttes en Bluetooth-enhed til din computer, tablet eller telefon

Trådløse enheder med Bluetooth-radioer skal "parres" med hinanden, før de kan kommunikere. Dette indebærer at gøre dem tilgængelige og potentielt indtastning af en pinkode.
Parringsprocessen virker med "Bluetooth-profiler", og hver enhed skal være kompatibel. Du kan f.eks. Kun parre en mus eller et tastatur med en enhed, der er designet til at arbejde med den pågældende type tilbehør.
Sæt et tilbehør eller en enhed til opdagelsesfunktion
RELATERET: Mere end headset: 5 ting Du kan gøre med Bluetooth
For at spare batteristrøm, sendes en enhed med Bluetooth ikke konstant, at den er tilgængelig. Selvom du har et Bluetooth-aktiveret tilbehør i nærheden af en Bluetooth-aktiveret enhed, kan de ikke se hinanden, før du sætter dem i funktionsmåde. Enheden bliver så "synlig" af andre enheder - i et par minutter.
Først skal du sætte det tilbehør, du vil bruge til funktionsmåde. Den præcise måde du gør dette afhænger af tilbehør. Hvis du har et headset, skal du muligvis holde en knap nede på headsettet i flere sekunder, indtil et lys begynder at blinke. Et tastatur eller en mus kan have en lignende knap, som du muligvis skal trykke på eller holde nede. En højttaler kan have en Bluetooth-knap på fjernbetjeningen, der sætter den i Bluetooth-funktionsmåde. Andre kan gå i funktionsmåde som standard, når du tænder dem. Et lys kan blinke for at indikere, at enheden er i funktionsdrift. Det vil kun blive opdaget i et par minutter.
Ikke sikker på, hvordan du sætter dit tilbehør i funktionsmåde? Se i manualen, se fabrikantens hjemmeside eller udfør en websøgning efter vejledning.

Hvis du bruger en smartphone, tablet eller computer, kan du også gøre det synligt. På en iPhone, iPad eller Android-enhed skal du bare åbne Bluetooth-indstillingsskærmen - din enhed vil blive opdaget, så længe du har den skærm åben. På en Mac skal du bare åbne Bluetooth-indstillingsskærmen. På Windows skal du søge i Kontrolpanel for Bluetooth. Klik på "Skift Bluetooth-indstillinger", og aktiver "Tillad Bluetooth-enheder til at finde denne pc".
Bemærk, at du ikke behøver at gøre en enhed synlig hvis du vil oprette forbindelse fra den. Du skal kun gøre en enhed synlig, hvis du forbinder det. Lad os f.eks. Sige, at du ønskede at forbinde et headset til din Android-telefon. Du skal bare gøre headsettet synligt, og ikke Android-telefonen.
Men lad os sige, at du ønskede at forbinde en Android-telefon til din computer - du skal gøre Android-telefonen mulig.
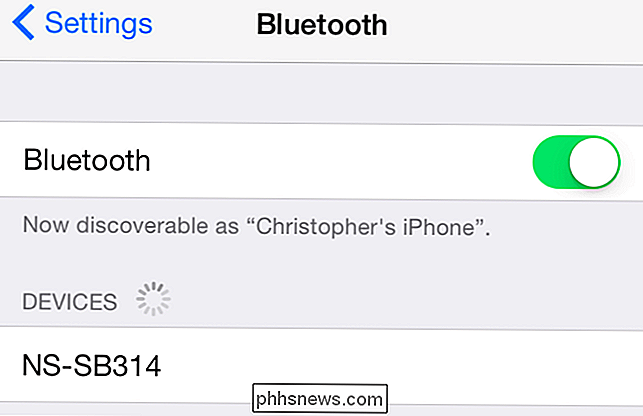
Se en liste over tilgængelige enheder i nærheden
RELATED: Sådan tilføjes Bluetooth til computeren
Gå nu til smartphone, tablet, computer , musikafspiller eller den anden enhed, du vil tilslutte Bluetooth-tilbehør til. Se efter Bluetooth-indstillingerne eller enhederne. Denne skærm viser en liste over nærliggende Bluetooth-enheder, der er i funktionsmåde samt enheder, der er parret til enheden.
Sørg for, at Bluetooth-hardwareenheden på din enhed faktisk er aktiveret. Du kan ofte se et skifte i Bluetooth-indstillingsområdet.
Du kan f.eks. Gøre det på populære operativsystemer:
- iPhone og iPad : Åbn appen Indstillinger og tryk på Bluetooth nær toppen. på listen
- Android : Åbn skærmen Indstillinger og tryk på Bluetooth-indstillingen under Trådløs og netværk.
- Windows : Åbn Kontrolpanel og klik på "Tilføj en enhed" under Enheder og printere. Du kan se tilgængelige Bluetooth-enheder i nærheden af dig. Du skal bruge Bluetooth-hardware på din computer for at gøre dette, men du kan altid tilføje Bluetooth til din computer.
- Mac OS X : Klik på Apple-menuen, og vælg Systemindstillinger. Klik på Bluetooth-ikonet i vinduet Systemindstillinger.
- Chrome OS : Klik på statusområdet nederst til højre på skærmen. Klik på Bluetooth-status i den pop op, der vises.
- Linux : Dette varierer afhængigt af din Linux-distribution og skrivebord. På Ubuntu's Unity-skrivebordet skal du klikke på gearmenuen øverst til højre på skærmen, vælge Systemindstillinger og klikke på Bluetooth-ikonet i vinduet Systemindstillinger.
- Andre enheder : Uanset om du bruger en musikafspiller eller en videospilkonsol, skal du normalt kun komme ind på enhedens indstillingsskærm og søge efter en "Bluetooth" -indstilling.
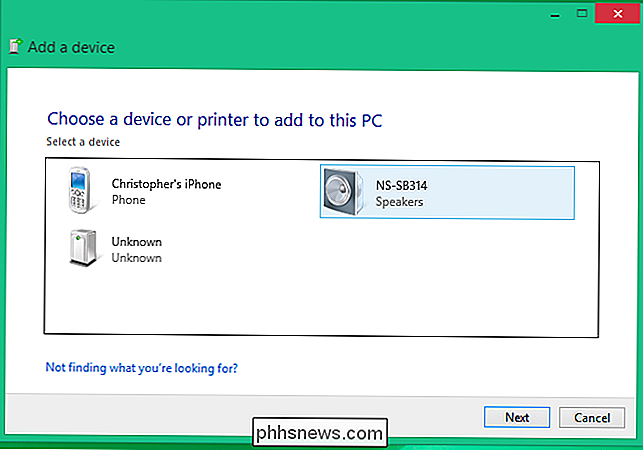
Pair enheden og indtast en PIN-kode
Vælg den registrerbare enhed i listen, der skal tilsluttes. Afhængigt af enheden og dens sikkerhedsindstillinger skal du muligvis indtaste en PIN-kode for at parre enheden. Hvis du har brug for en PIN-kode, skal den vises på enhedens skærm. Hvis du f.eks. Parrer din telefon med din computer, vil du se en pinkode på telefonens skærm, og du skal indtaste den i din computer.
Du må undertiden ikke indtaste PIN-koden. I stedet kan du simpelthen se den PIN-kode, der vises på begge enheder. Bare sørg for, at hver enhed viser den samme PIN-kode, inden du fortsætter.
I nogle tilfælde bliver du måske bedt om at indtaste en pinkode, selvom din enhed ikke kan vise den. For eksempel kan du blive bedt om en PIN-kode, når du parrer med et Bluetooth-headset eller højttaler. Indtastning af koden "0000" vil ofte fungere. Hvis ikke, skal du muligvis kontrollere enhedens dokumentation (eller udføre en websøgning) for at finde den PIN-kode, den har brug for.
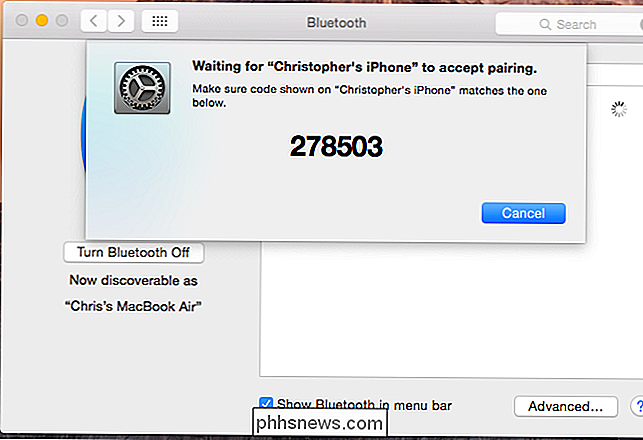
Som standard, efter at enhederne er parret, ser de automatisk hinanden og kommunikerer, når de er begge tændes og har Bluetooth aktiveret.
Du skal ikke genoprette tilbehøret og enheden, når du vil bruge dem igen. Du skal kun gøre dette, hvis du fortæller dine enheder at glemme hinanden - eller for eksempel parret et headset med en anden enhed.
Billedkredit: William Hook on Flickr

Sådan ændrer du Xbox Gamertag-navnet på Windows 10
Xbox er ikke længere bare en spillekonsol. Det er en app og et sæt af tjenester integreret i Windows 10. Men Xbox bruger stadig uanset gamertag eller kaldenavn, er forbundet med din Microsoft-konto. Du har muligvis indstillet dette navn på en Xbox 360 for et årti siden, eller det kan være blevet leveret af Microsofts Games for Windows Live-tjeneste.

Android Apps vil være fantastiske på Chromebooks ... Når kinks er udarbejdet
Android apps kommer til Chromebooks, og ASUS Chromebook Flip er den første enhed til at få en smag af, hvad det går at være som. Det er fornuftigt, det er en ultra-bærbar konvertibel laptop-slash-tablet, der gør en masse arbejder godt med og uden tastaturet. Det egentlige spørgsmål er imidlertid hvor praktisk er dette?



