Alt du behøver at vide om at bruge iCloud Drive og iCloud Photo Library

Apple introducerede iCloud Drive i iOS 8 og Mac OS X Yosemite. Det er designet til at være en lettere forståelig cloud storage-placering, der fungerer mere som Dropbox, OneDrive og Google Drive.
Tidligere versioner af iCloud kunne synkronisere dine "dokumenter og data", men iCloud Drive viser nu et slags filsystem til du. Du kan synkronisere en fil, du kan lide, og gennemse dine gemte filer.
Sådan aktiverer du iCloud-drev
Når du konfigurerer iOS 8 på en iPhone eller iPad, eller når du opretter en Mac med OS X Yosemite, Jeg bliver spurgt, om du vil overføre din konto til iCloud Drive. Dette er en envejs opgradering fra det gamle "Dokumenter & Data" -system. Når du konverterer din konto til iCloud Drive-lagring, vil iOS 7 og pre-Yosemite Mac OS X-systemer ikke kunne få adgang til dine filer.
Hvis du ikke aktiverede iCloud Drive under installationen, kan du gøre det senere. På en iOS-enhed skal du åbne appen Indstillinger, vælge iCloud og tænde iCloud Drive. For at aktivere iCloud Photo Library skal du også aktivere indstillingen Foto her.
Åbn vinduet iCloud Preferences på en Mac, og aktiver den. På en Windows-pc skal du åbne iCloud for Windows-programmet og aktivere det.
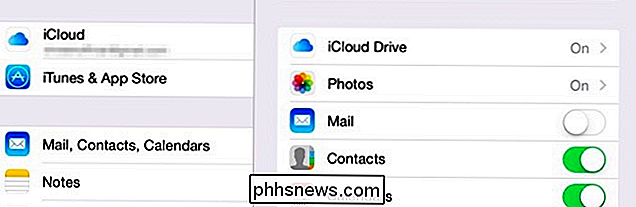
Hvordan iCloud Drive er anderledes
Tidligere var Apples iCloud "Dokumenter & Data" -system designet til at skjule filsystemet fra dig så meget som muligt. Du vil bruge TextEdit på en Mac til at gemme en tekstfil til iCloud Drive, og den tekstfil kan kun ses fra selve TextEdit-appen. På IOS var der ingen TextEdit-app, så du kunne ikke se den. Der var ingen placering, hvor du kunne gå for at se alle dine ting.
Dette ændres med iCloud Drive, da Apple tilsyneladende har indset, at der ikke er nogen erstatning for et eksponeret filsystem, der lader dig se alle dine ting. iCloud Drive er dog stadig lidt underligt. Som standard vil alle iCloud Drive-aktiverede apps, du bruger, gemme egne filer i sin egen mappe. Apple forsøger at organisere dit drev for dig. Du er dog fri til at placere filer hvor som helst du vil og lave din egen mappestruktur.
Som med andre cloud storage-tjenester gemmes filer, der gemmes i din iCloud Drive, automatisk på Apples servere og synkroniseres via dine enheder. De er bundet til dit Apple ID, og Apple tilbyder 5 GB lagerplads gratis.
Sådan får du adgang til dine iCloud Drive-filer
RELATED: Sådan bruger du App Extensions på en iPhone eller iPad Med iOS 8
Dine iCloud-drevfiler kan fås fra en iOS-enhed, Mac, Windows-pc eller en hvilken som helst enhed med en webbrowser. Sådan er det:
iOS 8+ : På en iOS-enhed er der ingen enkelt app, der udsætter hele iCloud Drive-filsystemet, som der findes for Dropbox og andre lignende apps. I stedet skal du bruge en app, der bruger iCloud Drive, åbne dens filvelger og få adgang til dit filsystem på den måde. Du kan f.eks. Åbne sider eller en anden iWork-app og bruge appens dokumentbrowser til at søge efter filer, der er gemt i iCloud Drive. iCloud Drives plugger direkte ind i udvidelsespunktet "storage provider" i iOS 8.
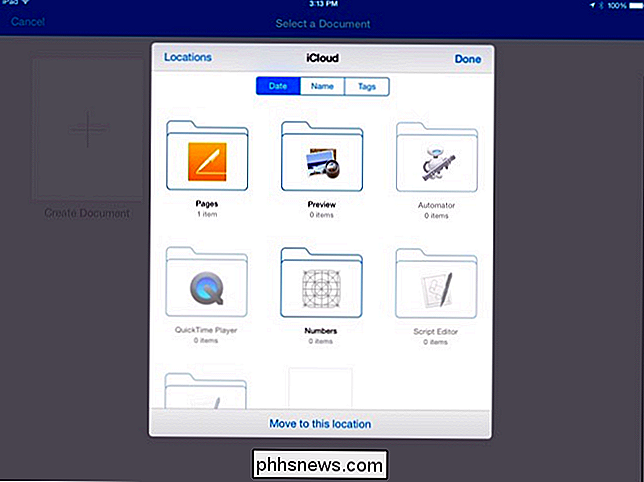
Mac OS X 10.10 Yosemite + : I Mac er iCloud Drive tilgængelig direkte i Finder sidebjælke. Klik på iCloud-drev, og du vil som standard se dine dokumenter organiseret i mapper afhængigt af hvilken app de er fra. Du er dog fri til at dumpe enhver fil du kan lide her og lave alle de mapper, du kan lide. De bliver synkroniseret via iCloud.
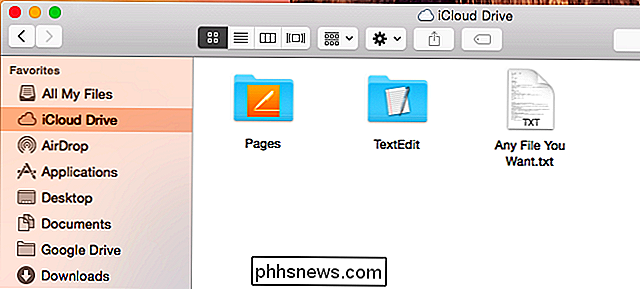
Windows : Windows-computere har brug for iCloud til Windows 4.0 eller nyere. Når denne software er installeret, vises iCloud Drive som en mulighed i File Explorer eller Windows Stifinder fil-browservinduer. Klik på det under Favoritter for at få adgang til dine iCloud-filer på samme måde.
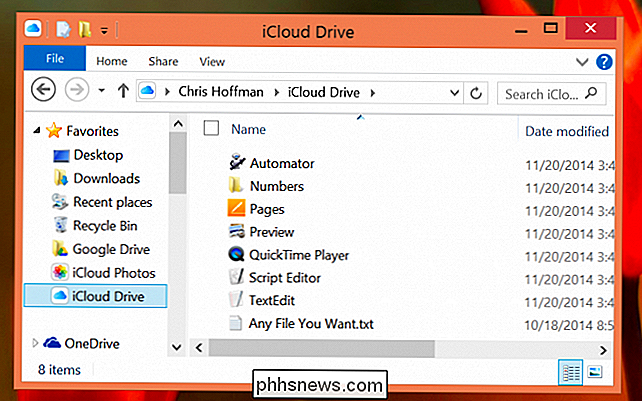
Webbrowser : Dine iCloud-filer kan også fås fra iCloud-webstedet, hvor som helst du har en webbrowser. For at gøre dette skal du besøge iCloud Drive-siden på iCloud og logge ind med dit Apple-id.
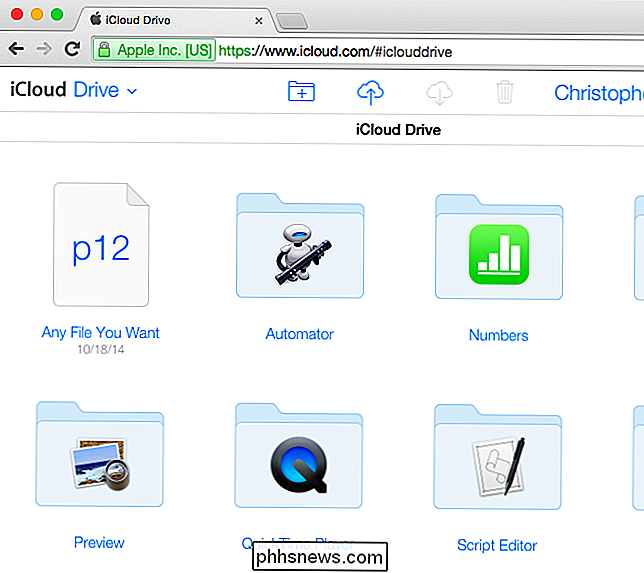
Sådan får du adgang til dit iCloud Photo Library-fotos
Med iOS 8 kommer en ny funktion kaldet iCloud Photo Library. Det gemmer en ubegrænset mængde billeder, hvis du har pladsen og gør dem tilgængelige overalt. Dette er en stor forbedring i forhold til det underlige, delvise fotosynkroniseringssystem, der findes i tidligere versioner af iOS.
På trods af det tilhørende navn er iCloud Photo Library dog ikke en del af iCloud Drive. Derfor kan du ikke se dine fotos i iCloud Drive på en Mac eller PC, selvom de er synkroniseret. Du skal få adgang til dine billeder på en anden måde.
iOS 8+ : Du kan se dine synkroniserede fotos ved at åbne Photos-appen på en hvilken som helst iOS-enhed. De vises der.
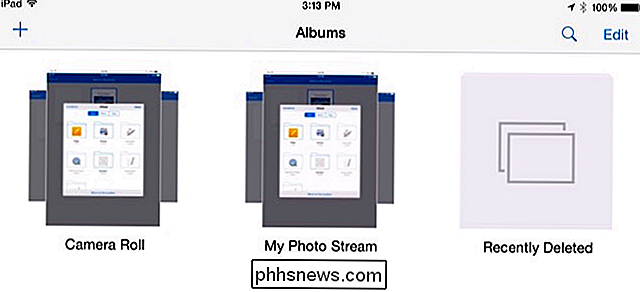
Mac OS X 10.10 Yosemite + : For at se dine fotos på en Mac skal du installere Apples iPhoto-app fra Mac App Store. Start iPhoto, aktiver iCloud-integrationen og vælg iCloud-indstillingen under Shared.

Windows : I Windows kan du aktivere funktionen Fotos i iCloud-indstillingspanelet og få kopier af billeder, du tager downloadet direkte til din Windows PC. iCloud Fotos vises under Favoritter i Fil Explorer eller Windows Stifinder, ligesom iCloud Drive gør.
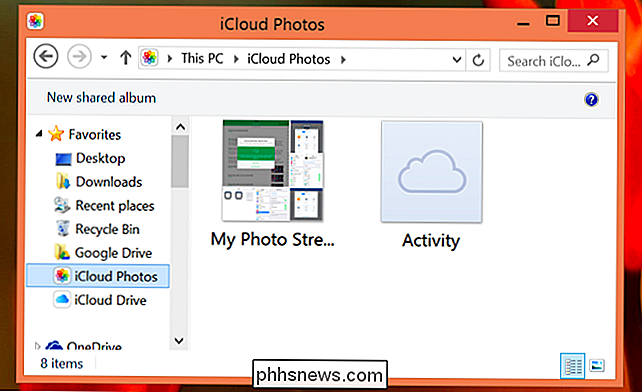
Web : Du kan også se dit fotobibliotek på internettet. Besøg fotosiden på iCloud-webstedet og log ind med dit Apple-id.
Så længe du har enheder, der kører de nyeste versioner af Apples operativsystemer, er der ingen grund til ikke at aktivere iCloud Drive. Du kan dog stadig foretrække en anden løsning til opbevaring af cloud. ICloud-lagerpladsen er stadig ret pricy, idet Apple kun tilbyder en ubetydelig 5 GB som standard - og husk at 5 GB indeholder alle dine iCloud-sikkerhedskopier.
Andre oplagringsleverandører tilbyder en mere generøs mængde lagerplads for mindre penge, med det mest tiltrækkende var Microsofts tilbud om uendeligt OneDrive-rum plus gratis adgang til Microsoft Office-applikationer for $ 8 om måneden med Office 365.
Billedkredit: Karlis Dambrans on Flickr

Er der nogen risiko for at bruge Y-kabler med USB-enheder?
Nogle gange kan det være forvirrende, når en tech-specifikation "forbyder" brugen af et bestemt tilbehørsposter, men alle synes at tror at bruge det pågældende emne er helt fint. Hvem er korrekt i sidste ende? Dagens SuperUser Q & A-indlæg har svaret på en bekymret læseres spørgsmål. Dagens Spørgsmål og Svar-session kommer til os med venlig hilsen af SuperUser-en underafdeling af Stack Exchange, en community-driven gruppe af Q & A-websteder.

Hvorfor skal du ikke længere bruge Windows XP
Selv om Windows XP blev frigivet langt tilbage i 2001, er det stadig et ret stort operativsystem. Den er stabil, har en Start-knap og får jobbet færdigt. Derfor er der bogstaveligt talt hundredvis af millioner af computere, der stadig har det installeret. Det er så populært, at det er det næstbedste installerede operativsystem i verden, kun lidt bag Windows 7.Desv



