Sådan sender du artikler til din Kindle til senere læsning med Tinderizer, Instapaper eller Pocket

Det er så nemt at finde interessante ting at læse online, men det er vanskeligt at finde tid til at læse dem . Heldigvis er det nemt at sende alle de gode artikler til din Kindle, så du kan læse dem på et passende tidspunkt.
Der er tonsvis af værktøjer, der tilbyder en slags send-to-Kindle-funktionalitet, men de er ikke alle skabt lige . I stedet for at give dig en enkelt løsning og kalde det en dag, vil vi fremhæve et par værktøjer, vi har brugt gennem årene med stor succes og foreslår (baseret på deres lange track records og stabilitet) du kan vælge den der passer bedst til din arbejdsgang. Den første er Tinderizer, en enkel artikelsformater med et klik. Den anden bruger en tjeneste som Instapaper eller Pocket, som giver dig mulighed for at gemme dine artikler til læsning senere på Kindle og i mobilapps til iOS og Android.
One-Click Sending med Tinderizer
RELATED : Sådan kontrolleres biblioteksbøger på din Kindle gratis
Hvis du leder efter det mest døde, enkle værktøj rundt, anbefaler vi stærkt, at du tjekker Tinderizer (tidligere kendt som Kindlebility).
Det har eksisteret siden 2011 (vi har brugt det siden da uden hitch) og projektet er helt åben kilde. Hvis du var så tilbøjelig, kunne du downloade kildekoden, læse den og endda være vært for dit eget personlige Tinderizer-system på din private server for at opretholde total kontrol over systemet.
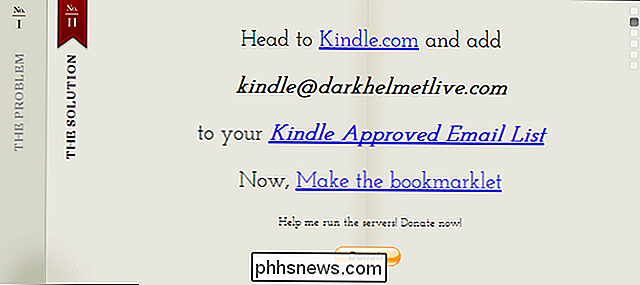
Tinderizer er en bogmærke og er helt browser / OS agnostic . Så længe du bruger en moderne webbrowser, kan du bruge den. Når du læser en artikel, kan du klikke på en enkelt knap for at sende den til din Kindle, formateret og optimeret.
RELATED: Sådan overfører du filer, websteder, tegneserier og RSS-feeds til din Amazon Kindle
For at bruge Tinderizer skal du bare besøge hovedsiden og følge den lille seks-trins gang igennem. Du skal logge ind på din Amazon-konto og navigere til Din konto> Administrer dit indhold og enheder og klik på fanen Indstillinger.
Rul ned til listen "Godkendt personligt dokument E-mail-liste". Det er her, du whitelist email-adresser, du ønsker at give tilladelse til at sende dokumenter til din Kindle-konto. Klik på "Tilføj en ny godkendt e-mail-adresse" og indtast [email protected] som sådan:
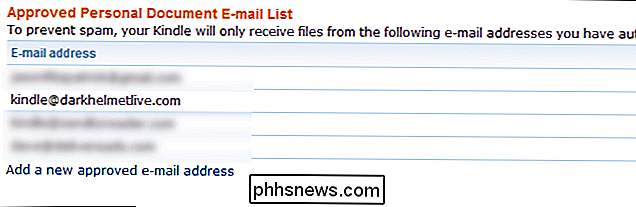
Når du har hvidlistet Tinderizer-e-mailen, er næste skridt at oprette den brugerdefinerede bogmærke. Først tag din Kindle e-mail-adresse. Du kan finde din Kindle-e-mail på samme side, du oprettede whitelist-posten. Se øverst på fanen Indstillinger for "Send-til-Kindle E-mail Settings". Der skal du finde den specifikke e-mail-adresse, der er knyttet til Kindle, du ønsker at sende dokumenterne til (typisk er det din [email protected] og en variant deraf som [email protected] for dine sekundære Kindles og Kindle apps).
Indtast den pågældende adresse i Tinderizer og klik ved siden af at generere bookmarklet.
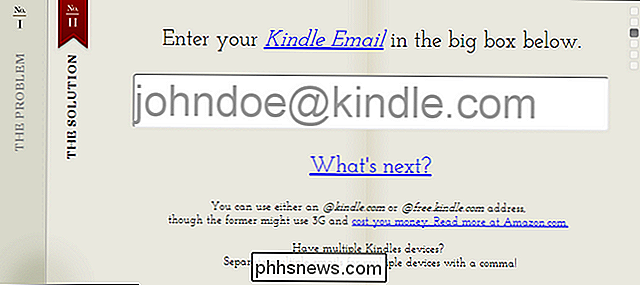
Træk den store "Send til min Kindle!" Link ved at klikke og holde helt op til din browser værktøjslinje.
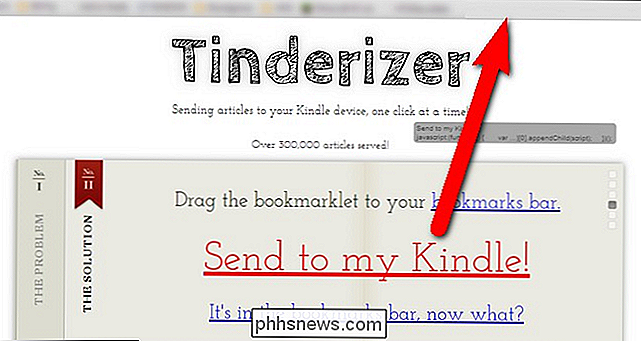
Når bookmarklet er på plads , kan du klikke på det, mens du læser en artikel, du ønsker at sende til din Kindle. Når du gør det, vil du se et lille meddelelsesvindue i øverste venstre hjørne, der fortæller dig, hvad der sker:
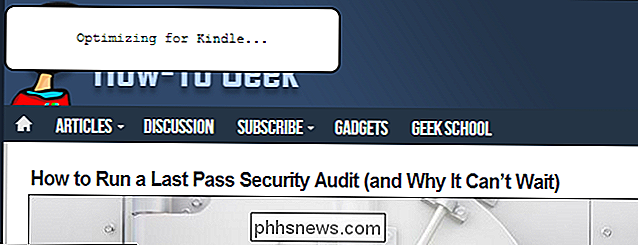
Sørg for, at din Kindle er forbundet til enten Wi-Fi eller 3G-netværket. Det nye element skal downloades automatisk (vælg Menu> Synkroniser og Kontroller for nye genstande, hvis det ikke vises). Her er et skærmbillede af, hvor fin en af vores artikler ser ud:
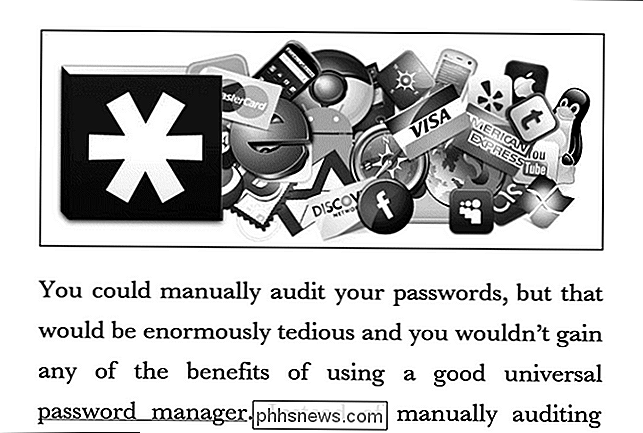
Når du har bookmarkletet oprettet, er du god til at gå for ... godt, for evigt. Vi har brugt Tinderizer siden 2011, og den eneste gang vi har måttet checke ind på webstedet er, da Amazonas juridiske afdeling fik dem til at skifte fra Kindlebility til Tinderizer (og selv da tog det 20 sekunder at lave en ny bookmarklet) .
Det er alt der er til det; For hver artikel, du vil læse på din Kindle, skal du klikke på bogmærket, og Tinderizer-serveren sender et nøjagtigt formateret dokument til din Kindle. Hvis det er så simpelt, hvorfor selv genere med noget andet? Nå, hvis du bruger Tinderizer meget, vil du bemærke en ting med det samme: Hver artikel, du klip og sender til din Kindle, er sit eget dokument. Hvis du klip et ton af artikler til at læse senere, har du sider, der er værd for dem på din Kindle. Hvis du ikke er en stor fan af rod, vil du måske gerne se vores næste teknik.
One Click Sending med Instapaper eller Pocket
RELATED: Få mere fra din Kindle: Tips, Tricks, Hacks og gratis bøger
Nu får Tinderizer jobbet gjort, men hvis du bruger en read-it- senere service som Instapaper eller Pocket, kan du integrere dem med din Kindle i stedet. På den måde, når du sender en artikel til en af disse tjenester, bliver den også sendt til din Kindle. Du kan endda kombinere artikler til en nydelig fordøjelse med artiklerne arrangeret som kapitler i en bog.
Sådan sender du til Kindle med Instapaper
Hvis du leder efter en read-it-later løsning til din Kindle, Instapaper er en gratis og strømlinet løsning, der dækker både send-til-Kindle-bit og arkiv til senere bit i en brugervenlig pakke - ingen tredjeparts tricks er nødvendige. Endog mere tiltrækkende har Instapaper for nylig konsolideret deres gratis og premium brugerkonti til en, så alle brugere får nu premium-pakken.
Du skal besøge Instapaper-webstedet og tilmelde dig en gratis konto. For at udnytte Instapaper's Kindle-venlige leveringstjenester skal du oprette to bogmærker: en til at sende artikler til din Instapaper-konto (som vil opbygge din kø til fordøjelsen) og en til straks sende artikler til din Kindle (for de artikler, du vil sende med det samme, hoppe over fordøjelsen).
Først skal du klikke på Instapaper "Sådan gemmes" vejledningen og enten installere deres praktiske Chrome-udvidelse eller træk "Save to Instapaper" bookmarklet-knappen til værktøjslinjen din browser. Denne knap hjælper dig med at udfylde din Instapaper-kø.
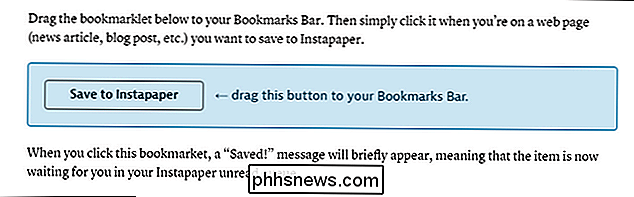
Andet, spring over til menuen Indstillinger og rul ned til afsnittet "Kindle". Der foregår meget her, men den første ting du skal gøre er at indtaste din Kindle e-mail-adresse. Du kan finde din Kindle email på fanen Indstillinger på denne side. Søg efter "Send-to-Kindle E-Mail Settings". Der skal du finde den specifikke e-mail-adresse, der er knyttet til Kindle, du ønsker at sende dokumenterne til (typisk er det din [email protected] og en variant deraf som [email protected] for dine sekundære Kindles og Kindle apps).
Når du har indtastet det, skal du klikke på "Get Kindle Bookmarklet" og trække den resulterende "Send til Kindle" -knap til din værktøjslinje.
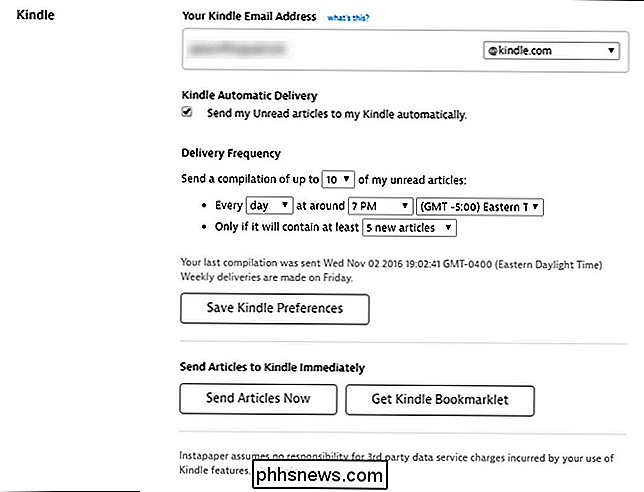
Næste skal du få din personlige Instpaper-e-mailadresse, så du kan hvidliste den med Amazon. Ved siden af den fedte tekst "Din Kindle Email Address" vil du se en lille blå "Hvad er dette?". Klik på linket, og det vil udvide for at afsløre følgende:

Tag den * @ instapaper-adresse og tilføj den til den godkendte e-mail-liste på fanen Indstillinger i dine Amazon-enhedsindstillinger.
Med det taget hånd om er klar til at begynde at bruge Instapaper-to-Kindle-arbejdsgangen. Du vil måske gerne tinker med de ekstra indstillinger, som hvor mange artikler der skal inkluderes i fordøjelsen, hvor ofte sendes fordøjelsen og tærskelstrømmen til fordøjelsen (fx send ikke fordøjelsen, hvis der ikke er X-nummer nye artikler). Der er endda en handy override-knap "Send artikler nu", hvis du bare vil dumpe køen og få fordøjet straks.
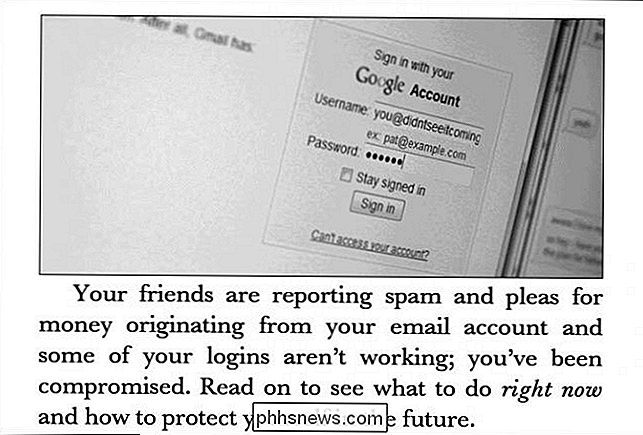
Selvom standard skrifttypen er lidt anderledes end Tinderizer, er den stadig ren formateret og let at læse. Endnu bedre endnu gør de nemme at gennemse kompileringsfiler det super nemt at indhente alle de artikler, du har gemt i løbet af dagen / ugen, uden at åbne og lukke snesevis af individuelle filer på din Kindle.
Sådan sendes til Kindle with Pocket
Hvis du er ny til at bruge en read-it-later service og ikke har nogen hud i spillet, vil vi anbefale, at du bare bruger Instapaper. Ikke kun er præmieretten nu fri, men den håndterer alt i hus. Pocket er en stor læse-det-senere service, men du skal springe igennem en ekstra hoop for at få det i gang med din Kindle, da den ikke har en native send-to-Kindle-funktionalitet.
For at brug Pocket med din Kindle, du skal tilmelde dig en Pocket-konto, og derefter starte processen med at tilføje Pocket bookmarklet-du kan finde bookmarklet samt Chrome-udvidelsen her. Du skal bare installere Chrome-udvidelsen eller klikke og trække bogmærket til din browsers værktøjslinje.
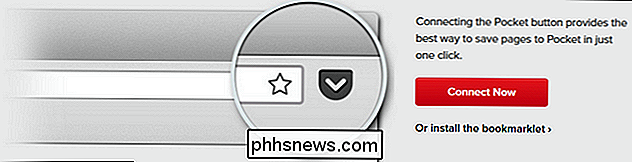
Udvidelsen / bookmarklet hjælper dig med at udfylde din Pocket kø med artikler. Du kan læse dem i Pocket apps til iOS eller Android, men hvis du vil sende dem til din Kindle, skal du bruge hjælp fra en tredjepartstjeneste.
Pocket anbefaler officielt den gratis Pocket-to- Kindle service, så det er den, vi bruger. Besøg webstedet og klik på "Start her!" For at linke det til din Pocket-konto.
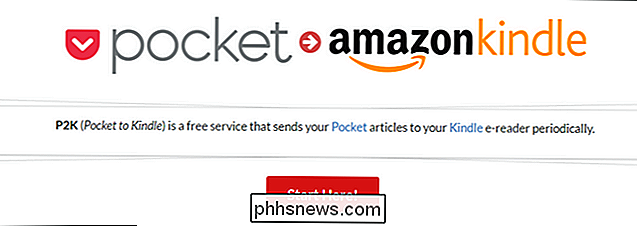
Du bliver bedt om at godkende P2K for at få adgang til din Pocket-konto. Klik på "Godkendelse" for at bekræfte. Når du bliver bedt om det, skal du indtaste din personlige e-mail-adresse (ikke din Kindle-e-mail-adresse!)
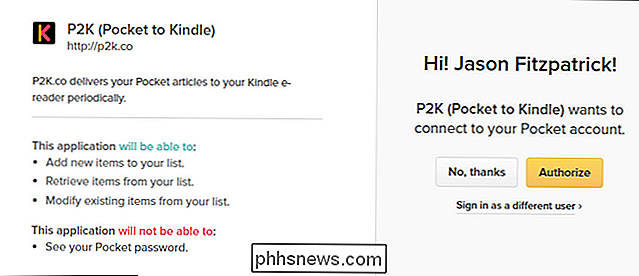
Der er to servicetyper: standard og premium. Til vores formål (simpelthen at få en tilbagevendende fordøjelse eller sende den aktuelle kø til Kindle) vil standardplanen være fint. Klik på "Vælg standard".
Når du har lavet dit valg, vil du være inde i P2K instrumentbrættet. Klik på "Opret levering" for at indstille den ønskede leveringskalender.
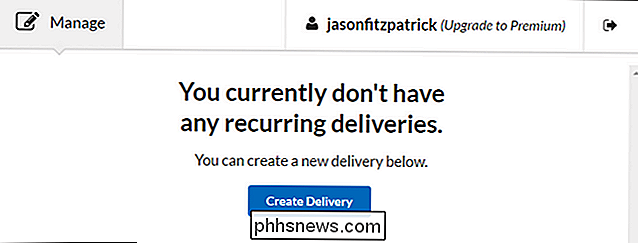
Dashboardet er meget brugervenligt. Vælg "Daily" eller "Weekly" for at oprette din leveringsplan, og tilpas derefter dagen, klokkeslættet, hvilke artikler (nyeste, ældste, tid eller tilfældige) og angive, hvor mange artikler. Du vil måske også tjekke "Arkiverede artikler", som arkiverer artiklerne på Pocket-tjenesten efter at have sendt dem til din Kindle. Bare vær sikker på at du rent faktisk læser alle artiklerne i din fordøjelse, fordi de ikke længere kommer i din Pocket kø!
Når du er klar, klik på "Start levering".
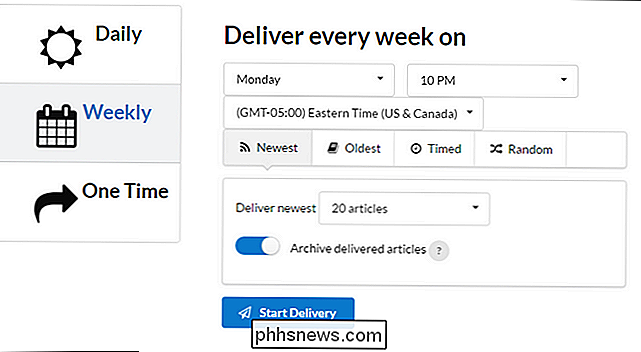
Du bliver bedt om at indtaste din Kindle email adresse og autorisere "[email protected]" i din Amazon-leverings whitelist.
Tag først din Kindle-e-mail-adresse. Du kan finde din Kindle email på fanen Indstillinger på denne side. Søg efter "Send-to-Kindle E-Mail Settings". Der skal du finde den specifikke e-mail-adresse, der er knyttet til Kindle, du ønsker at sende dokumenterne til (typisk er det din [email protected] og en variant deraf som [email protected] for dine sekundære Kindles og Kindle apps).
Indtast den e-mail-adresse, når du bliver bedt om det i P2K. Så fra den samme side i Amazonas indstillinger. Tilføj "[email protected]" til din godkendte personlige dokument-e-mail-liste.
Endelig skal du klikke på "Start levering nu!" for at konkurrere processen.
På dit tidspunkt er din leveringsplan angivet, og du skal bare bruge at læne sig tilbage og vente på, at fordøjelserne kommer ind i.

Sådan bruges Zsh (eller et andet Shell) i Windows 10
Ubuntu og de andre Linux-distributioner, der er tilgængelige på Windows 10, bruger Bash-skalen som standard, men det er ikke din eneste mulighed. Windows har et kompatibilitetslag til at køre Linux-software på Windows, og du kan bruge den til at køre Zsh eller hvad du helst foretrækker. Zsh-skalet fungerer nu på Windows 10.

Sådan åbner du flere billeder i et dokument i Photoshop
Photoshop er ikke bare en fotograferingsapp; det er et kraftfuldt designværktøj. Åbning af et enkelt billede er let, men hvad sker der, hvis du vil sammensætte en plakat med flere forskellige billeder? Lad os se på nogle af måderne, du kan åbne mere end et billede i et enkelt dokument. et dokument der allerede er åbent Hvis du allerede har et dokument åbent, er processen enkel.



