Sådan indstiller du PC-spilets grafikindstillinger uden indsats

PC-spillere skal indstille et utal af grafikindstillinger for at afbalancere ydeevnen med grafikkvalitet. Hvis du ikke vil tilpasse dem manuelt, giver NVIDIA, AMD og endda Intel værktøjer, der gør det for dig.
Selvfølgelig, hvis du er en seriøs pc-gaming-geek, vil du nok gerne gøre det dette for hånd. Hvis du gør det selv, kan du stadig få den bedste kombination af ydeevne og kigge efter dine specifikke præferencer, men du skal vide, hvad mulighederne er og bruge lidt tid på at teste det. Dette alternativ tager kun et enkelt klik. Og selvom det er langt fra perfekt, er det en anstændig balance mellem indsats og resultater.
Hvorfor ikke bare have spil automatisk opdaget dine indstillinger?
RELATERET: 5 Fælles PC Game Graphics Valg Forklaret
De fleste spil forsøger automatisk at indstille dine grafiske indstillinger. De vælger hvad der skal være gode standarder, når de starter første gang, og de vil give forskellige grupper af indstillinger som "Lav", "Medium", "Høj" og "Ultra". De kan også have en "Autodetect "Mulighed, der forsøger automatisk at opdage de ideelle indstillinger for din hardware.
Men disse automatiske indstillinger i spillet er ikke de bedste. Indstillinger som "Lav", "Medium", "Høj" og "Ultra" er ikke afhængige af din hardware-de er bare grupper af indstillinger. Du vil måske bruge Ultra i et ældre spil og Medium i et nyere spil, der er mere krævende. Du skal stadig gøre nogle test, og det vil stadig ikke få dig et godt resultat. "Autodetect" fungerer ikke altid bedst, da det kan mislykkes og foreslå lave indstillinger, hvis du bruger hardware produceret efter spillet blev oprettet.
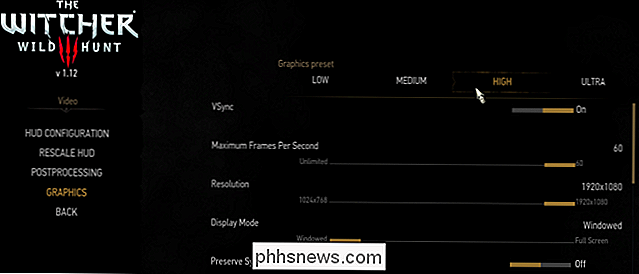
Værktøjerne fra NVIDIA, AMD og nu Intel er klogere. De tager meget mere i betragtning, som dit systems GPU, CPU, skærmopløsning, og sammenligner det med en database med tests på forskellige hardware. Med disse oplysninger angiver spillet anbefalede indstillinger for din specifikke hardware. Du kan endda fortælle spillet, hvor meget vægt der skal gives til grafisk troskab vs. ydeevne, hvilket giver dig indstillinger, der passer til din personlige smag.
Med andre ord, hvis du vil bruge brugerdefinerede grafiske indstillinger, skal du tweak væk. Men hvis du foretrækker automatiske grafiske indstillinger, skal du bruge disse værktøjer i stedet for dem, der er indbygget i dine spil. De automatiske indstillinger kan give et godt udgangspunkt for at tilpasse dine spil - eller give automatiske indstillinger til spil, du ikke er ligeglad med at tweak.
Trin 1: Download NVIDIA GeForce Experience, AMD Gaming Evolved eller de nyeste Intel Drivers
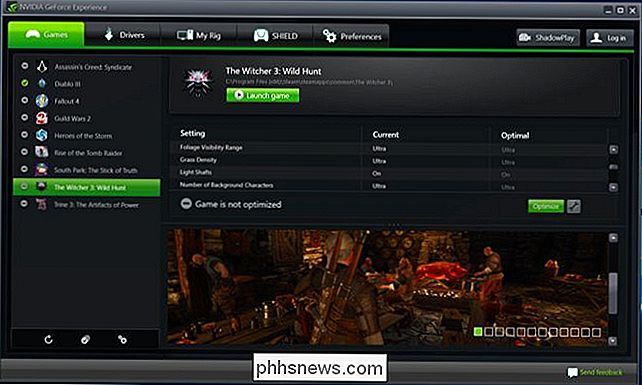
RELATED: Sådan opdateres dine grafikdrivere til maksimal spilydelse
Hvis du har NVIDIA-grafikhardware, skal du få NVIDIAs GeForce Experience-program. Der er en god chance for, at du allerede har denne applikation installeret, da den også bruges til at opdatere dine grafikdrivere. Det indeholder også andre funktioner som indbyggede spil-streaming og optage muligheder, men vi vil kun fokusere på grafikoptimering i denne vejledning.
Hvis du har AMD-grafikhardware, skal du downloade og installere AMDs Gaming Evolved Client. Det er lidt mere communityorienteret end NVIDIAs GeForce Experience-applikation, men det har et lignende grafikoptimeringsværktøj.
Hvis du har Intel-grafikhardware, kan du gøre det med de nyeste versioner af Intel HD Graphics Control Panel. Du skal mindst bruge version 15.65 af Intel-grafikdriveren, som blev udgivet den 13. februar 2018.
Trin to: Scan dit spilbibliotek
Før du kan optimere dine spil, skal du scanne din spil bibliotek til kompatible spil.
Hvis du bruger NVIDIAs værktøj, skal du starte appen GeForce Experience og vælge fanen "Spil". Det skal scanne dit bibliotek automatisk og vise kompatible spil i venstre sidebjælke.
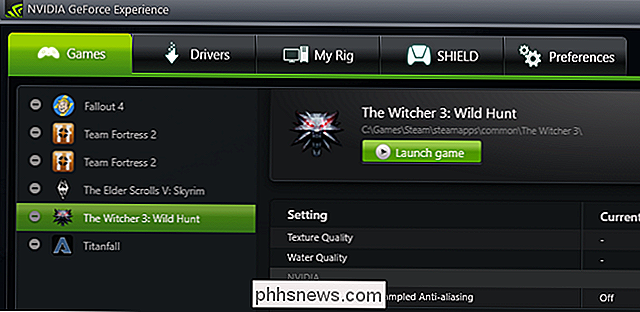
AMD-brugere, start AMD Gaming Evolved-klienten og vælg fanen "Bibliotek". Det skal scanne dit bibliotek automatisk og vise kompatible spil i venstre sidebjælke.
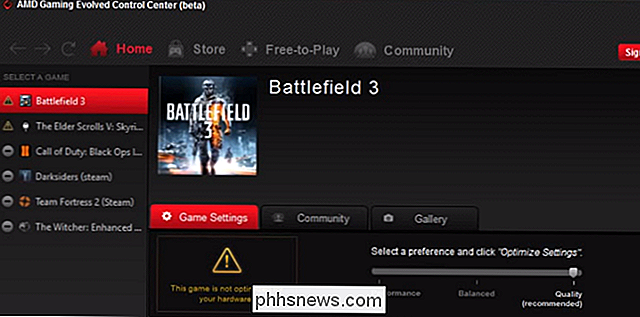
Intel-brugere skal bare starte Intel HD Graphics Control Panel og klikke på "Gaming" -ikonet nederst i vinduet. For at starte Intel Control Panel skal du højreklikke på Windows-skrivebordet og vælge "Intel Graphics Settings".

Da disse værktøjer ikke understøtter alle spil, kan du ikke se alle dine spil her - bare de NVIDIA, AMD og Intel support i deres respektive apps.
Men hvis et spil ikke vises, som du ved er kompatibel, kan du hjælpe dit værktøj med at finde det. I NVIDIAs GeForce Experience-applikation skal du klikke på ikonet "Preferences" nederst på listen over spil. Det vil normalt søge i dine programfiler mapper, men du kan tilføje yderligere mapper her. Hvis du f.eks. Har dine spil installeret til C: Games eller D: Games, vil du gerne tilføje den mappe her.
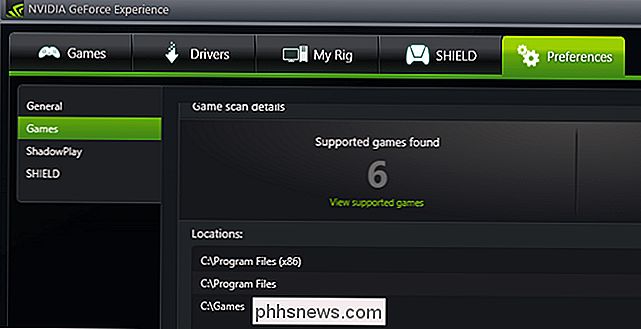
I AMDs Gaming Evolved app kan du gå til fanen "Bibliotek", klikke på skiftenøgleikonet, klik på plusskiltet nederst i venstre sidepanel, og blad til et spil .exe-fil, hvis det ikke vises automatisk i listen.
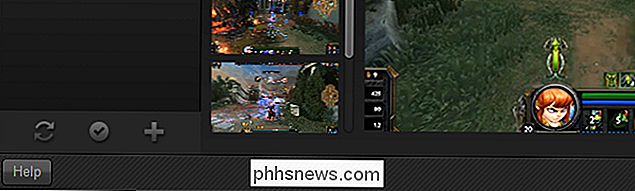
Dette hjælper kun, hvis værktøjet understøtter spillet, men kan Jeg finder den ikke. Du kan ikke bruge denne funktion til manuelt at tilføje spil, som værktøjet ikke understøtter og justere deres indstillinger.
Intel giver ikke mulighed for at pege Intel HD Graphics Control Panel på en bestemt .exe-fil. Intel skal være overbevist om, at dens værktøj altid finder understøttede spil.
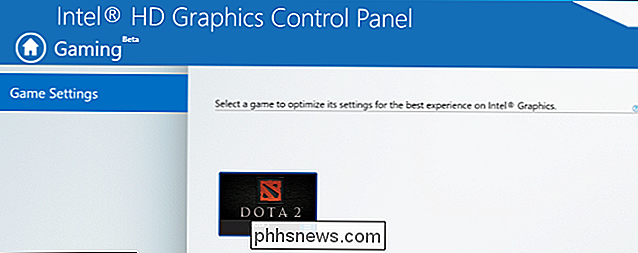
Trin tre: Optimer!
Nu for de gode ting: For at optimere et spil skal du bare vælge det fra listen og klikke på den store "Optimer" -knap. I Intel-værktøjet skal du blot klikke på spilets ikon og derefter klikke på "Optimer". (Hvis du ikke har lanceret spillet før, kan det være nødvendigt at starte det en gang før knappen fungerer korrekt.)
Når du har trykket på Optimer i NVIDIA eller AMD-værktøjerne, kan du rulle gennem listen for at se forskellen mellem din "Nuværende" indstillinger for spillet og dem, NVIDIA eller AMD anbefaler som "Optimal".
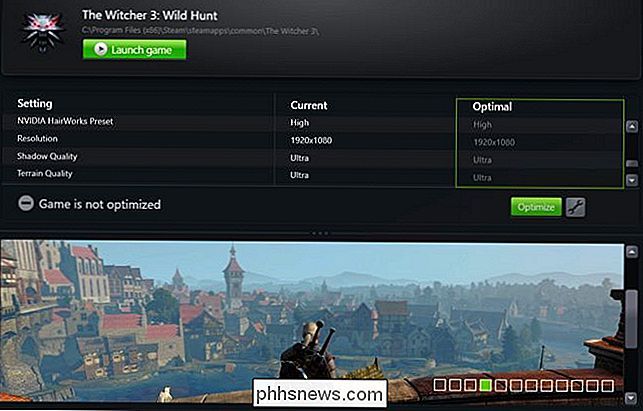
Her er sagen, selvom: Dine "optimale" indstillinger vil nok ikke være så store ved første forsøg. Du kan opleve, at grafikken ikke er høj nok kvalitet til dig, eller at dit spil er hakket og langsomt. Alle har forskellige præferencer, når det kommer til ydeevne vs. kvalitet, og disse værktøjer har normalt brug for lidt mere information, før de gør et godt stykke arbejde med at optimere dine spil. (For eksempel vil jeg gerne have mit spil til at spille med en glat 60 fps, selvom jeg skal ofre en lille grafikkvalitet for at få det til at ske.)
For at justere dette i NVIDIA GeForce Experience skal du klikke på tandhjulsikonet næste til knappen Optimer. Du får mulighed for at ændre din opløsning og visningsmodus, men vigtigst af alt får du en skyder, som gør det muligt at veje dine indstillinger for ydeevne eller kvalitet.
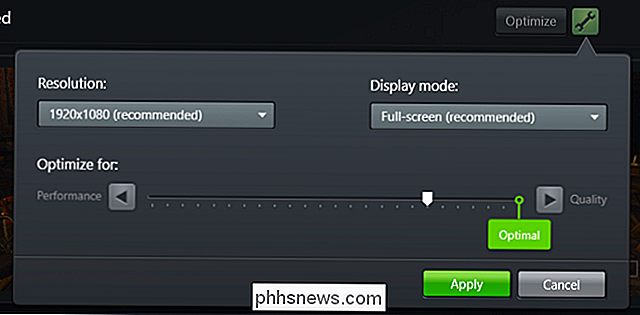
I AMD Gaming Evolved finder du denne skyder på hovedside, men det har ikke næsten lige så meget tilpasning, men giver dig kun tre muligheder: Ydeevne, kvalitet og balance.
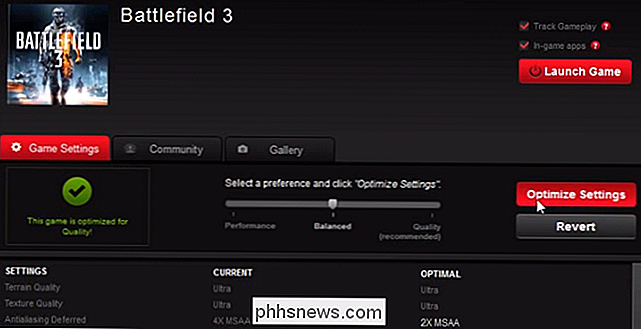
Både NVIDIA og AMDs værktøjer har en tendens til at veje tungt mod grafisk kvalitet, så hvis du foretrækker at buttery 60 rammer per sekund, vil du gerne flytte denne skyder til venstre lidt. Igen kan du bare ændre indstillinger i selve spillet, men disse værktøjer tager højde for din hardware. Hvis ikke andet, vil de give dig et godt udgangspunkt for, hvor dine grafiske indstillinger skal være.
Intels værktøj tillader dig ikke at tilpasse indstillingerne fra appen ud over bare at aktivere eller deaktivere de anbefalede indstillinger. For at se de anbefalede indstillinger skal du klikke på et spilets ikon og vælge "Vis indstillinger". Du kan derefter se de indstillinger, som Intel anbefalede.
For at finjustere disse indstillinger efter brug af Intel-værktøjet skal du starte spillet og justere indstillingerne fra selve spillet.
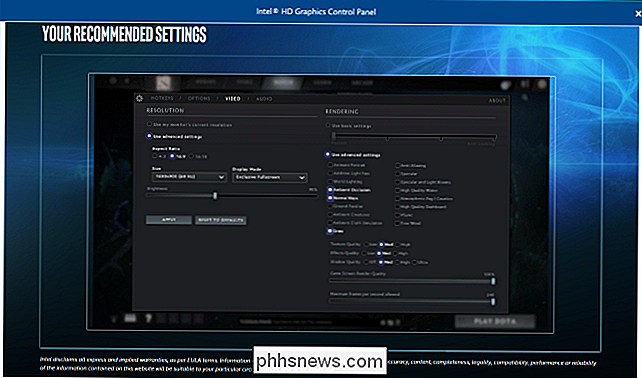
I sidste ende er disse værktøjer ret enkle. Hardcore PC-spillere vil stadig optimere deres egne indstillinger, men disse værktøjer giver et bedre alternativ til de automatiske grafiske indstillinger, der findes i spil.

Sådan får du Windows til at arbejde bedre på High-DPI-displays og fastsløre uskarpe skrifttyper
High pixel density displays er nu almindelige på nye Windows-pc'er, ligesom de er på smartphones, tablets og Macs . Men pas på, hvad du ønsker - mange stationære apps har stadig problemer med højt DPI-skærme. Windows har tilbudt DPI-skaleringsstøtte i lang tid, men mange Windows-desktopapplikationer har aldrig udnyttet det.
Første ting først. Lad os tale om, hvad statuslinjen er. Øverst på din Android-telefonens hovedgrænseflade er opdelt i to definerede områder: meddelelseslinjen og statuslinjen. Den førstnævnte er, hvor alle dine anmeldelser er indkvarteret, når de kommer ind, vises simpelthen som ikoner for at fortælle dig, at der er noget, der har brug for din opmærksomhed.



