Sådan tetherer du din Android-telefon og deler dens internetforbindelse med andre enheder

Tethering er handlingen om at dele telefonens mobildatatilslutning med en anden enhed, f.eks. Din bærbare computer eller tablet-forbindelse til internettet via telefonens datatilslutning. Der er flere måder at binde på Android.
Tethering er nyttig, når du er et sted, hvor og ikke har Wi-Fi-adgang, har adgang til mobildata og ønsker at gøre noget på din computer i stedet for din telefon. Men du kan betale ekstra for at gøre det lettere.
Vil det koste penge?
Afhængigt af din operatør kan det eller ikke koste dig penge. I USA opkræver de fleste større luftfartsselskaber ekstra til tethering. Kontakt din operatørs hjemmeside for at få flere oplysninger om, hvad de opkræver for tethering. En ekstra $ 20 gebyr til tether er ikke usædvanlig i USA.
RELATED: Sådan bruger du Android's indbyggede tethering, når din transportør blokerer det
Det er muligt at omgå disse begrænsninger ved at installere og bruge en tredjeparts tethering-app, eller hvis du er forankret, frigør du Android's indbyggede tethering-funktion. Din operatør kan dog bemærke, at du tethering alligevel - de kan fortælle, fordi webtrafik fra din bærbare computer ser anderledes ud end webtrafik fra din mobiltelefon - og de kan med fordel tilføje en tethering-plan til din konto og opkræve standardtætningsgebyret. Hvis du er heldig, kan de ikke bemærke, bare vær ikke overrasket, hvis de får dig til at betale tethering gebyret.
Selvfølgelig gælder standarddatabegrænsninger og afgifter. Hvis din operatør f.eks. Leverer 2 GB data pr. Måned, og du bruger 3 GB mellem tethering og din normale smartphoneforbrug, er du underlagt din plan normale sanktioner - ekstra gebyrer eller hastighedsgashandling - selvom transportøren ikke bemærker dig Tethering.
Endelig tømmer tethering batteribesparende. Når du ikke aktivt bruger tethering, skal du deaktivere den for at spare strøm på din Android-telefon og holde batteriet længere.
Typer af tethering
Vi dækker, hvordan du bruger hver tethering-metode. Sådan sammenligner du:
- Wi-Fi Tethering : Wi-Fi-tethering gør din telefon til et lille Wi-Fi-hotspot. Det opretter et Wi-Fi-netværk, som du opretter forbindelse til med din computer. Det har anstændige hastigheder, og du kan tilslutte mere end en enhed, men batteriet vil dræne hurtigere end hvis du brugte en af nedenstående muligheder.
- Bluetooth Tethering : Bluetooth-tethering er signifikant langsommere end Wi-Fi, men bruger mindre batteri. Du kan kun binde en enhed ad gangen via Bluetooth. Det er nok ikke værd at bruge, medmindre du virkelig forsøger at strække dit batteri.
- USB Tethering : USB-tethering har de hurtigste hastigheder, men du skal tilslutte telefonen til din bærbare computer med et USB-kabel. Telefonens batteri vil ikke blive drænet, fordi det trækker strøm fra computerens USB-port.
Ud over de standard Android-tethering muligheder er der andre måder, du måske vil tinde på:
- Tredjeparts Tethering Apps : Hvis tethering er deaktiveret på en telefon, du har erhvervet fra en operatør, kan du installere tredjepartsapps og bruge dem til at binde. Din operatør kan muligvis opkræve dig, hvis de opdager.
- Reverse Tethering : I nogle sjældne situationer kan du i stedet dele computerens internetforbindelse med din Android-telefon. Dette er nyttigt, hvis du kun har ledede Ethernet-forbindelser i området og ikke har adgang til Wi-Fi.
Lad os tale om, hvordan du gør alle disse ting en efter en.
Wi-Fi-tethering
Android har en indbygget Wi-Fi-tethering-funktion, selv om den kan være deaktiveret af nogle luftfartsselskaber, hvis du ikke betaler for en tetheringplan. (Igen, hvis du er forankret, kan du ophæve Android's indbyggede tethering-funktion med disse instruktioner.)
For at få adgang til denne funktion skal du åbne telefonens indstillingsskærmbillede, trykke på More-indstillingen under Wireless & Networks og trykke på Tethering & bærbar hotspot.
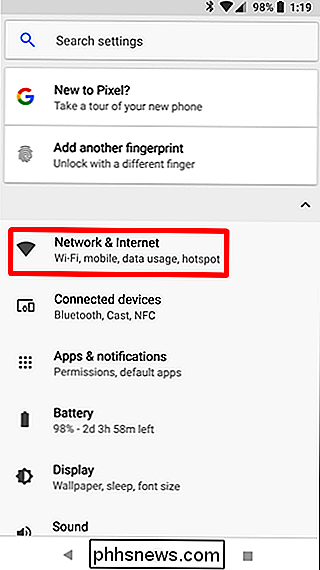
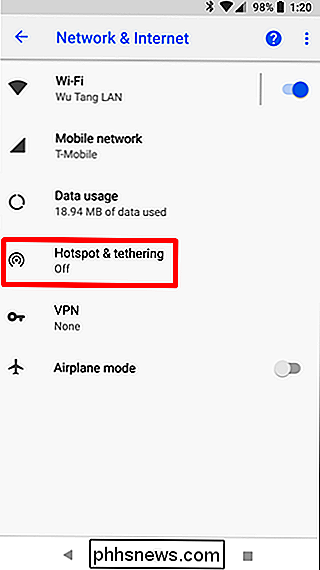
Tryk på indstillingen Opsætning Wi-Fi hotspot, og du vil kunne konfigurere telefonens Wi-Fi-hotspot, ændre dets SSID (navn) og adgangskode. Forlad sikkerhedssættet til WPA2 PSK, medmindre du skal bruge en ældre enhed, der ikke understøtter denne krypteringsstandard. WPA2 PSK er den sikreste løsning, og du vil ikke have andre mennesker, der forbinder til dit hotspot og kører din dataregning.
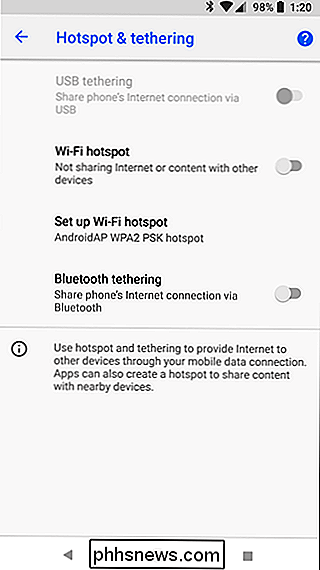
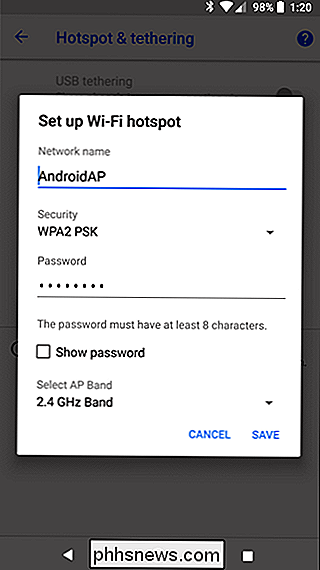
Når du har konfigureret dine hotspot-indstillinger, skal du kontrollere indstillingen for bærbar Wi-Fi-hotspot. Du kan nu oprette forbindelse til telefonens Wi-Fi-hotspot fra din bærbare computer, tablet eller en anden enhed.
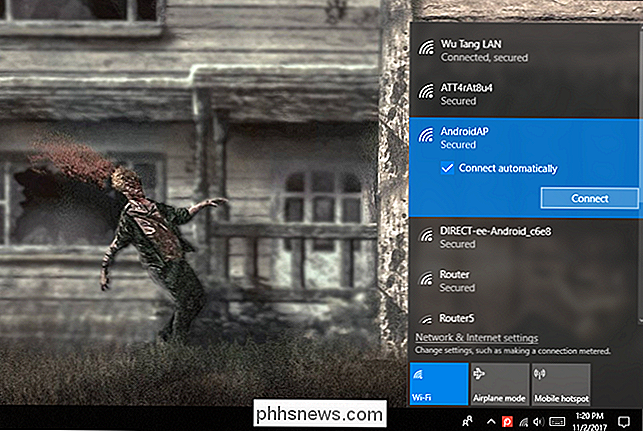
Bluetooth Tethering
Du kan også vælge at binde via en Bluetooth-forbindelse. Hvis din bærbare computer har indbygget Bluetooth (som de fleste gør), kan du aktivere Bluetooth på din telefon og aktivere Bluetooth-tethering.
Først skal du parre din pc med din telefon. I Windows 10 åbner du først Bluetooth-menuen og sørger for, at enheden kan ses.
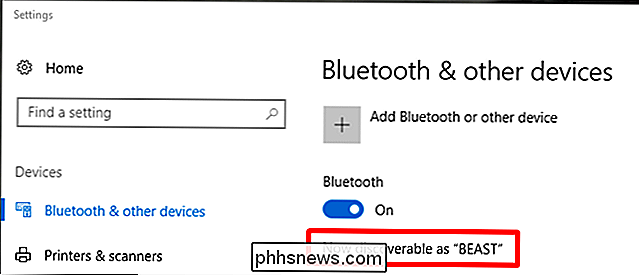
På din telefon skal du gå ind i Bluetooth-indstillinger og søge efter nye enheder, der skal parres. Vent til din pc vises. Når det viser sig, skal du trykke på det for at starte parringsprocessen.
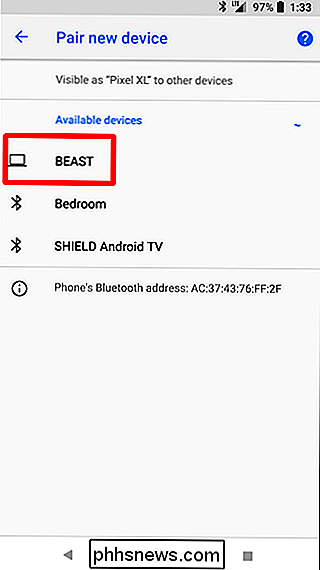
Da begge enheder begynder at kommunikere, får du en prompt på hver, der beder om at bekræfte, at den unikke kode er den samme. Hvis det er (og det burde være), skal du klikke på Par på både telefonen og computeren. De skal være forbundet via Bluetooth efter det.
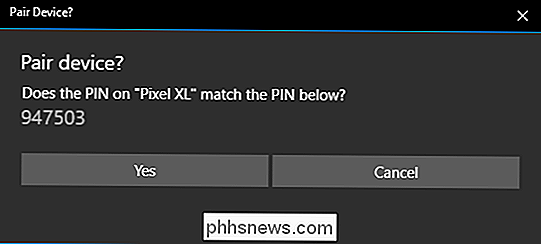
Nu hvor de to er parret, er du næsten klar til at bruge Bluetooth-tether-funktionen. Først skal du springe tilbage til Tethering & Portable Hotspot-skærmen på din telefon og derefter aktivere Bluetooth-tethering.
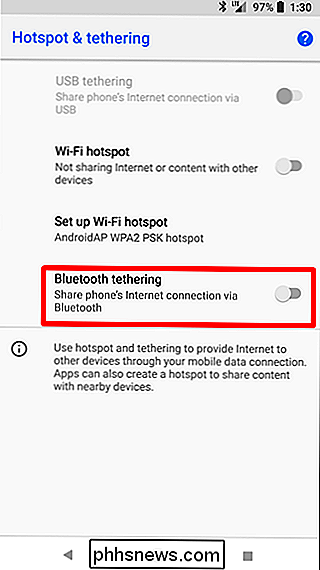
Tilbage på computeren skal du højreklikke på Bluetooth-ikonet i proceslinjen og derefter vælge "Tilmeld dig et personligt lokalnetværk."
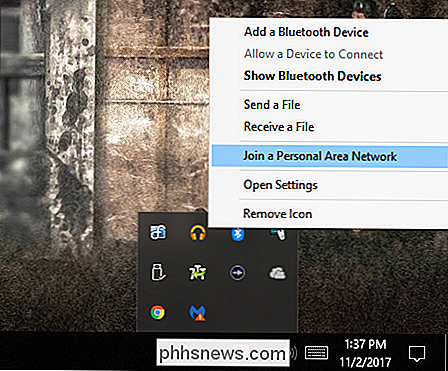
Når denne menu åbnes, skal din telefon være til stede. Klik på det, og derefter på "Connect using" dropdown. Vælg "Access Point."
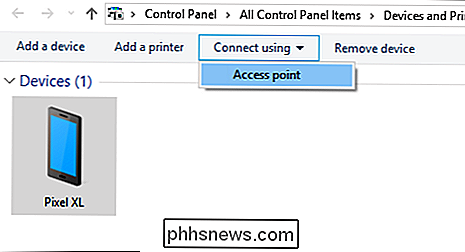
Når forbindelsen er etableret, får du en hurtig bekræftelse popup. Udført og færdig-du kan nu bruge Bluetooth-forbindelsen til at få adgang til internettet.
USB Tethering
Tilslut din telefon til din bærbare computer via et USB-kabel, og du får se, at USB-tethering-indstillingen bliver tilgængelig. Skift den på.
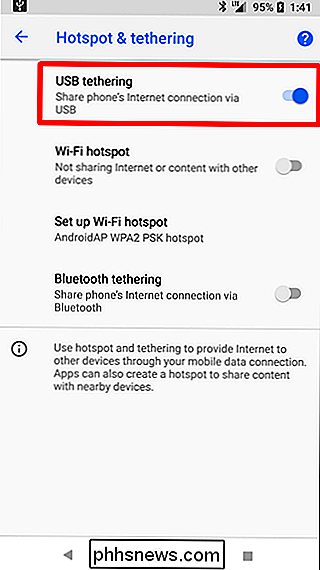
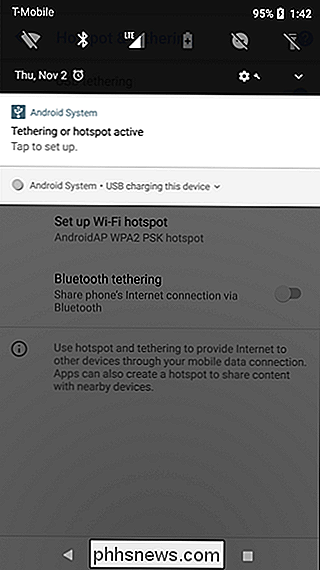
Din computer skal automatisk registrere dette for en ny type internetforbindelse og gøre den tilgængelig. Bam.
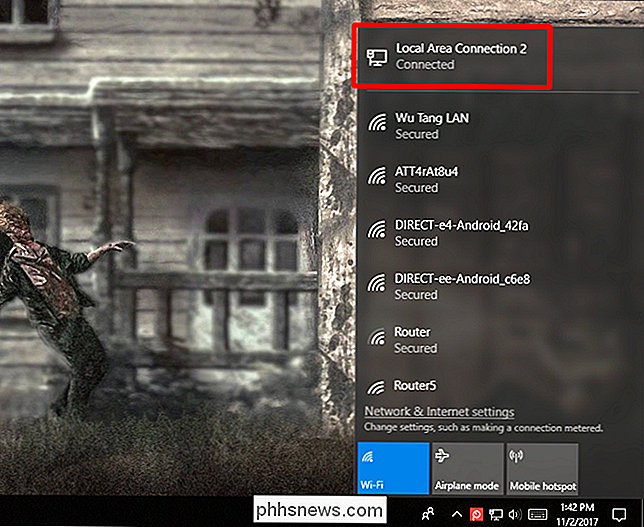
Tethering Apps fra tredjeparter
Der er en række tredjeparts tethering apps Du kan downloade fra Google Play. Mange er betalte apps eller kræver rootadgang.
PdaNet + tilbyder Bluetooth og USB-tethering på alle Android-telefoner, mens Wi-Fi-tethering kun fungerer på nogle telefoner. Den gratis version vil automatisk slukke sig og tvinge dig til at tænde det igen, så du kan stoppe det ved at betale for den fulde version. I modsætning til mange andre sådanne apps kræver PdaNet ikke rootadgang. Den medfølgende Wi-Fi-tethering-funktion er ny i PdaNet + og er den samme som den populære FoxFi-app.
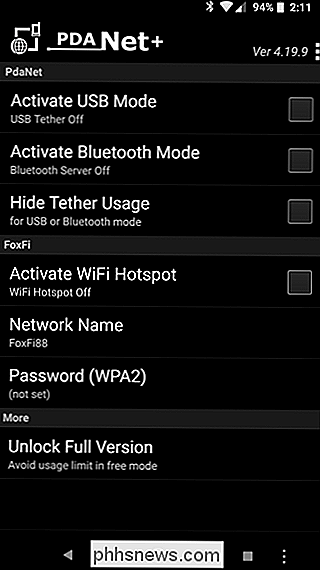
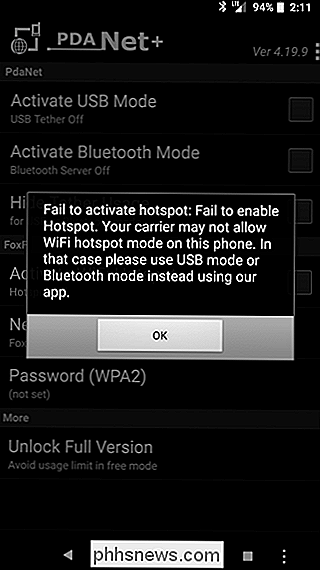
Du kan også søge andre tethering-apps i Google Play, hvis du måske vil have en gratis app, der bruger root og kræver ikke, at du genaktiverer det regelmæssigt, eller hvis PdaNet + ikke kan levere Wi-Fi-adgang til din telefon. I så fald anbefaler vi, at du bruger Magisk / Xposed-modulet, der omgår din operatørs begrænsninger.
Reverse Tethering
RELATED: Sådan forbinder du din Android til din pcs internetforbindelse via USB
Endelig, hvis du er rodfæstet, du kan vende tether-forbinde din telefon til din computer og dele din computers internetforbindelse med din telefon. Dette er en temmelig sjælden situation, men du kan en dag finde dig selv på et kontor, hvor der ikke er Wi-Fi. Hvis du kan oprette forbindelse til din Android-telefon til en computer med en internetforbindelse via et USB-kabel, kan du dele den trådløse internetforbindelse. Se nærmere på denne vejledning for mere detaljerede instruktioner om, hvordan du skal vende tilbage.

Sådan sikres din Twitter-konto
Kontosikkerhed er vigtig - ikke kun for online shopping og bankkonti, men også for dine sociale konti. Skaden nogen kunne gøre for dit personlige og professionelle liv kan være ødelæggende. Ligesom enhver anden vigtig konto skal du tage de nødvendige forholdsregler for at sikre dig, at du er den eneste med adgang.

Sådan repareres Windows Stifinder Viser drev To gange i sidebjælken
Når du tilslutter et eksternt drev til en Windows 10-maskine, vises det som en separat post i navigationsruden i Windows Stifinder. Men det ser også ud som en post i det indlejrede emne under "Denne pc", som det ses ved siden af Deadpool her. Hvis denne slags ting kører dig op i den væg, hvis du holder Min PC-menu åben hele tiden , og vil bare have din navigationsrude mere ryddig - der er en måde at bremse denne adfærd med lidt tweak i registreringseditoren.



