Sådan tager du et skærmbillede på næsten enhver enhed

Du er voksen. Du ved hvordan du bruger en computer og en telefon. Så når det er på tide at vise en del af skærmen, skal du ikke prøve at tage et billede af det - det er barnets ting, og det ligner alligevel junk. Næsten alle moderne operativsystemer har en vis metode til at gemme, hvad der er på skærmen, og de fleste gør det ret nemt. Hold denne simple guide bogmærket for hver metode, du nogensinde vil have brug for.
Windows 7 og 8
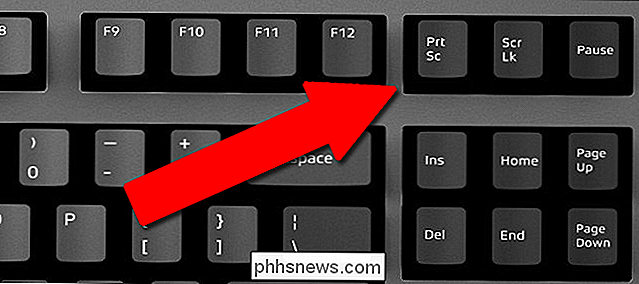
I ældre versioner af Windows kan du blot trykke på Print Screen-tasten (også markeret "Print", "PrtScn" eller "PrtSc" på nogle tastaturer). Dette gemmer faktisk ikke en kopi af skærmen, den kopierer skærmen til Windows-udklipsholderen, som derefter kan indsættes (Ctrl + V) i et billedfelt eller grafikeditor, som Paint, Paint.NET, Corel Draw eller Photoshop.
Windows 8.1 og 10

RELATED: Sådan tager du skærmbilleder i Windows 10
Med en betydelig opdatering til Windows 8.1 og efterfølgende i Windows 10, tilføjede Microsoft nogle moderne værktøjer. Du kan stadig bruge knappen Print Screen til at indsætte et billede i en editor, men hvis du hellere bare vil få en billedfil, kan du trykke på Windows-knappen og Print Screen samtidigt (Win + PrtScn). Billederne går til mappen "Screenshots" i mappen til din personlige bruger Pictures (c: / Brugere / Dit brugernavn / Billeder / Skærmbilleder).
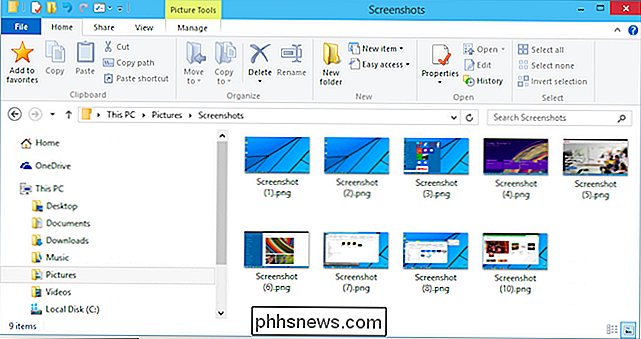
Vil du have noget mere specifikt? Tryk på Alt + PrtScn for kun at kopiere indholdet af dit nuværende vindue. Dette værktøj kan ikke bruges til at gemme et fuldt billede, men du kan indsætte indholdet af vinduet i en editor.
Windows indeholder også værktøjet Snipping til mere specifikke skærmbilleder og annoteringer.
Microsofts overflade og andre Windows Tabletter
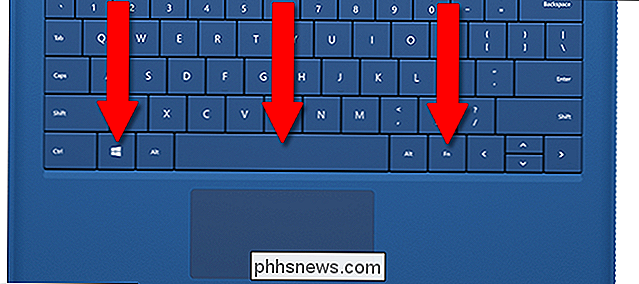
Det er mærkeligt, at nogle af de primære tastaturer til Microsofts Surface-tabletter ikke indeholder en Print Screen-knap. For at tage et skærmbillede fra tastaturet, tryk Fn + Win + mellemrumstasten på en gang.
Ældre Surface og Surface Pro-tabletter kan også tage et skærmbillede ved at trykke på Windows-knappen på tavlen (under skærmen) og knappen nedad på samme tid. For nyere overflademodeller og mere generelle Windows 10-tabletter skal du trykke på tænd / sluk-knappen og lydstyrken samtidig.
macOS
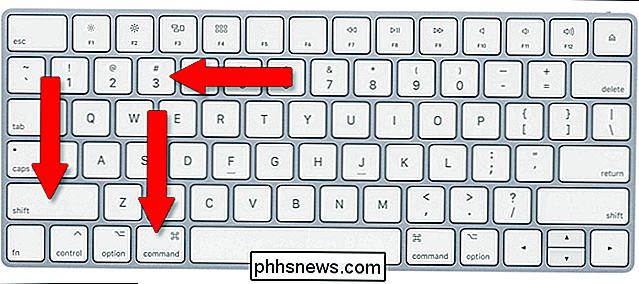
RELATERET: Sådan tager du skærmbilleder på en Mac
Der er mange måder at tag et screenshot i macOS. o Tag et skærmbillede af din Macs hele skærmbillede, tryk Skift + Kommando + 3. Billedet gemmes direkte på skrivebordet. For at kopiere billedet i stedet for at gemme det, så det kan indsættes i en editor, skal du i Windows-stil trykke på Command + Control + Shift + 3. Dine fingre vil sætte pris på træningen.
For mere specifikke skærmbilleder kan du trykke på Command + Shift + 4 for at åbne et indbygget valgværktøj. Klik og træk vælgeren over det område på skrivebordet, du vil fange, med det dækkede område i gennemsigtigt blåt.
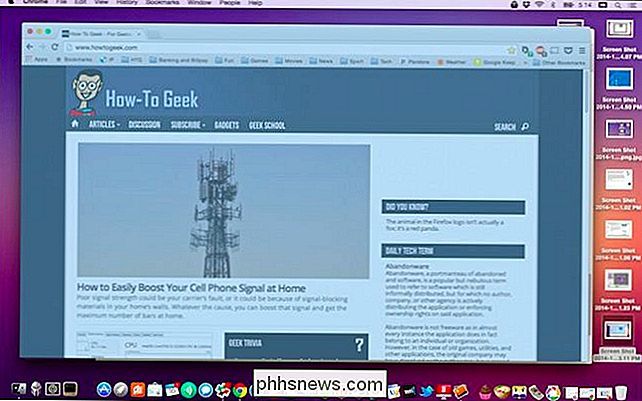
Dette markeringsområde er overraskende fleksibelt. Mens du trækker, kan du holde Shift nede for at låse markeringen lodret eller vandret eller holde ind Valg for at tegne valgfeltet fra midten ud. Tryk på mellemrumstasten for at manuelt flytte en gennemført markeringsboks rundt, og Escape for at rydde den og vende tilbage til dit normale skrivebord.
Chrome OS

RELATED: Sådan tager du et skærmbillede på din Chromebook
Der er ingen Udskriftsskærm på standard Chromebook. For at tage et screenshot skal du holde Ctrl nede og derefter trykke på knappen Skift vindue. Det er boksen med to vandrette linjer til højre, imellem fuldskærmsknappen og knappen Brightness Down på de fleste Chromebook-tastaturlayouter. Et billede af det fulde skrivebord gemmes i din Chrombooks download-mappe.
Hvis du bruger en anden Chrome OS-enhed med et standardtastatur, kan du gøre det samme med Ctrl + F5.
Når du har taget skærmbilledet, vil du se en meddelelse i nederste højre hjørne af skærmen. Du kan trykke på den kontekstmæssige knap her for at kopiere skærmbilledet og indsætte det (Ctrl + V) i et billedredigeringsprogram.
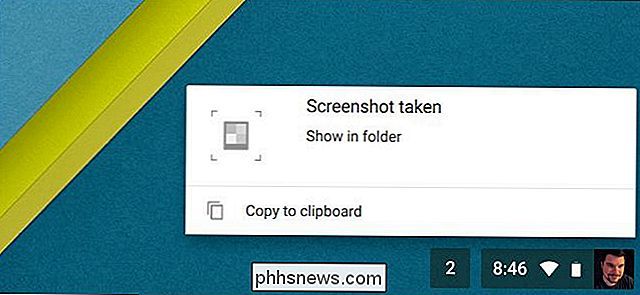
Chrome OS indeholder også et delvis skærmbilledeværktøj. Hold Ctrl + Shift + Switch Window (Ctrl + Shift + F5 på et standardtastatur) nede, og klik derefter og træk markeringsværktøjet over en potion på skærmen. Når du slipper museknappen, gemmes dette valg som et separat billede i mappen Downloads.
IOS
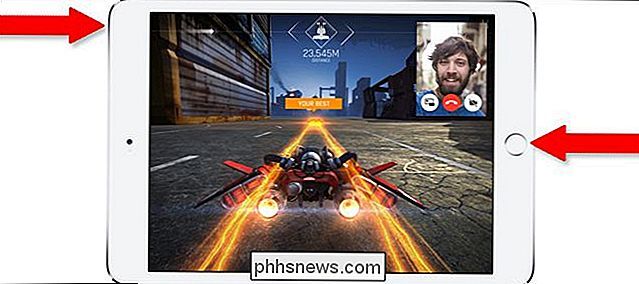
RELATERET: Sådan tager du et skærmbillede på din iPhone eller iPad
På iPhones, iPads og iPod Touches, tryk på tænd / sluk-knappen og knappen Home samtidig. Indholdet på din skærm gemmes i mappen Camera Roll. Nem simpel, hu?
Android
RELATERET: Sådan tager du skærmbilleder på en Android-telefon eller -tabel
Start med Android 4.0, er den universelle kommando til et screenshot i Android-telefoner og tablets Power + Volume Ned. For næsten alle producenter vil dette gemme et skærmbillede af hele skærmen i enten hovedfotomappen eller / Billeder / Skærmbilleder i brugerens opbevaringsområde.
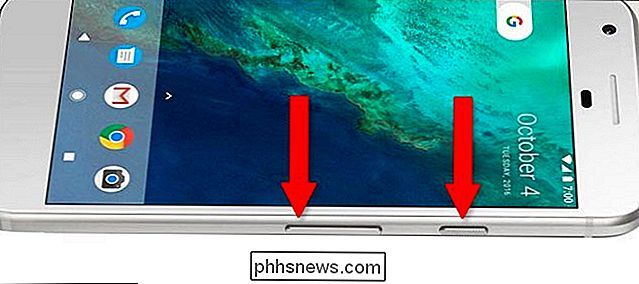
... Bortset fra Samsung. Af en eller anden grund insisterer Samsung på at bruge samme kommando som iPhone til skærmbilleder, Power + Home. Dette gælder for hundredvis af Samsung telefon- og tabletmodeller ... undtagen nogle af de nyeste. Fordi det nyeste flagskib Samsung telefoner som Galaxy S8, S8 +, og Galaxy Note 8 ikke har en fysisk Home-knap, har de skiftet tilbage til standard Android-kommandoen, Power + Volume Down.

Hvis du ikke er Sørg for din fabrikants præference, prøv både Power + Volume Down og Power + Home. 99% af tiden, vil en af dem udløse screenshot-kommandoen.
Billedkilde: Das Keyboard

Sådan ses de indlæg, du har set på Instagram
Det er virkelig nemt at kunne lide et foto på Instagram. Du skal bare dobbeltklikke på den, mens du ruller gennem dit feed. Jeg har sandsynligvis mindst et par billeder hver gang jeg åbner appen. Hvad du måske ikke ved, er, at Instagram holder styr på de billeder, du kan lide. Der er endda en måde at gå tilbage og se dem.

Sådan kontakter du kundesupport og Faktisk får en menneskelig
Virksomheder gør det sværere og sværere at rent faktisk få et menneske, der kan hjælpe dig med at løse et problem. Ring dem, og du vil ofte ende i et telefon-træ, bedt om at indtaste nummer efter nummer eller tale dit problem for et automatiseret system. Men der er stadig mennesker, der arbejder i de fleste af disse firmaers kundeserviceafdelinger-du skal bare vide, hvordan man kommer til dem.



