Det bedste filudvinding og komprimeringsværktøj til Windows

Hvis du er en Windows-bruger, skal du sandsynligvis installere et værktøj til oprettelse og udpakning af arkivfiler. Windows har kun indbygget understøttelse af ZIP-filer, men tredjepartsværktøjer giver support til andre almindelige typer arkiver som RAR og 7z. De giver også indbyggede krypteringsfunktioner, der giver dig mulighed for sikkert at beskytte arkiver, du opretter med en adgangskode.
7-Zip: Det bedste for de fleste mennesker
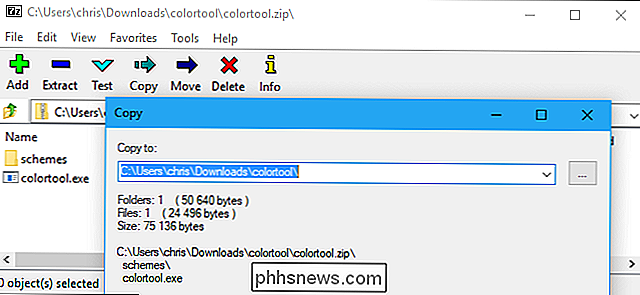
WinZip og WinRAR kan være husstandsnavne, men vi anbefaler at bruge dem . Disse værktøjer er kommercielle softwareapplikationer, som giver dig mulighed for at bruge penge i stedet for bare at gøre deres arbejde og komme ud af vejen. WinZip koster mindst $ 30, mens WinRAR koster $ 29. Vi anbefaler i stedet værktøjet open-source 7-Zip.
7-Zip er ikke den skinneste og mest moderne applikation. Det har ikke en stor marketingafdeling bag den, så du kan ikke se reklamer for 7-Zip online. I stedet er det bare en helt gratis at bruge, open source-applikation, der gør sit job uden klager. Det virker på alle moderne versioner af Windows, fra Windows XP via Windows 10.
7-Zip understøtter en række forskellige arkivtyper. 7-Zip kan oprette og udtrække 7z, XZ, BZIP2, GZIP, TAR, ZIP og WIM-filer. Det kan også udpakke (men ikke oprette) AR, ARJ, CAB, CHM, CPIO, CramFS, DMG, EXT, FAT, GPT, HFS, IHEX, ISO, LZH, LZMA, MBR, MSI, NSIS, NTFS, QCOW2, RAR , RPM, SquashFS, UDF, UEFI, VDI, VHD, VMDK, WIM, XAR og Z. Det er nok flere formater, end du har brug for.
RELATED: Benchmark: Hvad er det bedste filkomprimeringsformat?
Dette programs eget 7z-format har den højeste komprimering i vores benchmarks, men giver dig frihed til at vælge 7z-formatet for maksimal komprimering eller oprettelse af ZIP-arkiver for maksimal kompatibilitet. Og når du støder på en arkivfil online, kan 7-Zip nok åbne den.
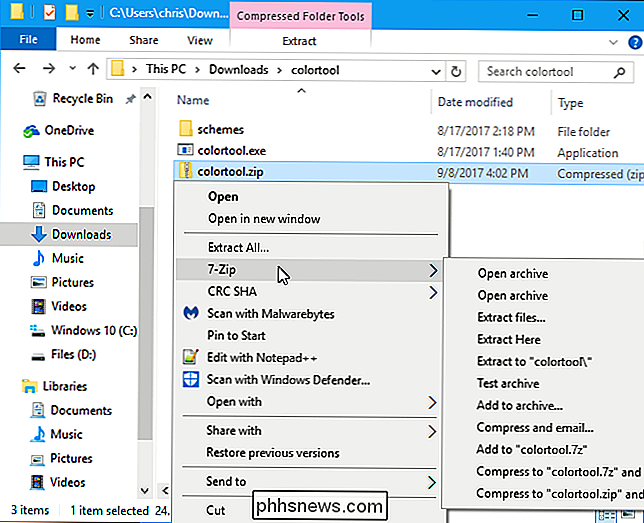
7-Zip indeholder sin egen filhåndtering, som du kan bruge til at navigere i dit filsystem og udpakke filer. Men det integrerer også med File Explorer eller Windows Explorer, så du nemt kan højreklikke filer og bruge 7-Zip-menuen til at udpakke eller komprimere dem på forskellige måder.
RELATED: Sådan oprettes krypteret zip eller 7z Arkiver på ethvert operativsystem
Når du komprimerer til en ZIP- eller 7z-fil, kan 7-Zip sætte et kodeord, der krypterer filen med sikker AES-256-kryptering. Dette giver en nem metode til hurtigt og sikkert at kryptere dine filer. For eksempel kan du kryptere dine skatteopgørelser eller andre finansielle dokumenter, før du opbevarer dem et eller andet sted.
RELATERET: Sådan erstattes 7 ugers ugle ikoner med bedre udseende
Nogle mennesker tænker 7-Zip ikoner ser gamle, forældede og bare generelt grimme. Hvis du ikke ser den måde, 7-Zip ser som standard, kan du erstatte ikonerne og få 7-Zip til at se bedre ud med 7-Zip Theme Manager.
PeaZip: Det bedste, hvis du vil have noget skønnere eller mere kraftfuldt
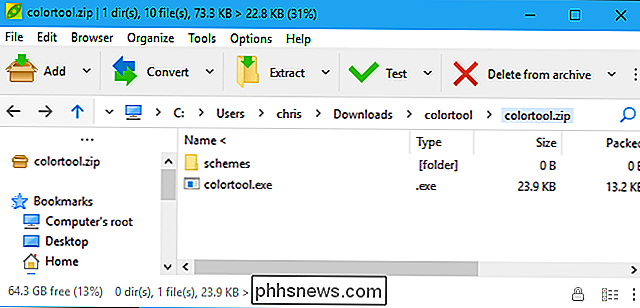
Nogle mennesker kan bare ikke komme over 7-Zip-grænsefladen, selv efter at du har brugt 7-Zip Theme Manager til at få det smukt op. Hvis du opdager, at 7-Zip ser for dateret ud og overvejer at nå frem til, at din tegnebog skal betale for en WinRAR- eller WinZip-licens, må du ikke. I stedet giver PeaZip et forsøg. Ligesom 7-Zip er den helt fri og åben kilde.
PeaZip har en mere moderne grænseflade ud af porten. Det indeholder også mange avancerede funktioner, som de fleste ikke behøver, men nogle vil sætte pris på. For eksempel giver PeaZip dig mulighed for at oprette en planlagt opgave, som automatisk komprimerer de filer, du vælger i et arkiv på en tidsplan, hvilket kan være nyttigt til sikkerhedskopiering. Den har et plug-in-system, som giver dig mulighed for at installere plugins som UNACE, som giver dig mulighed for at åbne WinAces ACE-arkiver. PeaZip tilbyder også support til arkivformater som ZIPX og ARC, nyere arkivformater, som du sandsynligvis ikke støder på i naturen, men som ikke understøttes af 7-Zip.
PeaZip er et godt værktøj, men vi anbefaler stadig 7 -Zip samlet. Hvis du har brug for PeaZip's mere kraftfulde funktioner eller foretrækker den måde, dens grænseflade ser ud, opfordrer vi dig til at prøve dette værktøj i stedet.
Windows 'indbygget ZIP-understøttelse: Det bedste, hvis du ikke kan installere software
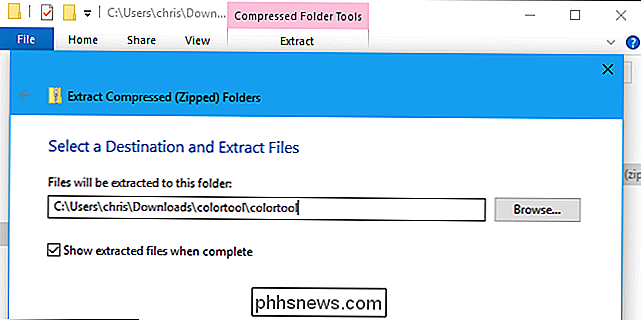
Ikke alle kan installere software eller endda downloade bærbare apps som 7-Zip Portable. Hvis du finder dig selv nødt til at oprette og udtrække arkivfiler med kun den software, der installeres på Windows på et låst system, kan du gøre det.
Der er dog nogle store grænser. For det første kan du kun arbejde med ZIP-filer. Windows kan oprette ZIP-arkiver og udpakke ZIP-arkiver, men det er det - ingen andre formater. Du kan heller ikke kryptere dine ZIP-arkiver med en adgangskode eller gøre noget andet fancy.
Denne funktion er nem at bruge, hvis du har brug for det. For at se indholdet af en .zip-fil skal du dobbeltklikke på den. Windows åbner det som om det var en mappe. Du kan kopiere og indsætte filer eller trække og slippe dem til eller fra ZIP-filen for at hente filer fra ZIP-filen eller tilføje nye filer til ZIP-filen. Du kan også slette eller omdøbe filer her, og de vil blive fjernet fra ZIP-filen eller omdøbt i den.
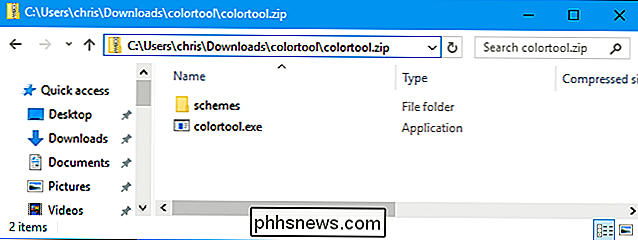
For hurtigt at hente en ZIP-fil skal du højreklikke på det og vælge "Uddrag alle" -indstillingen. Windows åbner en boks, som giver dig mulighed for at vælge, hvor filerne skal udvindes.
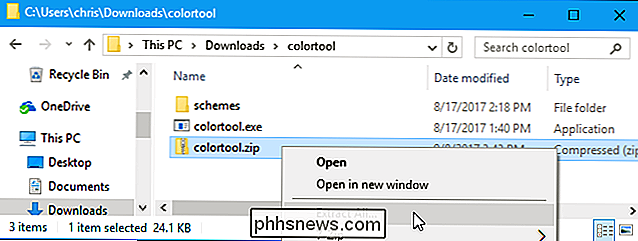
For at oprette en ZIP-fil skal du vælge en eller flere filer eller mapper i din filhåndtering, højreklikke på dem og derefter vælge Send til> Komprimeret ( zipped) mappe. Windows opretter en ny ZIP-fil, der indeholder de filer, du valgte, og du kan derefter omdøbe den til det, du vil.
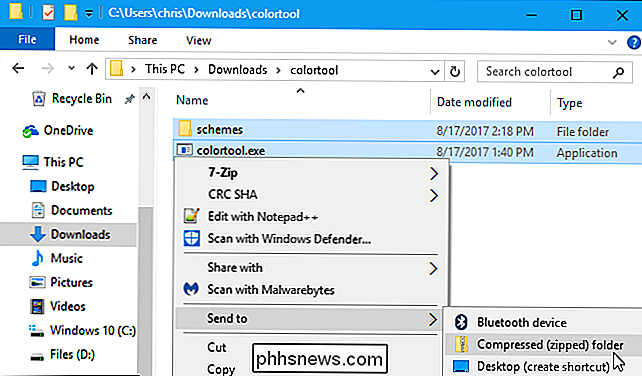
Denne indbyggede funktion er ikke det mest kraftfulde eller bekvemme værktøj, men det vil tjene dig i en nøjagtigt antagelse du behøver bare støtte til ZIP-filer og ingen fancy funktioner.

Sådan undgår du skadelig software på Android
Android kan have en mere åben platform end Apple, men med det kommer potentialet for malware. Google forsøger at tage skridt til at rette op med ting som Google Play Protect, men det er stadig derude. Med lidt forsigtighed er det dog ret nemt at holde telefonen sikker og malwarefri. Hvad er Android Malware?

Sådan tager du en selfie Brug Siri
Siri kan være nyttigt for en række ting - nogle magtfulde, andre mere trivielle. Når det kommer til det trivielle, spørger Siri at få fat i et skud af dit krus kan være en af de nemmeste. Sådan tager du en Seflie med Siri Brug Siri til at gribe en hurtig selfie handler om lige så nemt som hvad som helst du Jeg vil nogensinde spørge Apples digitale assistent at gøre.



