Sådan kontrollerer du din Chromebook's batterihelse

Kendskab til batteriets sundhed kan være afgørende for at måle batteriets levetid og levetid. Hvis du er en Chromebook-bruger, har du et par nyttige værktøjer til at finde denne information, især hvis du vil spore den over tid.
Kontrollér batteristatistik med Crosh
Hvis du leder efter en enkel måde For at få flere oplysninger om dit batteri, ved hjælp af Chrome Shell eller CROSH - er den nemmeste måde at gøre det på. For at åbne et Crosh-vindue skal du blot trykke på Ctrl + Alt + T på tastaturet for at åbne et terminalvindue.
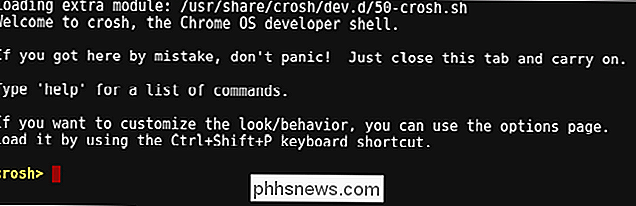
Indtast følgende kommando i terminalen, og tryk derefter på Enter:
battery_test
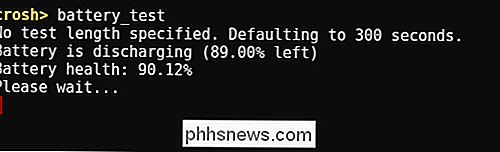
Denne kommando viser dig en få statistikker. Først vil du se den aktuelle batteristatus (opladning / afladning) sammen med den resterende procentdel af batteriets levetid. Du vil også se batteriets helbred, vist som en procentdel. Helsen repræsenterer den samlede anvendelige del af hele batteriet og bør ikke ændre sig dramatisk over tid.
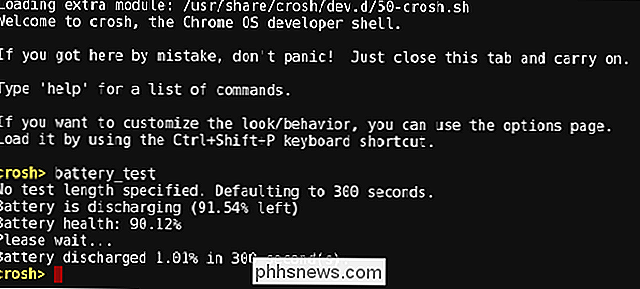
Kommandoen kører også en simpel udladningstest, hvor den registrerer mængden af batteridrænning over en bestemt tid. Standarden er 300 sekunder, men du kan ændre den tid ved at tilføje en værdi i sekunder til slutningen af kommandoen, som sådan:
battery_test 30
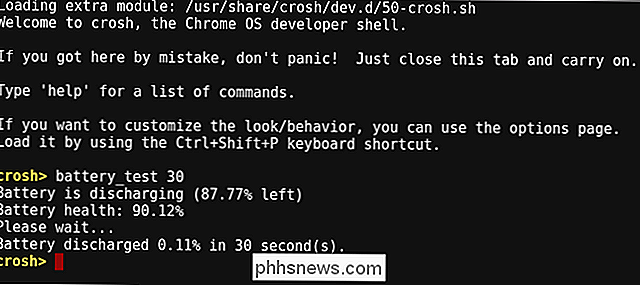
I vores eksempel kører testen i 30 sekunder i stedet for 300. Mens du kan gøre det for enhver værdi, er det nok ikke en god ide at gå for ekstreme mængder tid her - hold fast i minutter, ikke timer. Bare husk på, at værdien skal indtastes i sekunder , når den tilføjes til kommandoen.
Når testen er færdig, fortæller den, hvor meget batteriet drænes i den angivne tid, som kan hjælpe dig med at måle, hvor meget batterilevetid du får samlet under en lignende arbejdsbyrde.
Find avancerede batteristatistik i Chrome OS 'Hidde Power Menu
Ligesom så mange ting i Chrome OS, er mange af de kraftigste værktøjer er gemt bag kulisserne. Det er tilfældet med Power Menu, som viser batteriets opladning og tab over tid, samt CPU-tilstande og tomgangstider. For at komme derhen skal du åbne en ny fane i din browser og skrive følgende adresse i Omnibox:
Chrome: // Power
En netbones-power-menu viser nogle få avancerede muligheder. For at se nærmere på en af mulighederne, skal du klikke på den tilsvarende "Vis" -knap.

Klik på knappen "Vis" ved siden af indlæsningen Batteriladning afslører to skærme: "Batteriets ladningsprocent" og "Batteriudladningshastighed". Den førstnævnte viser simpelthen batteriprocentfaldet (eller opnår ved opladning) over tid, men på en meget mere granulær måde, end du kommer i statuslinjen - det bryder batteriet om at aftappe med .1% ad gangen, så du kan virkelig se hvad der sker.
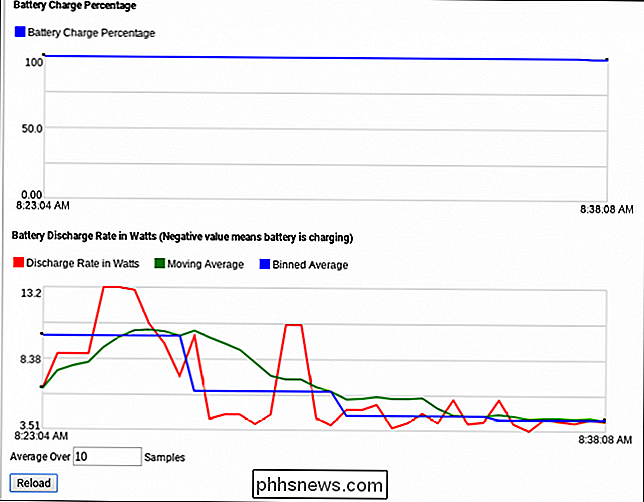
Displayet "Battery Discharge Rate" er lidt sværere at forstå. Det er en linjediagram, der viser tre forskellige værdier. Uden at blive alt for tekniske, her er et hurtigt kig på, hvad hver af disse værdier repræsenterer:
- Udladningshastighed i watt: Dette viser batteriets udladningshastighed i form af energioverførsel, ikke kun procentdel.
- Flytende gennemsnit : Dette reducerer i det væsentlige batteriudladningshastigheden ved at bruge delmængder af data og gennemsnittet baseret på disse større dele af data.
- Indenfor gennemsnittet: Dette kombinerer dataklynger i en enkelt større datadata , og bruger derefter gennemsnittet som den primære værdi.
Du kan også angive antallet af prøver, hvorved gennemsnittet skal indtastes ved hjælp af boksen "Gennemsnitlig over" helt nederst. Indtast antallet af prøver, du vil bruge, og klik derefter på knappen "Reload". Ved at spille med dette får du en bedre ide om, hvad hver værdi også betyder.
Tilbage på hovedmenuen finder du også menuen "Idle State Data".

Idle state data ikke direkte Vis batteriudgangen, men snarere processorkernerne og hvad hver enkelt gør. Det er en god måde at se, hvad der sker med processoren. Men jeg vil være ærlig med dig: Der er mange data her, og sandsynligvis mere end du plejer at være opmærksom på. Det kan dog stadig være godt at se et overblik over, hvad hver processorkerne gør.
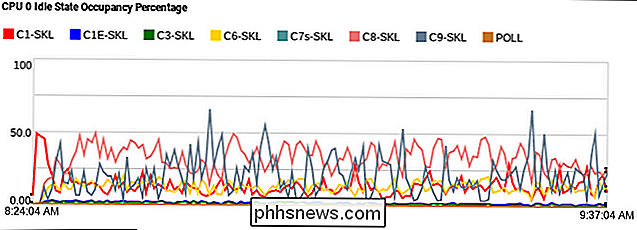
Et kig på en CPU-kerne.
Endelig er der displayet "Frequency State Data", som jeg ikke kunne komme til at gøre noget under min testning. Vises, at dette kunne være en fejl relateret til Intel chips. Måske en dag vil det blive rettet, men da denne fejl har været på plads siden Chrome 41, holder jeg ikke vejret. Jeg kan ikke forestille mig, at det er meget højt på prioriteringslisten.
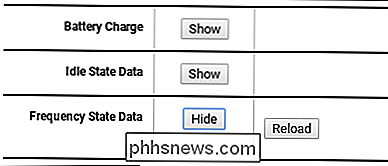
Selvom der ikke findes et værktøj derude, der fortæller dig alt, hvad du måske vil vide om enhedens batteri, er disse værktøjer en god start for at lære ind og ud af hvad der foregår under hooden på din Chromebook.

Sådan tændes du automatisk dit fjernsyn med PlayStation 4 eller Pro Brug HDMI-CEC
Kald det lille, men der er bare noget ved at eliminere "tænd for fjernsynet" din PlayStation 4, der gør hele processen ser hurtigere ud. Og den gode nyhed er, at at få denne handling på din opsætning er lige så nem og tjekker en boks. RELATED: Sådan aktiveres HDMI-CEC på dit tv, og hvorfor du bør Selvfølgelig er dette også en funktion, der skal understøttes på tv'et.

Sådan blokerer du kontaktpersoner fra opkald eller meddelelser Din Amazon Echo
Med tilføjelsen af at ringe og sende besked til andre Alexa-brugere, der bruger Amazon Echo, kan der komme en tid, hvor du vil blokere en bestemt nogen fra at kontakte dig. Sådan gør du det. Hvis du ikke kender til opkalds- og messagingfunktionen hos Alexa, kan du se vores vejledning om, hvordan du konfigurerer det.
![9 Måder at give dine gamle ridsede dvd'er en anden chance for at leve [Sponsored Giveaway]](http://phhsnews.com/img/how-to-2018/9-ways-to-give-your-old-scratched-dvds-second-chance-to-live.png)


