Sådan oprettes og redigeres lister ved hjælp af Cortana (og synkroniser dem med Wunderlist)

Cortana giver dig nu mulighed for at oprette og administrere lister med din stemme, og endda lader dig oprette forbindelse til Wunderlist, hvis du vil. Sådan gør du det.
Cortana i Windows 10 faktureres som en personlig assistent - ligesom Siri på Apple-enheder - og helt sikkert kan du gøre nogle ganske nyttige ting med det. Indtil for nylig var Cortana imidlertid ikke i stand til at udføre en af de flere opgaver, man kunne forvente af en personlig assistent-lister. Nu har Cortana tilføjet den færdighed. Du kan lave lister lige i Windows, og du kan endda koble Cortana til Wunderlist, den populære liste, der skaber applikation.
Sådan oprettes og administreres grundlæggende lister med Cortana
Du kan styre lister i Cortana ved at bruge tre grundlæggende kommandoer: Opret, tilføj og vis. Du kan gøre det ved at skrive i søgefeltet Cortana eller bare bruge din stemme, hvis du har oprettet det. Brug af stemme især gør styring lister meget pænere. For eksempel kan jeg skrive en artikel som denne, tænke på noget, jeg skal gøre, og fortæl Cortana at føje det til en liste uden at forlade mit arbejde.
For at oprette en ny liste i Cortana, vil du brug kommandoen "create". Bare fortæl Cortana at oprette listen ved at bruge følgende syntaks:
oprette en listnavn liste
Du kan f.eks. Skrive eller sige "Lav en læseliste." Du kan nævne din liste alt du vil have, men Cortana reagerer bedst, hvis du bruger et ordnavn.
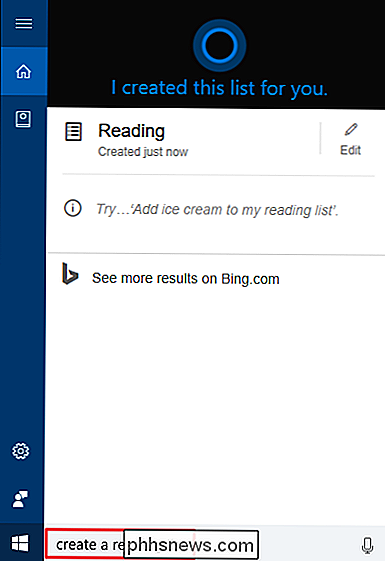
For at tilføje noget til din liste, brug kommandoen "Tilføj" i følgende syntaks:
tilføj varenavn til min list_name list
Du kan for eksempel skrive eller sige noget som "Tilføj til at dræbe en mockingbird til min læseliste."
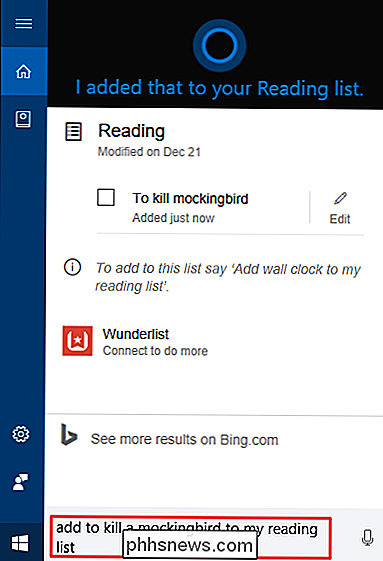
Du kan også se din liste til enhver tid ved at bruge kommandoen "show" i følgende syntaks:
vis min listnavn liste
Du kan f.eks. skrive eller sige "Vis min læseliste." Når du læser din læseliste, kan du markere elementer, der er færdige for at fjerne dem. fra listen.
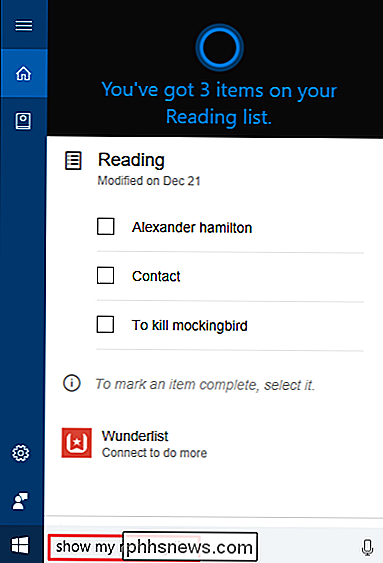
Du kan også fortælle Cortana "Vis mig mine lister" for at se alle dine lister på en gang.
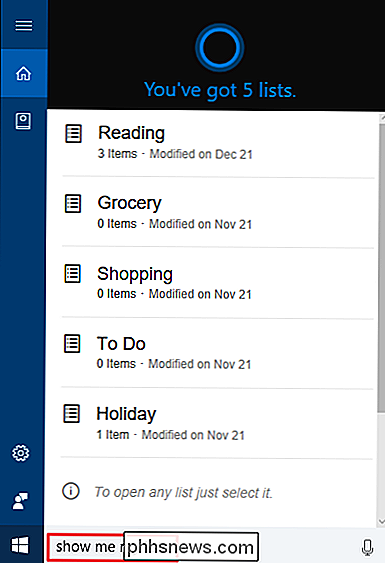
Cortana lister er desværre ret grundlæggende. Du kan f.eks. Ikke se gennemført elementer eller angive påmindelsesdatoer. Heldigvis giver Cortana dig også mulighed for at oprette forbindelse til Wunderlist, hvis du har brug for mere ud af dine lister.
Sådan forbinder du Cortana med Wunderlist
Wunderlist er en smuk komplet funktionel app, der er tilgængelig på næsten enhver platform, du kan tænke af. Når du forbinder Cortana til Wunderlist, vil du stadig styre lister i Cortana på samme måde som vi tidligere beskrev. Du får faktisk ikke nye Cortana-kommandoer. Hvad der vil ske, er dog at nogen lister, du opretter ved hjælp af Cortana, automatisk synkroniseres til Wunderlist. Og ændringer, du foretager til disse lister i Wunderlist, synkroniseres tilbage til Cortana.
Dette betyder, at du vil kunne tilføje varer til en liste på din pc ved hjælp af Cortana, og derefter have den liste med dig, uanset hvor du er. Du kan også bruge alle de ekstra Wunderlist-værktøjer på disse lister, mens du er i Wunderlist-appen.
For at forbinde Cortana til Wunderlist, fortæl Cortana "Vis mig mine lister" og klik derefter på linket "Wunderlist" .
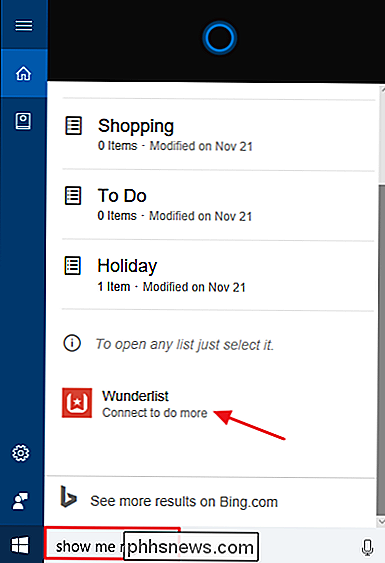
Når du er logget ind på Wunderlist, bliver du bedt om at godkende Cortana for at få adgang til Wunderlist.
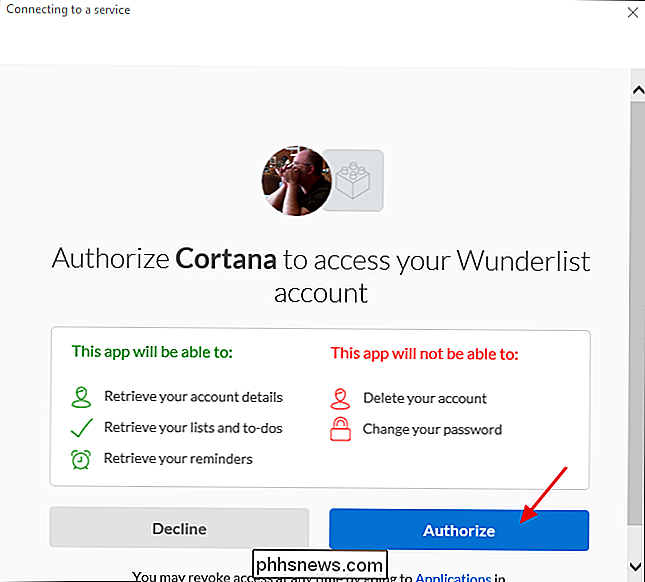
Og så bliver du spurgt, om du vil have Windows til at huske din Wunderlist log på legitimationsoplysninger.
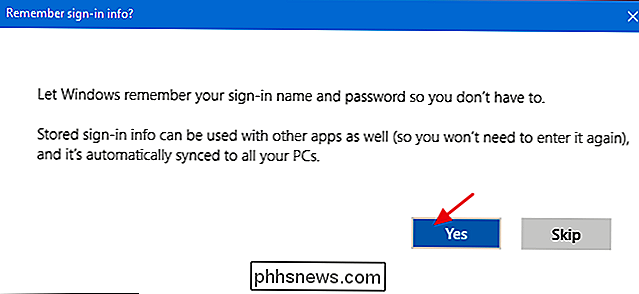
Når du ' Hvis du er færdig med at få Cortana og Wunderlist tilsluttet, skal dine lister synkronisere rigtigt. Du kan fortsat bruge Cortana til at oprette lister på samme måde og stole på at kunne bruge dem i enhver Wunderlist-app.

Sådan repareres irriterende Nest Secure Notifications
Afhængigt af, hvordan du har Nest's Home / Away Assist-funktion, er du muligvis modtaget underretninger for at indstille dig alarm, selvom du stadig er hjemme. Sådan repareres det. RELATED: Sådan gør du din nest automatisk, når du er væk Du kan bruge funktionen Home / Away Assist med noget af Nests produkter, og det giver disse enheder magt til automatisk at indstille til deres vækstilstande, når det registrerer, at du ikke er hjemme.

Skal du slukke, sove eller dvale din bærbar computer?
Computere kan sove, dvale, lukke eller i nogle tilfælde bruge en hybrid søvn. Lær forskellene og bestem hvad der passer til din bærbare computer. En pc, der lukkes, bruger næsten ingen strøm, men du skal gennem hele opstarten, når du vil bruge den. En sovende pc bruger lige nok strøm til at holde det hukommelse aktivt og kommer næsten tilbage til livet, hvilket gør det godt, når du ikke bruger pc'en til kort sigt.



