Sådan kombinerer du RSS-feeds og sociale medier til en strøm i Safari

Safari giver dig mulighed for at abonnere på RSS-feeds og tilføje dine sociale medier-konti, så du kan se dem lige i browseren, i en universal feed, uden behov for supplerende applikationer eller udvidelser.
På den måde kan du i stedet for manuelt at gennemse alle dine yndlingswebsteder og sociale mediesider se alle artikler, tweet og statusopdateringer i Safari sidebar.
Sådan tilføjer du RSS-feeds til Safari på OS X og iOS
RELATERET: Hvad er RSS, og hvordan kan jeg drage fordel af at bruge det?
RSS-feeds er en fantastisk måde at holde op med med dine yndlingsblog og nyhedswebsteder, men sociale medier streams har erstattet RSS feeds for mange mennesker. Der er dog stadig mange RSS-feeds tilgængelige på mange vigtige websites, og en af de gode ting om Safari er evnen til at abonnere på disse feeds og se dem i browserens sidebjælke.
For at åbne sidebjælken skal du klikke på "Vis Sidebar "-knappen, eller alternativt kan du gå til højre for dine delte links ved hjælp af tastaturkombinationen Command + Ctrl + 3. I det følgende skærmbillede har vi allerede åbnet browseren til New York Times RSS feed side.
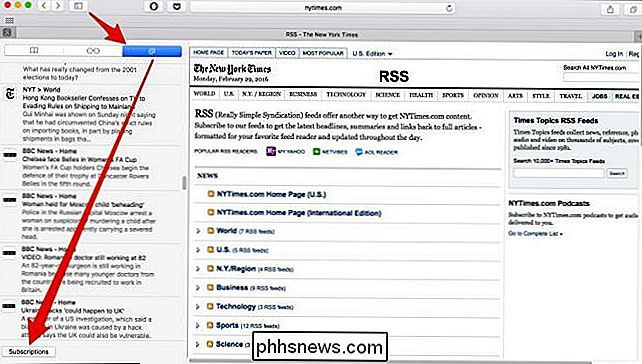
Når sidebjælken er åben, skal du klikke på knappen "Abonnementer" nederst.
Den nemmeste måde at tilføje feeds på til sidelinjen Shared Links skal du blot klikke på det ønskede RSS-feed.
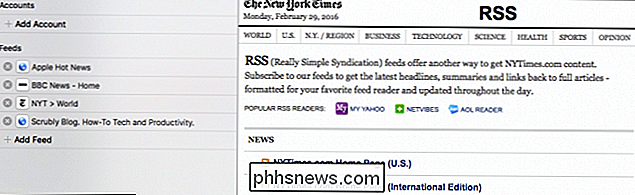
Når du gør det, vises en bekræftelsesdialogboks og spørger dig om du vil tilføje den. For at gøre det skal du klikke på "Tilføj".
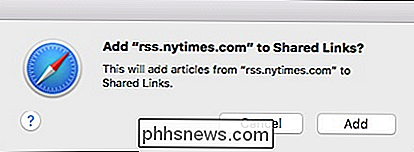
Som du kan se, er Times Home Page blevet tilføjet til vores Delt Links. Du kan fortsætte med at tilføje så mange RSS feeds som du vil.
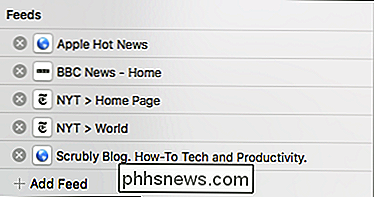
En anden måde at abonnere på feeds er at klikke på knappen "Tilføj feed", hvilket ikke ofte er pålideligt konsistent. Nogle gange virker det, og nogle gange virker det ikke. Når det virker, ser du feedet i dialogboksen "Abonner på", og du kan derefter klikke på "Tilføj feed".
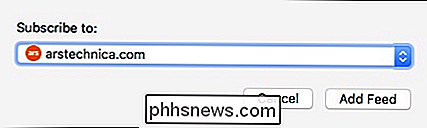
I tilfælde, hvor den resulterende dialog blot siger "Item" og ikke giver dig nogen Yderligere valgmuligheder, det er bedst at bruge den tidligere beskrevne metode til at tilføje RSS-feeds.
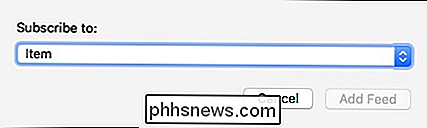
For at gøre dette på din iPhone af iPad skal du først bladre til det feed, du vil tilføje, og klik derefter på ikonet for åben bog på nederst i browseren.
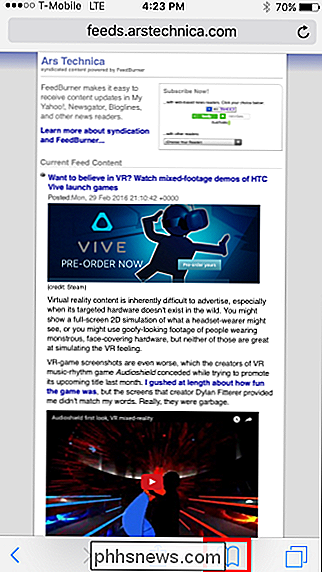
Klik derefter på "Abonnementer" knappen.
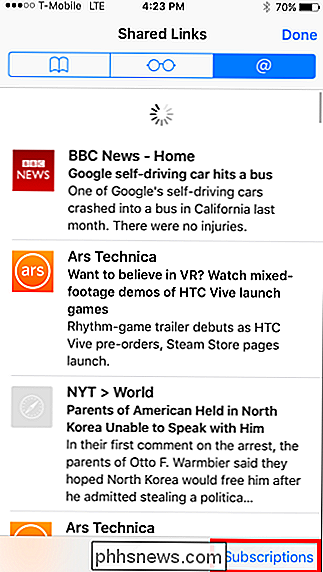
Alt du skal gøre nu, klik på "Tilføj nuværende websted", og det vil blive tilføjet til dine abonnementer.
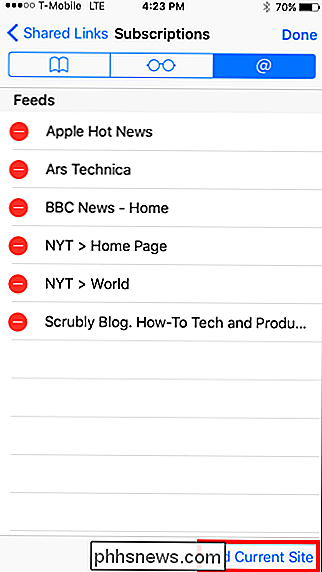
Bemærk, dine abonnementer vil blive synkroniseret til iCloud, så alt matcher fra Safari session til Safari session. Hvis du ikke vil have at dette sker, kan du slukke for synkronisering, selvom du mister nogle værdifulde funktioner, hvis du gør det.
Tilføjelse af sociale mediekonti til Safari på OS X
Hvis du vil tilføje dine sociale medier i stedet for at klikke på "Tilføj feed", klik på "Tilføj konto".
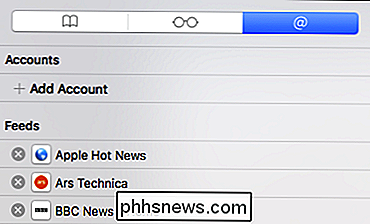
Siden for internetkonti-systemets præferencer vises derefter, så du kan tilføje dine sociale medier-konti.
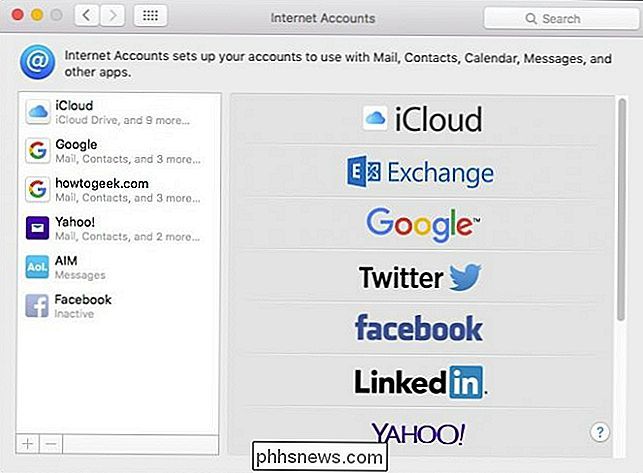
Hvis vi f.eks. vil tilføje vores Twitter-feed , vil vi klikke på "Twitter" og derefter indtaste vores brugernavn og adgangskode.
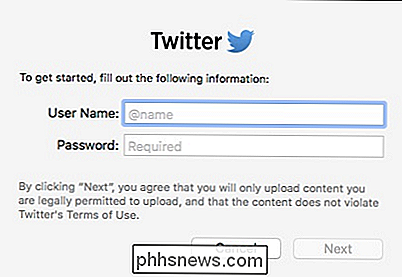
(Hvis du bruger tofaktorautentificering på din sociale mediekonto, skal du logge ind på dens indstillinger og oprette en applikationsspecifik adgangskode og brug det her.)
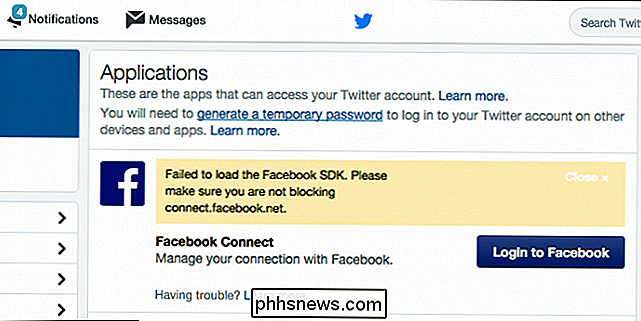
Nu ser vi, at vi har tilføjet vores Twitter-konto til vores sidebar i Safari.
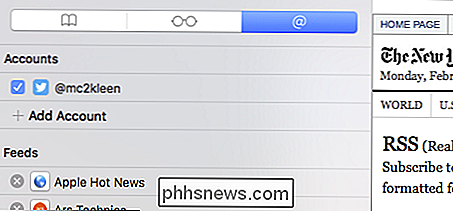
Når vi klikker på "Udført" nederst på sidelinjen, kan du se, at vores delte links nu også har Twitter opdateringer inkluderet.
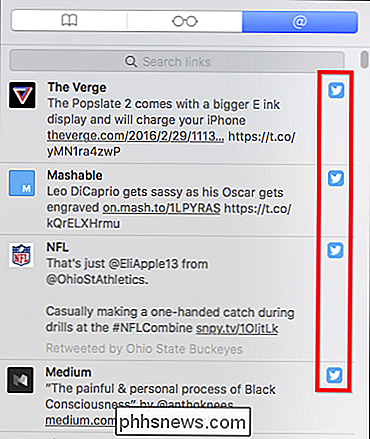
Du kan fortsætte med at tilføje flere RSS-feeds og sociale medier til dit hjerte nt. I stedet for at surfe fra websted til websted, kan du i stedet forlade sidebjælken og modtage de seneste advarsler, indlæg og opdateringer fra alle dine yndlingswebsteder og venner.
Dette kan ikke gøre dig mere produktiv, men det vil sikkert skære ned på det tidspunkt du bruger surfing rundt. Endnu bedre er det simpelt, at du ikke behøver at bruge en udvidelse eller nogen anden applikation. Det alene er værd at prøve det ud.

Sådan tænder du automatisk dit fjernsyn, når du kommer hjem med Harmony Hub
Mennesker er vaner, og det er sandsynligt, at du tænder tv'et tæt på samme tid hver dag efter du kommer hjem fra arbejde og slukker det samme tid hver nat før du går i seng. Sådan automatiserer du processen ved at bruge Logitech Harmony Hub og en onlinetjeneste kaldet IFTTT. IFTTT bruger handlinger kaldet "opskrifter", der forbinder alle mulige produkter og tjenester sammen, som du normalt ikke ville kunne oprette forbindelse til ellers, som at have hvert nyt Facebook-billede, som du er tagget i, automatisk uploadet til din Dropbox, for eksempel.

Sådan oprettes og monteres en virtuel harddisk i Windows
I Windows 7 introducerede Microsoft en ny måde at sikkerhedskopiere din computer kaldet Backup and Restore. I grund og grund kan du sikkerhedskopiere alle dine data til et andet sted og gav dig mulighed for at oprette et systembillede også.Hvis du vælger at oprette systembilledfilen, vil du ende med en stor VHD-fil. D



