Sådan bruger du forældrekontrol i Windows 7

Uden et beskyttelseslag er dine børn udsat for alle former for risici og farer online. Selv ved at bruge de grundlæggende sikkerhedsfunktioner, der tilbydes på din router, gør du nok ikke så meget som muligt, hvilket er, hvor Windows forældrekontrol kommer i spil.
Microsoft begyndte at tilbyde forældrekontrol med Windows Vista og har gradvist forbedret dem med hver ny version. Windows 7's forældrekontrol er ret grundlæggende, men de er effektive og meget bedre end at have ingenting overhovedet. Plus, de kan bruges sammen med noget som OpenDNS til at filtrere hjemmesider og onlineaktivitet.
Det er den slags ro i sindet du har brug for, og brug af forældrekontrol er en god måde at holde dig i det mindste på toppen af hvad der foregår indenfor dit hjemmenetværk. I denne artikel vil vi snakke kort om implementering af brugerkonti korrekt, og derefter beskriver vi forældrekontrollerne bagt i Windows 7.
Betydningen af brugerkonti
Du vil altid sikre dig, at hver brugeren har deres egen konto, og de er tildelt den rigtige type konto. For eksempel ønsker du ikke, at dine børn skal have administratorkonti, de bør helt sikkert have standardkonti, som forhindrer brugere i at installere programmer og foretage ændringer af indstillinger uden administratorrettigheder.
Brug administratorkonti med pleje
Når du Først skal du oprette din primære Windows-profil, det vil være en administratorkonto. Derefter vil du altid have mindst en administratorkonto på din computer.
RELATED: Sådan bruges forældrekontrol i Windows 7
Administratorkontoen er beslægtet med at have rootadgang, hvilket betyder, at alle med administratorrettigheder kan gør hvad de vil: installer software, skift indstillinger, og generelt rod i tingene, hvis du ikke plejer det. I den forbindelse skal din administratorkonto være minimal og godt beskyttet af et godt, stærkt kodeord.
Vi anbefaler, at du bruger din adminkonto til at installere al den software, du vil have på dit system, og for alt andet skal du bruge en standard konto. Herfra kan du, hvis du har brug for ændringer, f.eks. Installere en ny applikation, hæve din standardkonto ved at indtaste din administratoradgangskode.
Standardkonti for dag til dag
Standardkonti er som admin-lite. Standardkonti giver dig mulighed for at bruge computeren normalt, men hvis du vil ændre sikkerhedsindstillinger eller foretage ændringer, der påvirker andre brugere, skal du angive administratorens adgangskode. Standardkonti forhindrer dig også i at lave fejl, som f.eks. Sletning af vigtige systemfiler.
For at kunne bruge en standardkonto skal du først oprette eller konvertere en til en administratorkonto. Det er ikke en frygtelig vanskelig proces, men vi har en dejlig lille måde at gøre det på, hvis du har brug for hjælp.
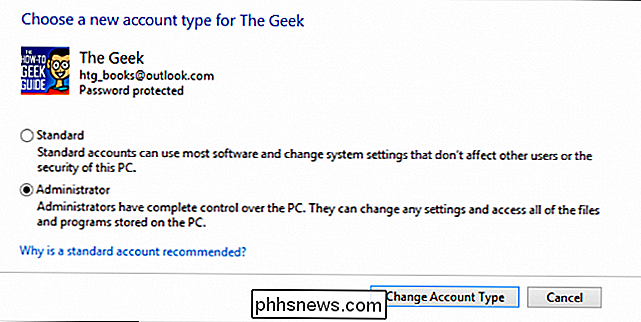
For eksempel har du muligvis oprettet to administratorkonti, men ved at læse dette beslutter du kun, at du vil have en. Du kan åbne kontrolpanelet Brugerkonti og konvertere enhver administratorkonto til en standard og vice versa. Når alt er sagt og gjort, anbefaler vi at bruge en standardkonto til daglig brug.
Gæstekonti for midlertidige besøgende
En gæstekonto er ikke noget, du vil bruge personligt, og dine familiemedlemmer skal Alle har ordentlige standardkonti sikret med adgangskoder. Men hvis du har en midlertidig hus gæst, eller bare skal lade nogen få adgang til din computer til at bruge internettet, så kan de bruge gæstekontoen. I sidste ende skal du ikke lade gæstekontoen være aktiveret, så husk at slukke for den, hvis du ikke har brug for det.
RELATERET: Brugerkonti, Grupper, Tilladelser og deres rolle i deling
For en mere grundig diskussion af alle ting, der er relateret til Windows-konti, anbefaler vi, at du tjekker denne fantastiske artikel, der diskuterer brugerkonti og grupper.
Bindekonti til forældrekontrol
Før vi taler om Windows 7s forældrekontrol, Vi skal forklare, hvordan vi tildeler konti, så de arbejder sammen med dem.
Start med at åbne forældrekontrol fra kontrolpanelet. I dette skærmbillede ser du, at når du åbner det, vises dine konti. Du kan have mange flere konti, måske en for hvert familiemedlem. Det er vigtigt, at du foretager ændringer i andre konti ved hjælp af en administratorkonto.
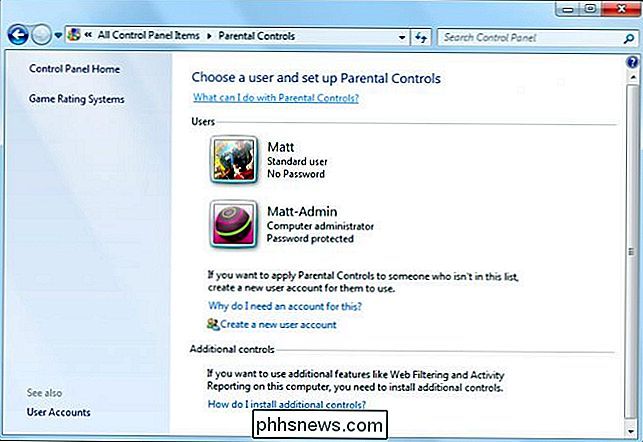
Hvis du forsøger at gøre det ved hjælp af en standardkonto, bliver du nagged for at indtaste en administratoradgangskode hver gang du vil gøre noget meningsfuldt. Det er ikke så meget, men det kan være en smerte efter et stykke tid, så det er bare nemmere at gøre alt dette som administrator.
Forældrekontrollerne inkluderet i Windows 7
I Windows 7, når du åbner forældrekontrollerne fra Kontrolpanelet, du vil se en liste over dine konti. Vi vælger vores standardbruger på vores Windows 7-maskine, og skærmen Brugerkontrol åbnes.
Det første du bør gøre, er faktisk at tænde forældrekontrollen, som gør det muligt for dig at oprette begrænsninger for spil og apps. som fastsætter tidsbegrænsninger for systemanvendelse.
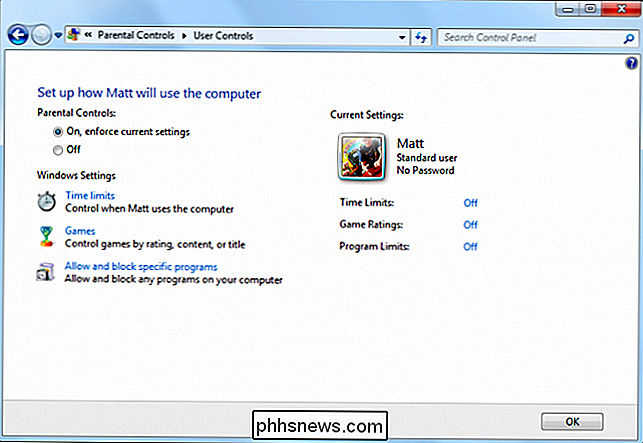
Hvis du er ligeglad med, hvad de ser på internettet, eller du har andre midler til at kontrollere webadgang, kan det være nok for dig. Alternativt kan du deaktivere browseren ved hjælp af indstillingen "Tillad og bloker specifikke programmer", men det forekommer lidt ekstremt, da de fleste børn bruger internettet til at foretage forskning for deres akademiske studier.
Den bedste løsning uden at installere Family Safety, er at bruge en overvågningsfunktion som OpenDNS.
Tidsbegrænsninger på computerbrug
Tidsbegrænsninger er gode, fordi en hovedklager hos mange forældre er, at deres børn altid er på deres computere, nogle gange til skade for deres karakterer , familieforhold og sociale kredse. Uanset om du vil scalere computeradgang til enhver bruger på dit system, er tidsgrænser en god måde at opnå det på.
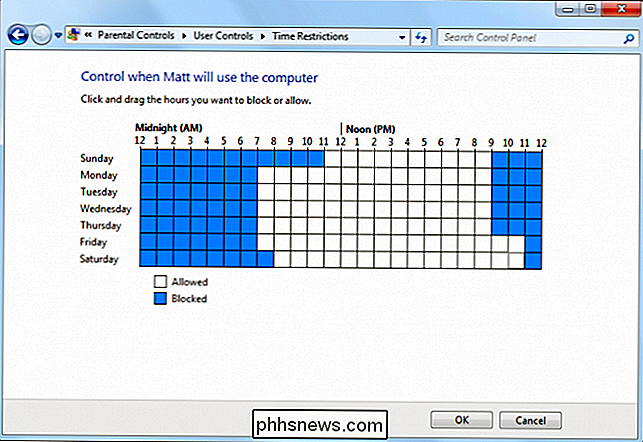
Opsætning af tidsgrænser er ekstremt enkelt. Vælg de blokke af tid, hvor du vil forhindre adgang. For eksempel giver vi adgang i skoledage og nætter, men vi vil lade dem spille på computeren i et par ekstra timer fredag og Lørdag aftener.
Selvfølgelig vil de tidsbegrænsninger, du implementerer, afhænge af din situation og brugernes behov, men det er godt, at du kan få denne form for kontrol, hvis det er nødvendigt. Bemærk, du kan kun begrænse brugen i time-trin på Windows 7 (i Windows 8.1 kan du oprette adgang til halvtimes-trin).
Spilkontroller Lad dig begrænse spil
Hvis du har unge, der kan lide video spil, kan det være svært at vide, hvad de spiller. En lang række spil i disse dage er fulde af vold, profanitet og seksuelt indhold, som i mange tilfælde er yderst realistisk og grafisk.
Du kan mildne en stor del af denne risiko ved at implementere spilkontrol. Spilkontrol afhænger af vurderinger til arbejde, så hvis nogen forsøger at installere og spille et spil, der ikke passer til dine indstillinger, er de ude af lykke.
For at indstille niveauet for spilletilstand skal du klikke på "indstil spildefinitioner" og du kan vælge, hvor streng eller løs begrænsningerne er.
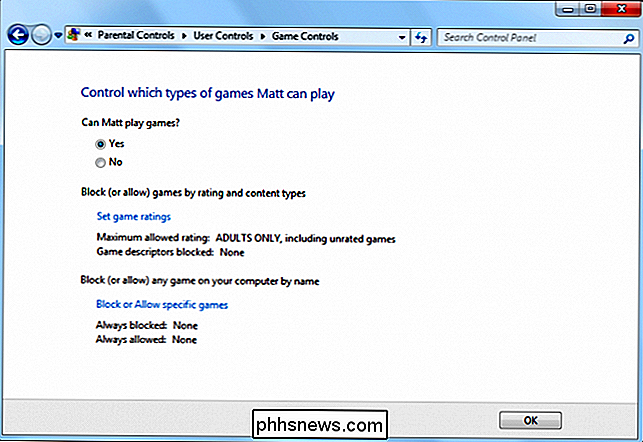
Som standard gør du dette i henhold til ratings fra ESRB (ESRB), selvom du kan vælge et andet ratingsystem, hvis du foretrækker det. Bemærk, at du også kan blokere for spil, der ikke har nogen bedømmelse, hvilket er godt, fordi det naturligvis er et spil, der ikke har nogen karakter, kan indeholde noget indhold.
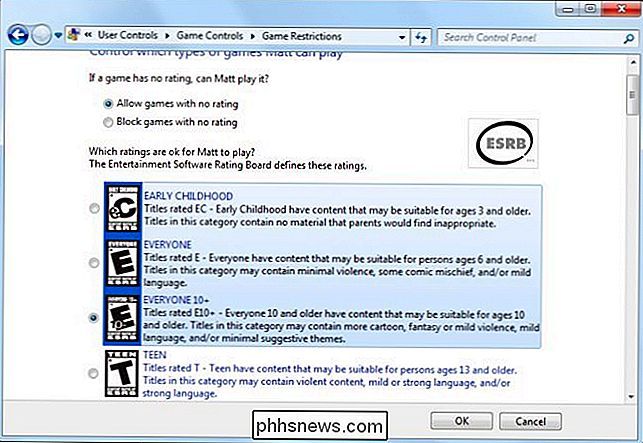
Du kan også klikke på "blokere eller tillade specifikke spil" for spil, som du vil tilsidesætte ratingsystemet, du har implementeret. I skærmbilledet nedenfor ser du, at du kan forlade et spil til at overholde sin rating eller eksplicit blokere eller tillade specifikke titler.
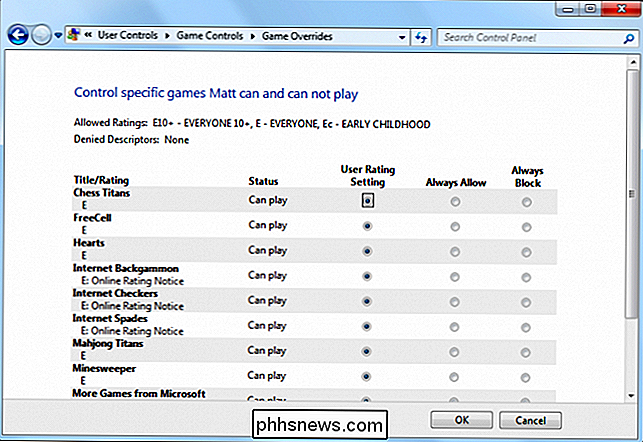
Selvom du ikke er ligeglad med dine ældre børn, er spilkontroller stadig en god måde at begrænse spil, hvis det bliver et problem, som om lektier og pligter ikke bliver færdige. Du kan blokere disse spil uden at skulle fuldstændig blokere computerbrug, hvilket er et effektivt kompromis, fordi lektier ofte afhænger af Google og Wikipedia.
Indstilling af begrænsninger for uønskede programmer
Endelig vil Windows 7 tillade dig at begrænse programmer til tildelte brugere, så du kan styre eller slette op med at stoppe uautoriseret applikationsbrug, f.eks. Den førnævnte browserblock eller blokere alle programmer undtagen Word og Chrome, så fokus er på forskning og skrivning.
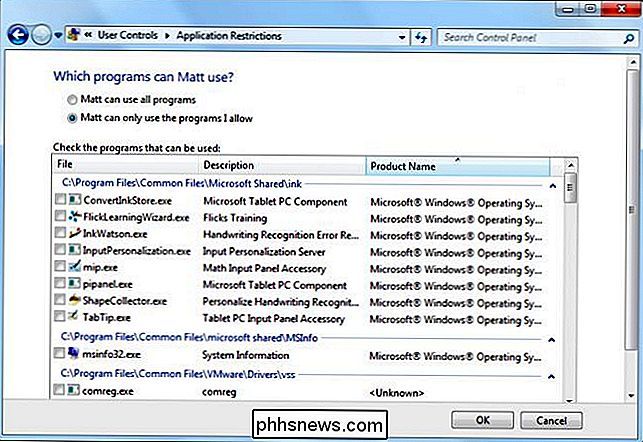
Anvendelse af ansøgningsbegrænsninger er let nok. Du skal blot aktivere indstillingen og derefter vælge de programmer, du vil eksplicit tillade. Når du er færdig, skal du klikke på "OK", og du vil blive returneret til skærmen for Forældrekontrol indstillinger, hvor du derefter kan gennemgå dine handlinger.
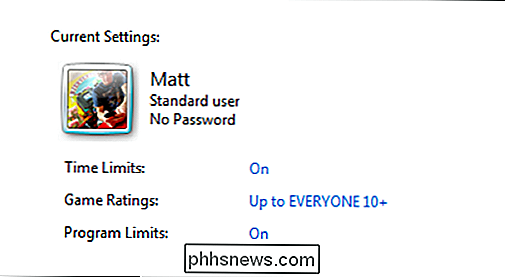
Hovedskærmen for Forældrekontrol brugerne afspejler nu dine ændringer. Du ser nu, at brugeren "Matt" er en standardbruger med forældrekontrol på, har ikke adgangskode indstillet, tids- og programgrænser er aktiveret, og spilkvalifikationer er sat til "Alle 10 +".
Taler om adgangskoder
Vi har lyst til at harp på dette, men vi ville være remiss, hvis vi ikke mindede dig om, at det er en klog ide at have adgangskoder på alle dine konti, selv dem der bruges af dine børn. Denne standardbruger "Matt" har ingen adgangskode skal være en stor no-no.
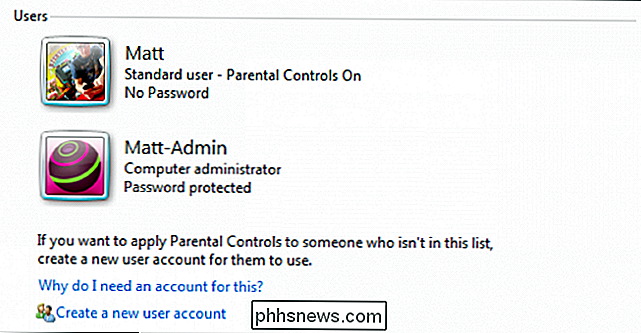
Hvordan eller hvis du implementerer en adgangskodepolitik, er helt op til dig, husk bare, hvis du har en dårligt sikret adminkonto, skal enhver, der Adgang til den konto kan ændre eller fjerne adgangskoder, ændre dine indstillinger og installere alt, hvad de vil.
Hvad børnene angår, er adgangskoder vigtige for ikke kun at beskytte deres filer, men indføre gode sikkerhedsvaner. Tag et øjeblik til at tjekke denne artikel om at sikre brugerkonti og adgangskoder i Windows, hvis du vil lære mere.
Stick med det eller opgrader
Sammenlignet med mange populære forældrekontrolpakker, der er tilgængelige i dag, er de i Windows 7 er ganske vist spartansk, men de får jobbet, især hvis dine krav er grundlæggende, eller du bruger dem i takt med din routerens sikkerhedsfunktioner eller med OpenDNS.
RELATED: Brug af routeren til (meget) Basic Hjemmenetværk Familie Sikkerhed
Hvis du har brug for noget med mere kraftfulde funktioner, vil du bruge den downloadbare Family Safety-pakke, som sandsynligvis spørger spørgsmålet, hvorfor ikke bare bruge Family Safety i første omgang?
For det første er forældrekontrollen i Windows 7 lokal, så du behøver ikke bruge en webbrowser til at implementere dem. Familie Sikkerhed forsvinder til en online-grænseflade, som kræver en internetforbindelse for at se rapporter og statistikker, ændre indstillinger, tilføje brugere og meget mere. Også for mange brugere kan Family Safety være en smule overkill, så Windows 7s forældrekontrol kan være tilstrækkeligt.
Hvis du bruger eller planlægger at installere Windows 8.1 (eller den kommende Windows 10), har du intet valg, Familiesikkerhed er standard. Dette er ikke en dårlig ting, Family Safety er faktisk et virkelig effektivt produkt. Desværre er det et emne i sig selv og bedst efterladt til en kommende artikel.
I mellemtiden vil vi gerne fortsætte med at høre fra dig om dine tanker og følelser om, hvordan du bedst kan beskytte din familie. Klik venligst over på vores diskussionsforum, og lad os give en kommentar.

Ultimativ vejledning til sikkerhedskopiering og gendannelse af Windows-registreringsdatabasen
Windows gemmer næsten alt, hvad der gør det til at fungere i en hierarkisk filbaseret database kaldet Windows-registreringsdatabasen. Registreringsdatabasen indeholder alle konfigurationsindstillinger for operativsystemet, programmer, tjenester, komponenter og stort set alt andet. Alt fra størrelsen af ikonerne til farven på proceslinjen er gemt der.Registr

Sådan administreres flere brugerkonti på en enkelt Chromebook
Chromebooks er billige, moderat kraftige og brugervenlige bærbare computere, der er blevet meget populære hos forbrugere, der ønsker en anden maskine, de kan tage på vej, men har ikke lyst til at slippe en masse ekstra penge til privilegiet. Hvis du har en maskine, der tilhører en hel husstand eller flere kolleger på kontoret, kan du oprette og administrere flere brugerkonti på samme enhed.



