Sådan bruger du Windows 'filhistorik til sikkerhedskopiering af dine data

Filhistorik er Windows 10s primære backupværktøj, der oprindeligt blev introduceret i Windows 8. Trods navnet er File History ikke bare en måde at gendanne tidligere versioner af filer til. Det er et fuldt udstyret sikkerhedskopieringsværktøj.
Når du har oprettet Filhistorik, kan du bare tilslutte et eksternt drev til din computer, og Windows sikkerhedskopierer automatisk dine filer til den. Lad det være tilsluttet, og Windows sikkerhedskopieres automatisk på en tidsplan.
Sådan aktiveres filhistorik
RELATERET: Sådan bruges alle Windows 10s sikkerhedskopierings- og gendannelsesværktøjer
Filhistorik er designet til at være hurtig og let at aktivere, i modsætning til andre komplekse backup værktøjer. For at aktivere det, skal du først tilslutte en ekstern harddisk til din computer. Derefter skal du åbne appen Indstillinger fra din startmenu. Naviger til Opdatering og sikkerhed> Sikkerhedskopiering.
Klik eller tryk på "Tilføj et drev" under Sikkerhedskopiering ved hjælp af Filhistorik for at tilføje et eksternt drev, som Filhistorik vil sikkerhedskopiere til. Det vil liste eksterne drev og give dig mulighed for at sikkerhedskopiere dem.
Du kan også bruge kontrolpanelet til dette, men vi dækker den nye indstillinger-grænseflade her. Hvis du vil bruge kontrolpanelet i stedet (for eksempel, hvis du stadig er i Windows 8), skal du åbne Kontrolpanel og navigere til System og Sikkerhed> Filhistorik.
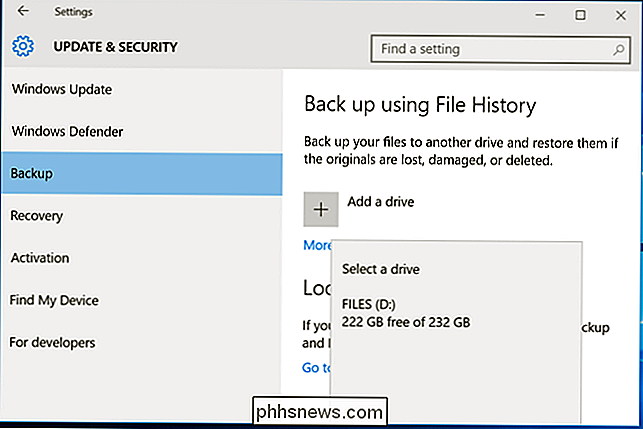
Vælg et drev, og Windows vil bruge det til filhistorik. Indstillingen "Automatisk sikkerhedskopiering af mine filer" vises og bliver automatisk tændt. Windows sikkerhedskopierer automatisk dine filer til drevet, når du tilslutter det til din computer.
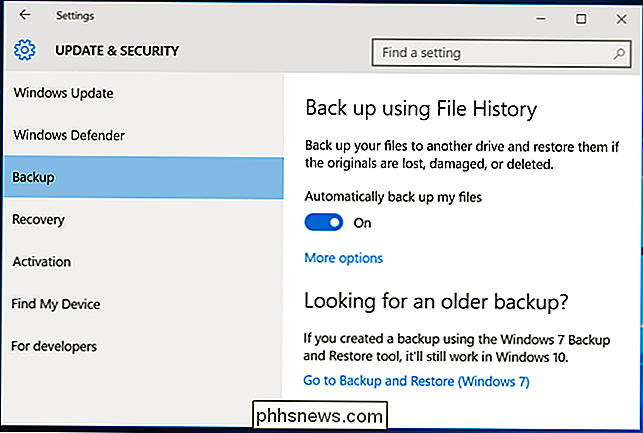
Sådan konfigurerer du filhistorik
Vælg "Flere indstillinger" for at konfigurere, hvor ofte filhistorikken sikkerhedskopieres, hvor længe det holder disse sikkerhedskopier , og vigtigst - hvilke filer den sikkerhedskopierer.
Filhistorik sikkerhedskopierer automatisk dine filer hver time som standard, men du kan vælge en anden tid her. Du kan vælge en gang hvert 10. minut, 15 minutter, 20 minutter, 30 minutter, 1 time, 3 timer, 6 timer, 12 timer eller en gang om dagen.
Det vil normalt holde dine sikkerhedskopier for altid, men du kan få det slet dem, når de bliver en måned, 3 måneder, 6 måneder, 9 måneder, 1 år eller 2 år. Du kan også have Filhistorik automatisk slette sikkerhedskopier som nødvendigt for at gøre plads på dit filhistorik-drev.
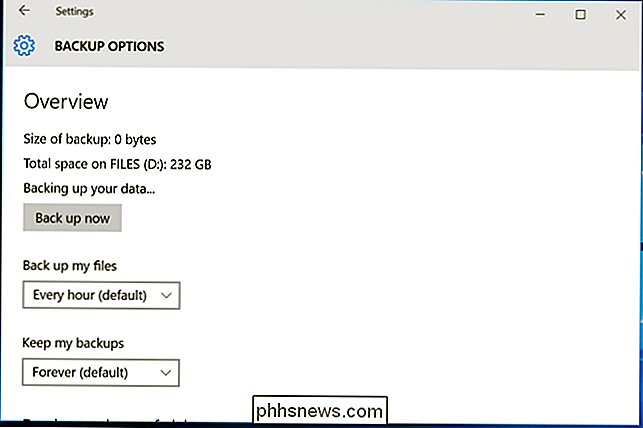
Som standard er Filhistorik sat til at sikkerhedskopiere sikkerhedskopier af vigtige mapper i din brugerkontos hjemmemappe. Dette inkluderer mapperne Desktop, Documents, Downloads, Music, Pictures, Videos. Den indeholder også Roaming-mappen, hvor mange programmer gemmer applikationsdata, din OneDrive-mappe og andre mapper.
Du kan tjekke den fulde liste over mapper i dette vindue og tilføje flere mapper. Vælg "Tilføj en mappe", og du vil kunne vælge en mappe på din computer for at sikkerhedskopiere. Du kan også vælge en mappe her og bruge knappen "Fjern" for at forhindre Windows i at sikkerhedskopiere den.
BEMÆRK: I Windows 8 har du ikke mulighed for at tilføje mapper fra Filhistorik - i stedet skal du tilføje mapper til et bibliotek, så de kan medtages.
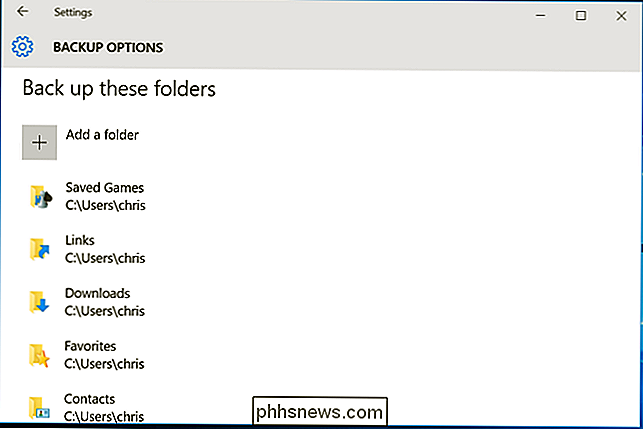
Du finder også en afsnittet "Ekskluder disse mapper", som gør det muligt at udelukke bestemte undermapper fra at blive sikkerhedskopieret. Du kan f.eks. Få Windows til automatisk at sikkerhedskopiere hver mappe i mappen Dokumenter, men ignorere en bestemt mappe. I Windows 8 finder du dette på venstre side af vinduet Filhistorik.
For at starte backup af et andet drev, brug knappen "Stop using drive". Dette giver dig mulighed for at stoppe sikkerhedskopiering til dit nuværende drev og begynde at sikkerhedskopiere til en ny. Sikkerhedskopierne slettes ikke, men Windows kan kun konfigureres til at sikkerhedskopiere op til ét drev på én gang.
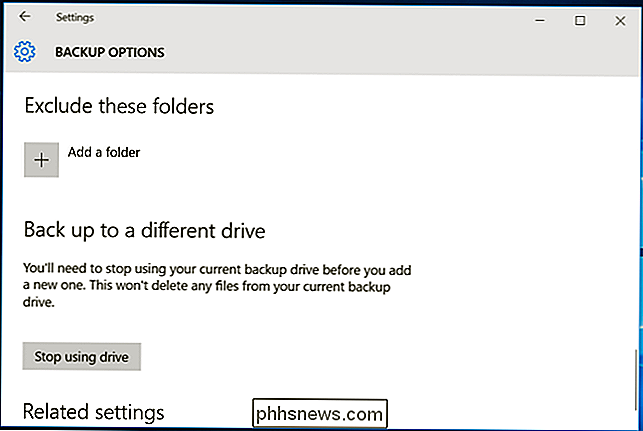
Linket "Se avancerede indstillinger" her fører dig til Kontrolpanel, som tilbyder en anden grænseflade, du kan bruge til at konfigurere Filhistorik. Klik på "Avancerede indstillinger" her, og du finder nogle flere muligheder, herunder evnen til at se de seneste fejl i hændelsesvisningsprogrammet, rydde op gamle versioner af filer og tillade andre computere, der er en del af din hjemmegruppe, at sikkerhedskopiere din køre.
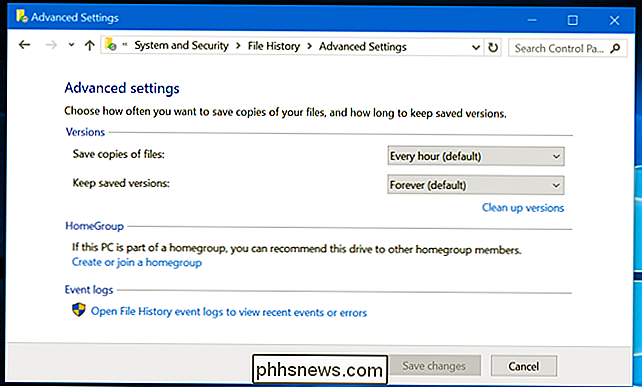
Sådan gendannes filer fra din sikkerhedskopi
For at gendanne filer fra dit eksterne drev, skal du åbne appen Indstillinger, vælge "Opdatering og sikkerhed", vælg "Sikkerhedskopiering", vælg "Flere valgmuligheder", rul ned til bunden af vinduet, og vælg "Gendan filer fra en aktuel backup".
Du kan også åbne Kontrolpanel, vælge "System og sikkerhed", vælg "Filhistorik" og klik på "Gendan personlige filer."
(Hvis du har Filhistorikbackups, du oprettede på en anden computer, skal du bare oprette Filhistorik på den nye computer og vælge drevet, der indeholder dine gamle filhistorikbackups. De vises derefter i grænsefladen Gendan filer, så du kan gendanne filer, som du kunne, hvis du kunne sikkerhedskopien blev oprettet på den aktuelle computer.)
Denne grænseflade giver dig mulighed for at se dine sikkerhedskopier og gendanne filer. Gennemse de tilgængelige filer og vælg en eller flere filer eller mapper. Du kan forhåndsvise dem ved at højreklikke på dem eller markere dem og klikke på den grønne knap for at gendanne dem til din computer.
For at vælge en tidsperiode skal du klikke på piletasterne eller ruderne i vinduets side. Du bliver også informeret om, hvor mange forskellige backup tidsperioder der er tilgængelige. For eksempel i skærmbilledet nedenfor viser "2 af 3" øverst i vinduet, at der er tre tilgængelige sikkerhedskopier, og vi ser den anden. Der er en ældre backup tilgængelig, såvel som en nyere.
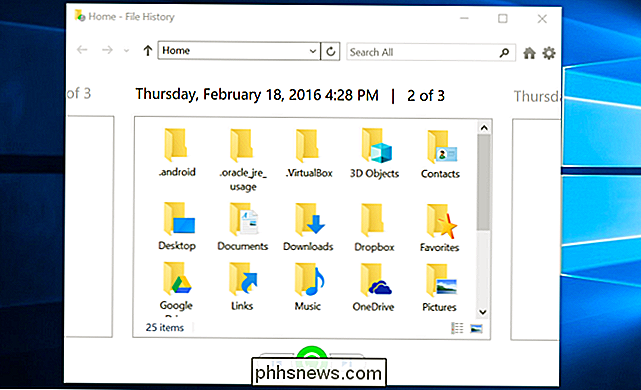
Sådan gendannes filer fra indenfor File Explorer
Du kan også hurtigt gendanne en tidligere version af en fil fra File Explorer. Åbn File Explorer, højreklik på den fil, du vil vende tilbage til, og klik på "Gendan tidligere versioner." Du kan også klikke på "Egenskaber" og derefter vælge fanen "Forrige versioner".
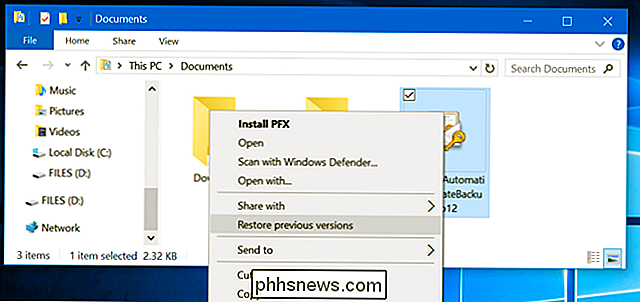
Alle tilgængelige tidligere versioner af filen fra Filhistorik vil være tilgængelig her. Du kan forhåndsvise dem, gendanne en til sin oprindelige placering eller genoprette en tidligere version til en anden placering på din computer.
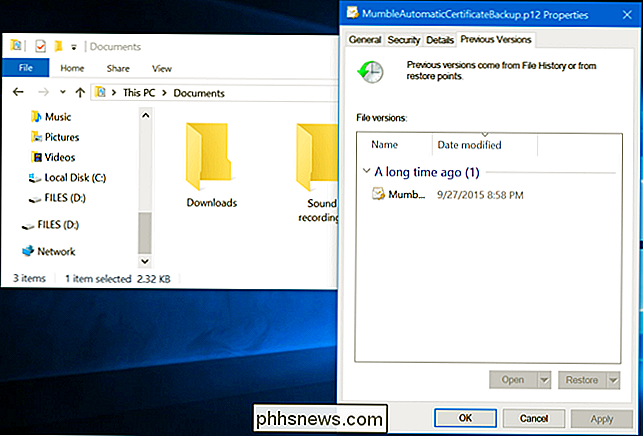
Du kan også se tidligere versioner og slettede filer, der var i en bestemt mappe. For at gøre dette skal du navigere til mappen i File Explorer, klikke på fanen "Home" på linjestangen øverst i vinduet og klikke på "History".
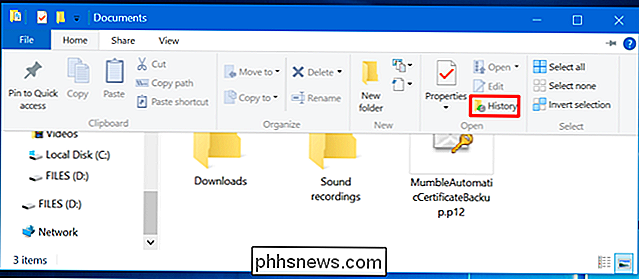
Du vil blive præsenteret med en liste over filer, du kan Gendan, der var en gang i mappen. Dette er den samme grænseflade, du vil bruge, når du genopretter filer normalt, men File Explorer giver dig mulighed for at starte fra en bestemt mappe for at fremskynde tingene.
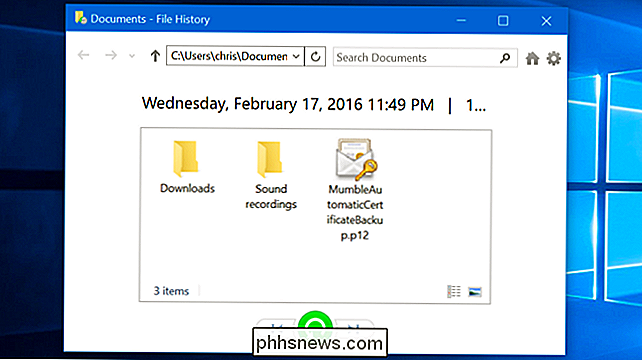
Filhistorik er en meget enkel og nyttig sikkerhedskopiering, og det er helt gratis . Windows 10 giver dig også mulighed for at oprette en system image backup, hvis du vil have en fuld backup af din operativsystem tilstand. Dette er ikke den ideelle løsning til sikkerhedskopiering af dine filer - selvom du laver systembilledbackups, bør du oprette mere hyppige sikkerhedskopier af dine vigtige filer med filhistorik - men nogle nikker kan finde det nyttigt, hvis de spiller med Register eller andre systemfiler.

Sådan bruger du et Bluetooth-tastatur med din Android-enhed
Folk er begyndt at opdage, at tabletter gør anstændige produktivitetsværktøjer. Med enheder som Microsoft Surface og iPad Pro bliver mere populære, kan du være på udkig efter at skabe noget lignende med din Android-enhed. Med et Bluetooth-tastatur er det nemt. Sådan forbinder du en, og alt du kan gøre med det.

Sådan kortlægger du et netværksdrev i Windows
Kortlægning af et drev i Windows er en af de væsentlige færdigheder, alle bør vide, hvordan man skal udføre. Uanset om du er hjemme eller på kontoret, er der mange nyttige grunde til at kortlægge et drev. Det lyder måske kompliceret, men det er faktisk rigtig nemt at gøre.Kortlægning af et drev betyder, at du vil have permanent adgang til en mappe, der for øjeblikket er bosat på en anden computer, server eller netværkslagringsenhed. Windows vil til



