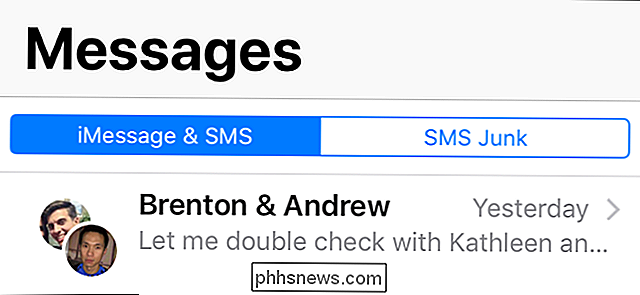Sådan optager du lyden fra din pc (selv uden stereo mix)

Du behøver ikke holde en mikrofon i computerens højttalere for at optage lyden. Selvom du ikke har en Stereo Mix-løsning på din pc, kan du nemt optage lyden fra en hvilken som helst Windows-pc.
Du kan optage lyden fra din pc på mange måder, og vi skal vise De tre bedste vi har fundet. De første to muligheder bruger kun software, og den tredje afhænger af et gammelt trick, der forbinder din computers lydudgang til lydindgangen med et lydkabel.
Valg 1: Stereo Mix
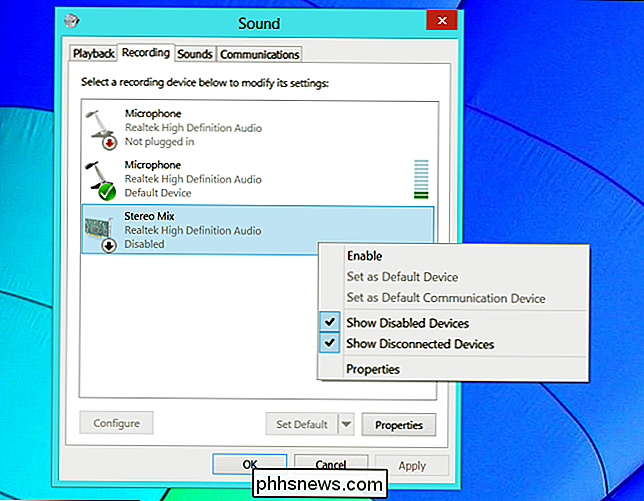
Stereo Mix kaldes nogle gange "What U Hør. "Det er en speciel optageindstilling, som dine lyddrivere muligvis kan levere. Hvis det er inkluderet i dine drivere, kan du vælge Stereo Mix (i stedet for en mikrofon- eller lydlinjeindgang) og derefter tvinge enhver applikation til at optage den samme lyd, som din computer udsender fra højttalere eller hovedtelefoner.
RELATED: Sådan aktiveres "Stereo Mix" i Windows og optag lyd fra din pc
I moderne versioner af Windows er Stereo Mix generelt deaktiveret som standard - selvom dine lyddrivere understøtter det. Følg vores instruktioner for at aktivere Stereo Mix lydkilden på Windows. Når du har aktiveret Stereo Mix, kan du bruge et hvilket som helst lydoptagelsesprogram og vælge "Stereo Mix" som input enhed i stedet for den normale "line-in" eller "mikrofon" valgmulighed.
På nogle enheder kan du ikke har denne mulighed overhovedet. Der kan være en måde at aktivere den med forskellige lyddrivere på, men ikke alle lydprodukter understøtter Stereo Mix. Det er desværre blevet mindre og mindre almindeligt.
Mulighed 2: Audacity's WASAPI Loopback
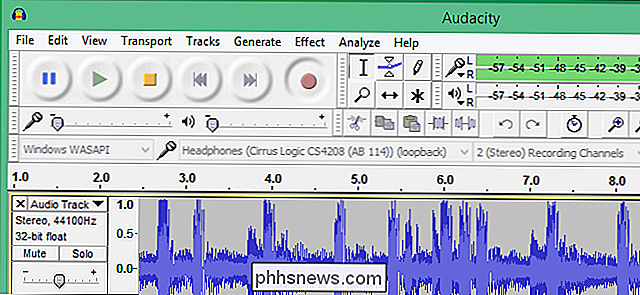
Har du ikke en Stereo Mix-indstilling? Intet problem. Audacity har en nyttig funktion, der kan optage lyden, der kommer ud af din computer - selv uden Stereo Mix. Faktisk kan Audacity's funktion være endnu bedre end Stereo Mix, forudsat at du er villig til at bruge Audacity til at optage lyden. Denne metode udnytter en funktion, som Microsoft tilføjede i Windows Vista, der hedder Windows Audio Session API (WASAPI). Funktionen fungerer også i Windows 7, 8 og 10 og hjælper med at gøre op for manglen på en Stereo Mix-løsning på moderne Windows-pc'er.
Vælg Audacity i Windows WASAPI-lydværten og vælg derefter en passende loopback-enhed, som f.eks. "Højttalere (loopback)" eller "Hovedtelefoner (loopback)."
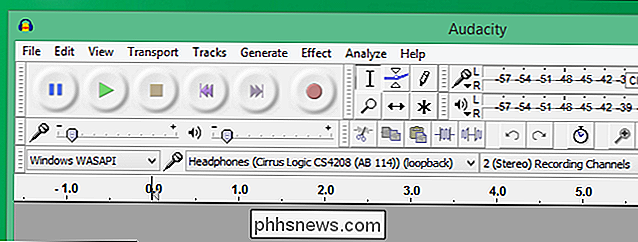
RELATED: Vejledning til lydredigering: Grundlæggende
Klik på optageknappen for at starte optagelsen lyd i Audacity, og klik derefter på Stop, når du er færdig. Fordi du bruger Audacity, kan du nemt trimme og redigere lydfilen, når du er færdig.
Audacitys hjemmeside forklarer, hvorfor denne funktion faktisk er bedre end Stereo Mix:
"WASAPI loopback har en fordel i forhold til stereo mix eller lignende indgange, der leveres af lydkortet, at optagelsen er helt digital (i stedet for at konvertere til analog til afspilning, og derefter tilbage til digital, når Audacity modtager det). Systemet lyder at afspille via enheden, der er valgt til WASAPI-loopback, men stadig optages. "
Med andre ord vil din optagede lydfil blive højere kvalitet, når du bruger Audacitys WASAPI-loopback-indstilling.
Mulighed 3: Et lydkabel

Hvis ingen af de to første muligheder passer til dine behov, er der altid den lavteknologiske løsning - selv om det er lidt af et hack. Få kun et lydkabel med en 3,5 mm stik i begge ender. Tilslut den ene ende til udgangsstikket (eller hovedtelefon) på din pc, og den anden ende i ledningen (eller mikrofon) -stikket. Du holder op med at høre lyden, som din computer producerer, men du kan bruge et lydoptagelsesprogram til at optage indgangen "line in" eller "mikrofon". For at kunne høre lyden, kan du få en splitter og derefter sende lyden til hovedtelefoner eller højttalere samtidig med at du leder den tilbage til din computer.
Det er sikkert ubelejligt og dumt i forhold til de to første software - kun muligheder vi talte om. Men hvis du desperat har brug for at fange lyden, der kommer ud af din computer i et program, der ikke er Audacity, og du ikke har Stereo Mix, kan du med dette kabeltrick gøre det.
Selvfølgelig kan ophavsretlige love forhindre dig i at distribuere uanset optagelser, du laver på denne måde, så brug ikke disse tricks til piratkopiering! Selvom du ville pirere noget lyd, ville det jo være nemmere at gøre det end dette.
Billedkredit: Jason M på Flickr
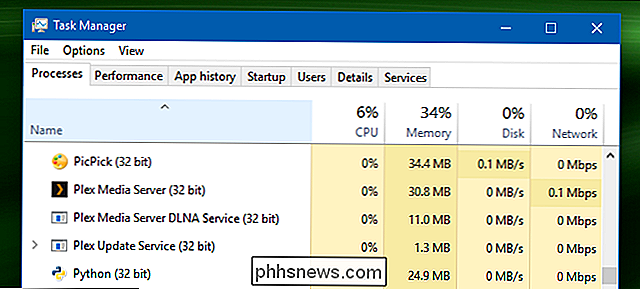
Hvorfor er de fleste programmer stadig 32-bit på en 64-bit version af Windows?
Din computer kører nok en 64-bit version af Windows. Men tag et kig på Task Manager, og du vil se, at mange apps på dit system stadig er 32-bit. Er dette et problem? De fleste moderne computere - helt sikkert de, der sælges siden omkring Windows 7-dage - er 64-bit-kompatible og leveres med en 64-bit version af Windows.

Sådan kører du problemfrit Windows-programmer på din Mac med paralleller
Nogle gange skal Mac-brugere køre Windows-software. Måske er der et program, du har brug for til arbejde, der ikke tilbyder en Mac-version, eller måske skal du lejlighedsvis teste websites i Internet Explorer. Hvad end du har brug for Windows til, er Parallels det bedste værktøj til jobbet. Hvorfor bruge paralleller i stedet for Boot Camp eller VirtualBox?