Sådan skifter du billeder til "Memories" på macOS

Apple Photos scanner automatisk dine mindeværdige begivenheder, steder og folk, og samler dem i kurater, der hedder Memories. Du kan også oprette dine egne Memories og gøre enhver hukommelse til et diasshow, som du kan dele med venner og familie.
Memories er forskellige fra album. Album er bare mapper, du lægger billeder på. Men du kan oprette Memories fra et album eller en gruppe af fotos i din samling. Fotos vil også oprette Memories automatisk fra billeder, du tager, baseret på en tidsperiode eller placering, og gør dem til "bedste af" samlinger.
Du kan tænke på Memories som en slags daglige scrapbogsamling. Hvis du for eksempel går på en fest og tager en masse snaps af dig og dine venner, vises de næste dag som en hukommelse. Det er så op til dig, hvad du vil gøre med det, ved at gemme det, oprette et diasshow, dele det eller bare lade det falme væk.
For at bruge minder på din Mac skal du i det mindste køre macOS Sierra .
For at sikre, at Memories fungerer på tværs af alle dine Apple-enheder, skal du konfigurere iCloud, logge ind med det samme Apple ID og tænde iCloud Photo LIbrary for hver enhed, som du vil se dine minder på. . Hvis du vil se dine minder om et 4. generations Apple TV, skal du sørge for, at det opdateres til tvOS 10 eller nyere.
Visning af minder i fotosappen
Du kan se Memories på din Mac ved at åbne Photos-appen og derefter klikke på Hukommelser i sidepanelet og dobbeltklikke på en hvilken som helst hukommelse.
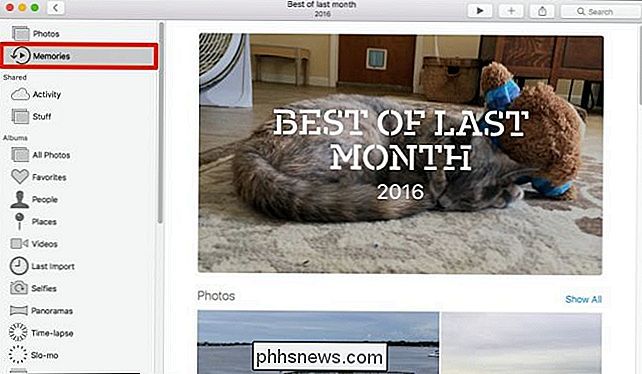
Når du viser en hukommelse i fotos, vil den langsomt cykle gennem indholdet, så du kan forhåndsvise det, før du gemmer det, konvertere det til et diasshow, eller del det. I eksemplet nedenfor, hvordan gjorde vi Memories oprettet en "Best of Last Month" -samling.
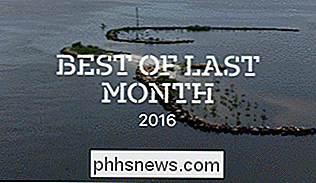
Oprettelse af dine egne minder
Billeder-appen opretter automatisk Memories baseret på billeder, du har lavet for nylig. Du kan dog oprette dine egne Memories fra ethvert album. Du skal blot åbne albummet og klikke på "Vis som hukommelse" øverst til højre.
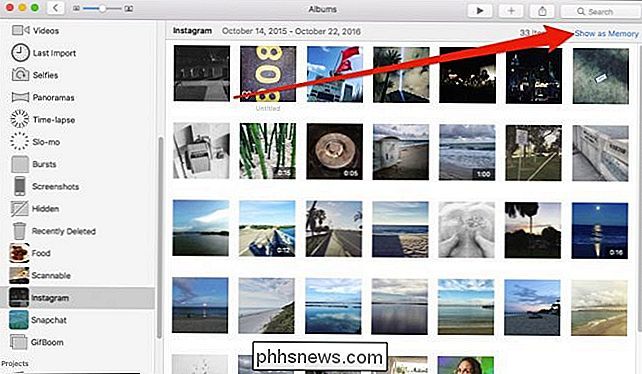
Alternativt kan du, hvis du browser fra fanen Alle fotos, klikke på gruppens titel, og den bliver automatisk konverteret til en hukommelse.
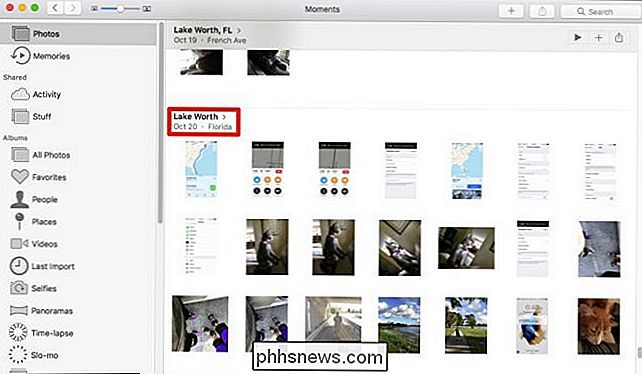
Gem Memories for Access senere
Photos applikationen skaber altid nye Memories baseret på nye billeder, du tilføjer. For at bevare minder, så de ikke overskrives af nye, skal du rulle hele vejen til bunden og klikke på "Tilføj til minder".
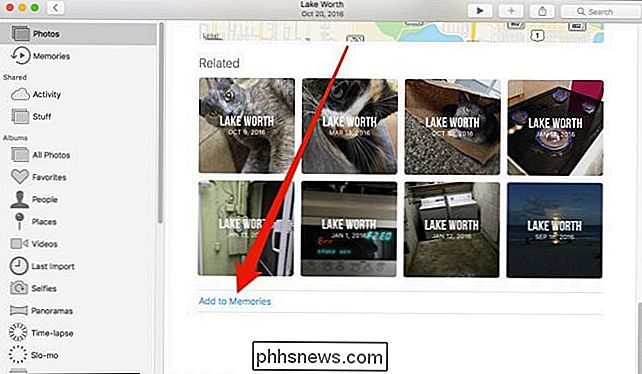
Når du vil se nærmere på dine minder, skal du blot dobbeltklikke på Åbn en og rul derefter ned for at se et sammendrag af fotos indeholdt i en bestemt hukommelse. Hvis du klikker på "Vis alle", vises alle billederne i en hukommelse.
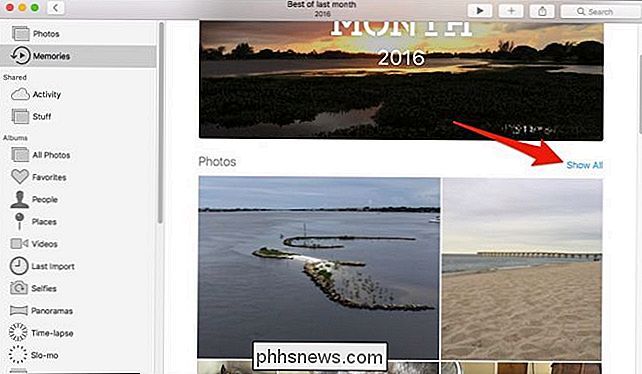
Rul hele vejen til bunden af en hukommelse, og du kan vælge en person eller gruppe for at se flere billeder som den, klikke på et sted for at se flere fotos taget i nærheden eller opdage andre relaterede minder, som sorteres efter begivenheder, scener, steder og mennesker.
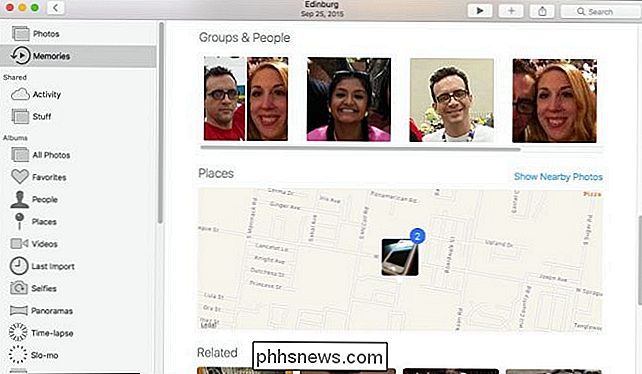
Slår enhver hukommelse til en diasshow til deling
Som vi nævnte i starten, kan du gøre dine minder i lysbilledshow , som du kan dele med dine venner og familie. Når du er tilfreds med de billeder, du har samlet i din hukommelse, skal du klikke på diasshowpilen på værktøjslinjen Fotos. Derefter kan du vælge et tema og ledsagende musik (iOS-versionen har nogle flere muligheder og kalder dem Film).
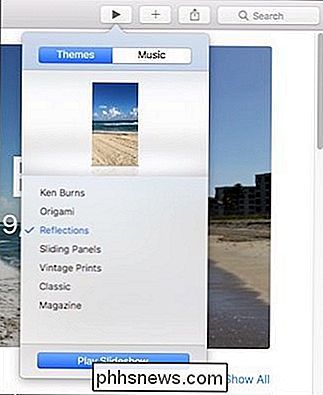
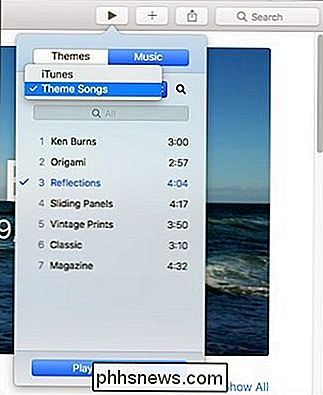
Hvis du vil dele en hukommelse, du eller appen har oprettet, skal du klikke på knappen Del på øverste værktøjslinje . Som du kan se, kan du dele dine minder gennem iCloud Photo Sharing, Facebook, Messages og meget mere.
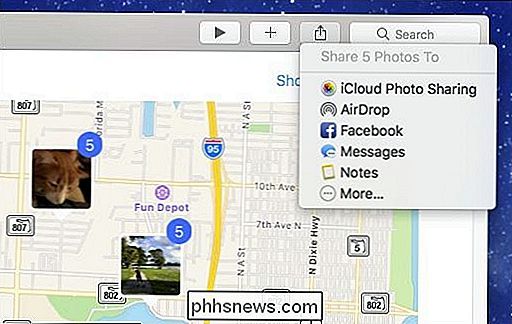
Memories-funktionen er en fantastisk måde at destillere dine fotos på til noget tilgængeligt og meningsfuldt. Uanset om det er en dag på stranden, en ferie til Europa eller bare en grill med venner, kan du genopdage billeder, der ellers kunne være gået tabt i fortryllelsen af nye billeder.

Sådan bruger du din iPhone som et impromptu niveau
Er du billedet ligefrem? Når du går ind i et værelse, bemærker du straks, når noget hængende på væggen er skævt? Vil du have alt til at være niveau og perfekt? Med en iPhone kan du helt sikkert prøve! RELATED: Sådan opretter du stemmememoer på din iPhone Vi lever i en ufuldkommen verden fuld af krøllethed, og for enhver der bemærker det kan det være meget irriterende.

Sådan tilføjer du faner til næsten enhver app i MacOS Sierra
Har du nogensinde ønske, at du kunne bruge faner i dine yndlingsapps? Takket være macOS Sierra kan du. Hvis du kan åbne flere vinduer med en app, er der en god chance for at kombinere dem til en, ligesom du gør med din browser. RELATED: De bedste nye funktioner i MacOS Sierra (og hvordan man bruger dem ) Finder tilføjede faner et par udgivelser siden, og det var rart, men Sierra går videre ved at understøtte faner på flere måder, herunder mange tredjeparts.



