Sådan finder du ud af præcise pakke navne til programmer i Linux

Ubuntu Software Center giver dig mulighed for nemt at tilføje og fjerne programmer i Ubuntu. Hver Linux-distribution har dog en anden grafisk metode til at tilføje og fjerne software. Hvis du foretrækker at bruge tastaturet, kan du installere og afinstallere software ved hjælp af kommandolinjen.
RELATED: Sådan tilføjes og fjernes programmer nemt i Ubuntu 14.04
For at bruge kommandolinjen til at installere og afinstallere software, Du skal kende navnet på den pakke, du vil installere eller afinstallere. Advanced Packaging Tool (APT) er pakkehåndteringssystemet, der bruges af Debian-baserede Linux-distributioner, som f.eks. Ubuntu. Kommandolinjeprogrammet "apt-cache" bruges af APT-systemet til at opretholde sin database, og du kan bruge apt-cache til at finde ud af oplysninger fra de metadata, der er knyttet til pakkerne i systemet.
BEMÆRK: Når vi siger til skriv noget i denne artikel, og der er citater omkring teksten, skriv IKKE citaterne, medmindre vi angiver andet.
Brug af apt-cache
For at bruge apt-cache til at liste alle tilgængelige pakker i systemet, skriv Følgende kommando ved prompten og tryk på "Enter".
apt-cache pkgnames | mindre
Bemærk at vi tilføjede "| mindre "til slutningen af kommandoen. Dette leder udgangen til kommandoen "mindre", som giver dig mulighed for at trykke på op- og nedpilene for at rulle gennem listen ét emne ad gangen eller trykke på "PgUp" og "PgDn" tasterne for at rulle gennem listen en skærm ved en tid. Rør udgangen til "mere" ("| mere") i stedet for "mindre" giver dig mulighed for at trykke på "Enter" for at fremme en linje ad gangen, når en skærm med resultater vises.

Den første skærm med resultater vises. Brug piletasterne til at flytte op eller ned eller tryk på "Enter" for at vise den næste skærm af resultater. Tryk på "q" for at afslutte kommandoen "mindre" og vende tilbage til prompten.
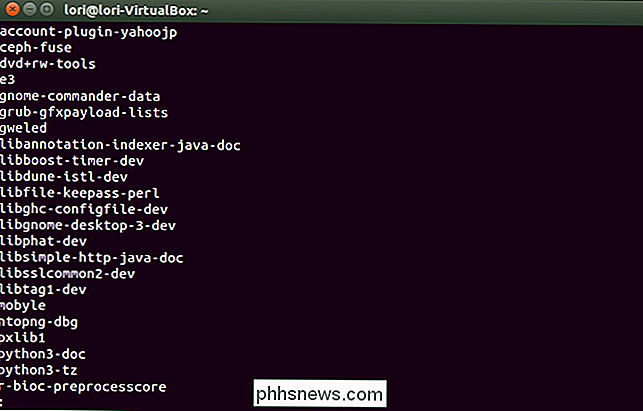
Hvis du kender starten på pakkenavnet, kan du søge ved hjælp af den pågældende tekst for at indsnævre søgningen. Hvis du f.eks. Vil vise alle pakker, der starter med ordet "fire", skal du skrive følgende kommando ved prompten og trykke på "Enter".
apt-cache pkgnames fire

Al pakker der starter med "brand" display. Igen ledede vi kommandoen til "mindre", så vi nemt kan rulle gennem resultaterne.
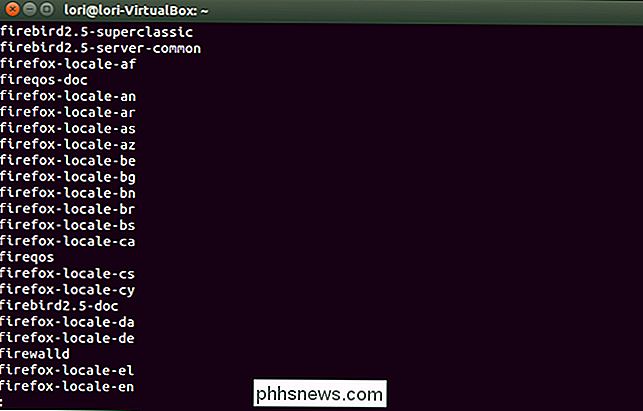
Hvis du vil vise oplysninger om en bestemt pakke, f.eks. Pakkeversionsnummer, tjekke summer, størrelse, installeret størrelse og kategori, skal du bruge "Vis" -indstilling, som vist i følgende eksempel.
apt-cache show firefox
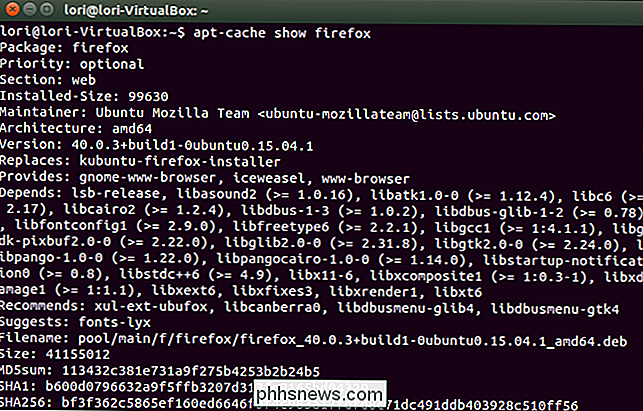
Afhængigheder for en pakke er, hvad pakken allerede skal installeres på systemet for at pakken skal fungere. Omvendte afhængigheder for en pakke er hvilke andre pakker der er afhængige af denne pakke til at fungere. For at se afhængighederne og tilbagevenden afhængigheder for en pakke, brug "showpkg" indstillingen. Skriv eksempelvis følgende kommando ved spørgsmålet, og tryk på "Enter" for at finde ud af afhængighederne og omvendt afhængigheder til Firefox.
apt-cache showpkg firefox

Her er en liste over pakker, der afhænger af Firefox for at fungere ...
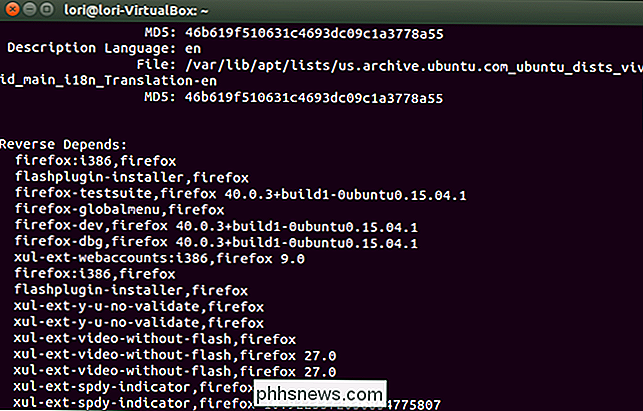
... og listen over andre pakker, som Firefox afhænger af at fungere.
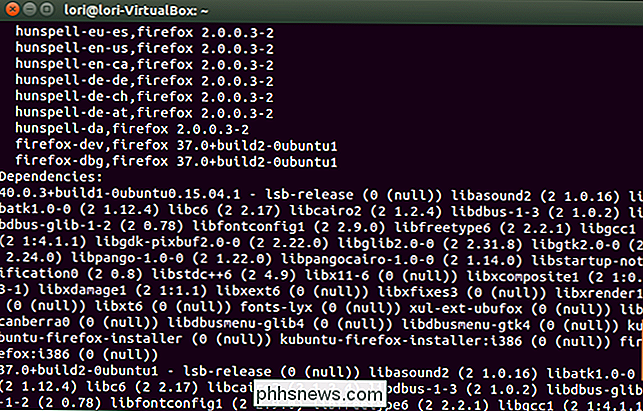
For at se den samlede statistik om pakken cache, f.eks. Antallet af forskellige typer af pakker, skal du bruge indstillingen "statistik". Indtast følgende ved prompten og tryk på "Enter".
apt-cache stats
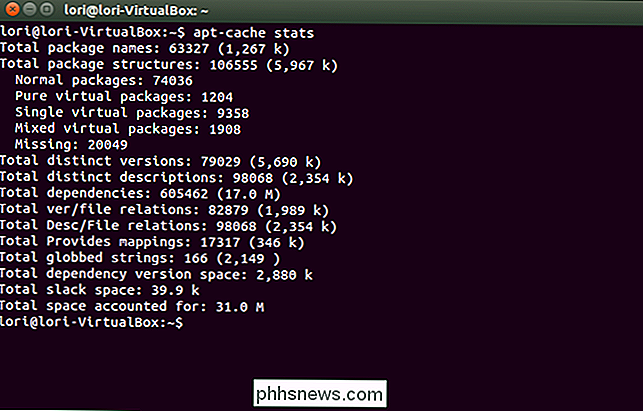
For at finde ud af pakkenavne og deres tilhørende beskrivelser, brug "søg" indstillingen. Hvis du f.eks. Vil se beskrivelserne for pakkerne relateret til minesweeper-spillet til GNOME, skal du skrive følgende kommando ved prompten og trykke på "Enter".
apt-cache search gnome-mines
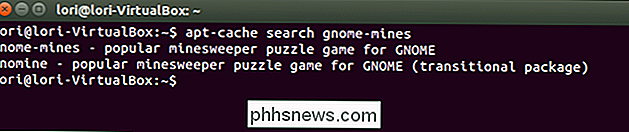
Brug af axi-cache
Kommandoen "axi-cache" fungerer på samme måde som "apt-cache" kommandoen, men giver mere beskrivende resultater sorteret efter relevans. Eksempelvis søgte vi efter alle pakker med "brand" i navnet ved hjælp af følgende kommando.
axi-cache search fire
De første 20 resultater vises.
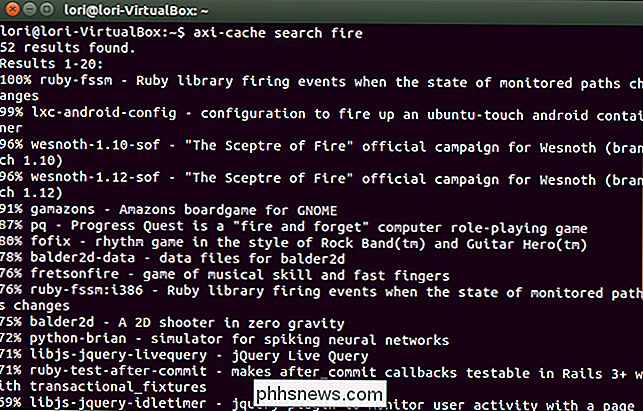
For at se flere resultater skal du indtaste "axi-cache mere" på kommandolinjen.
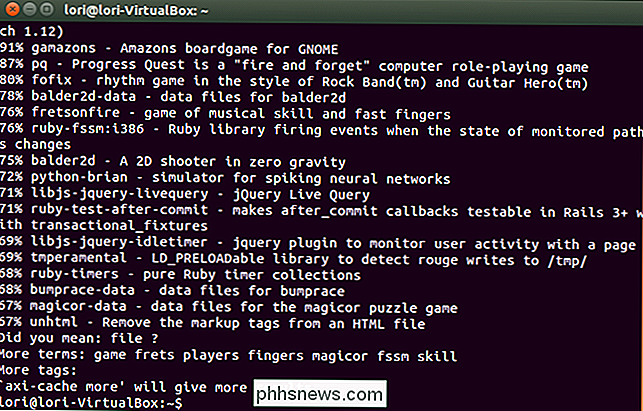
Brugen af "axi-cache" ligner "apt-cache". For mere information om brug af "axi-cache", skriv "axi-cache help" på prompt og tryk på "Enter".

5 Tip til at tage bedre billeder med din smartphone's kamera
Point-and-shoot kameraer er gået i vejen for dodo. Selvfølgelig kan ekspertfotografer vende sig til DSLR-kameraer, men de fleste af os går bare med kameraet på vores smartphone. Smartphone-kameraer bliver bedre hvert år, men nogle ting ændres aldrig. Disse tips hjælper dig med at få bedre billeder. Og nej, at bruge en selfie-pind er ikke en af dem!

Sådan aktiveres systemgendannelse (og reparationssystemproblemer) på Windows 10
Med Windows 10 synes Microsoft at have deaktiveret Systemgendannelse som standard - i hvert fald på nogle pc'er. Systemgendannelse har eksisteret siden Windows ME, hvilket skaber snapshots af systemfiler, som du kan gendanne, hvis der opstår et problem. Windows 10 indeholder stadig Systemgendannelse, så du kan genaktivere den, hvis du føler dig mere komfortabel med Systemgendannelse som en sikkerhedsnet.



