7 måder at bære på en computer
Jeg har en 2-årig datter, og jeg har indset vigtigheden af børnesikring min computer! Den anden jeg vender mig om, hun løber til mit skrivebord, hopper på stolen og begynder at slå væk ved tasterne. Hvis computeren allerede er på, har hun regnet ud, hvordan man kan bevæge musen og klikke på alt, hvad hun kan. Det er sjovt for hende, men en stor hovedpine for mig.
Jeg troede ikke rigtig, at hun kunne gøre noget, men tilsyneladende ved at trykke en masse nøgler på tastaturet, kan det være meget mere end du tror! Min datter sendte e-mails, slettede mapper, åbnede programmer og endda flyttede filer med hendes tastaturslamming. I denne artikel vil jeg tale om et par måder, du kan barnesikker computeren og forhåbentlig redde dig selv en sorg. Hvis dine børn er ældre, vil jeg også give dig nogle tips til dem også!
Metode 1 - Lås din computer
Denne enkle løsning løst de fleste af mine problemer med min datter. Hvis computeren var slukket og hun smækkede nøglerne, ville den tænde, men forblev på den låste skærm. Heldigvis er hun for lille til at indtaste et kodeord endnu!

Før min computer går i seng, kommer pauseskærmen normalt på. Jeg har også aktiveret adgangskoden på pauseskærmen, hvis hun kommer til det, før computeren sover. Jeg har min computer sov efter ca. en time, så der er mange gange, når pauseskærmen er tændt.
Metode 2 - Brug en begrænset konto eller UAC
Den første metode virker kun for rigtig unge småbørn, ikke med børn, der er ældre end 3. I den alder vil de nok skrige og råbe, indtil du lader dem på computeren. På dette tidspunkt skal du give dem adgang til computeren, så de kan spille spil eller gøre hvad som helst, men også sørge for at de ikke kan gøre noget andet.
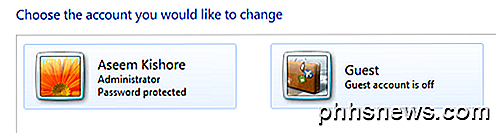
En måde at gøre dette på er at bruge en låst brugerkonto. Du kan bruge gæstekontoen i Windows, som har begrænsede brugerrettigheder på tværs af systemet. Standardbrugerkontoen har stadig mange tilladelser og kan gøre en hel del. Gæstekontoen er deaktiveret som standard, men du kan aktivere den og det forhindrer brugeren i at installere software, ændre indstillinger osv.
En anden funktion i Windows er UAC (User Account Control). Du kan indstille dette til den højeste indstilling, og enhver standard brugerkonto skal indtaste et kodeord for at fuldføre opgaven. UAC dukker op ganske lidt, hvis du har den indstillet til den højeste indstilling, så disse brugere vil ikke kunne ændre de fleste af indstillingerne på computeren.
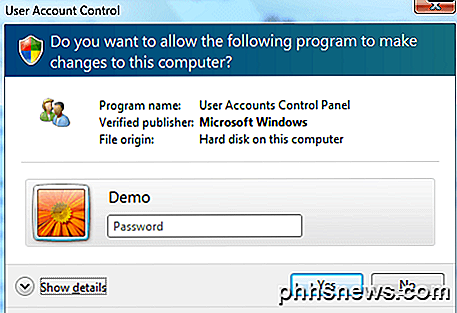
Metode 3 - Forældrekontrol
Windows 7 og Windows 8 har indbyggede forældrekontrol, som gør det muligt at begrænse de programmer, der kan køres på computeren, den tid computeren kan bruge og endda filtrere websteder, som brugeren kan besøge.
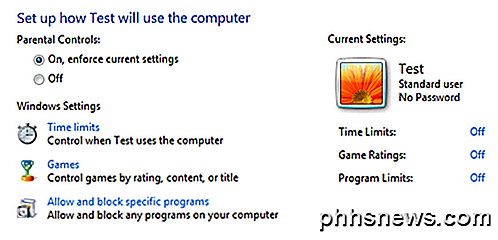
Du kan Google om, hvordan du aktiverer forældrekontrol, og det kan passe til dine behov. Det er ikke total beskyttelse, men det kan hjælpe dig med at kontrollere hvad der kan gøres på computeren. Hvis du er bekymret for at data bliver slettet eller får en virus, virker denne metode ikke rigtig godt.
Der er også en funktion i Windows 7 (ikke hjemmeversionen) kaldet AppLocker, der forhindrer programmer i at blive kørt. Du kan grundlæggende vælge hvilke programmer, du vil tillade at blive kørt, og brugeren vil kun kunne åbne disse programmer. Du kan lære om AppLocker her.
Metode 4 - Gruppepolitik
Forældrekontrol er rart, men hvis du vil have adgang til et ton flere regler og begrænsninger, skal du gøre dig bekendt med gruppepolitikken. Du kan begrænse adgangen til drev, begrænse adgangen til Kontrolpanel, fjerne faner fra dialogboksen IE-indstillinger, begrænse adgangen til registreringsdatabasen, kommandoprompt eller opgaveadministrator, forhindre brugere i at slette browsereksamen og alle andre ting. Gruppepolitik kan styre alle aspekter af Windows, så du kan virkelig låse en computer hardcore ved at bruge den. For at komme til den lokale gruppepolitik for en pc, skriv bare gpedit.msc, når du klikker på knappen Start.
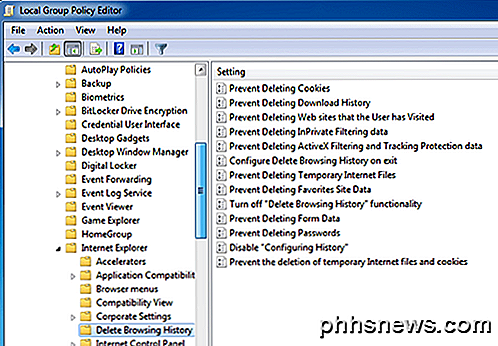
Hvis du kører Windows 7 Home eller Starter, kan du ikke bruge lokale gruppepolitiske indstillinger. Desværre fungerer det kun på Windows 7 Pro, Ultimate og Enterprise. Hvis du har nogen af disse versioner, er det super nyttigt at låse en pc ned. Der er masser af artikler online, der forklarer, hvordan du bruger lokal gruppepolitik, så sjov!
Metode 5 - Kryptering
Hvis du leder efter en måde at holde dine data sikre, kan du måske se på at skabe en sikker krypteret container på dit system. Du kan gøre dette ved hjælp af et program kaldet TrueCrypt. Det er et gratis program, der har eksisteret i lang tid og gør et fantastisk arbejde.
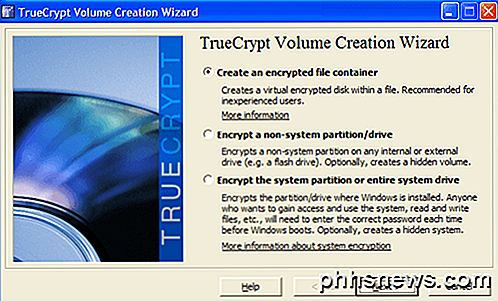
Hvis du har vigtige filer, vil du ikke have adgang til eller ved et uheld slette, kan du oprette en krypteret container, som du kun kan montere til systemet, når du skal bruge den. Ellers vises det ikke engang på systemet. HowToGeek har en god guide til at komme i gang med TrueCrypt, der forklarer, hvordan man gør dette.
Metode 6 - Deep Freeze It
Der er dette fantastiske program til IT-folk kaldet Deep Freeze, som er omkring $ 35, men er noget, som mange forældre ville elske. Måske er du ligeglad med at oprette forældrekontrol eller læringsgruppepolitik eller kryptere dine harddiske osv. Hvad hvis du kunne lade dine børn gøre noget for computeren: Slet filer, skift indstillinger, installer crapware, download virus, osv. og så får du magisk alt som det var med en genstart?
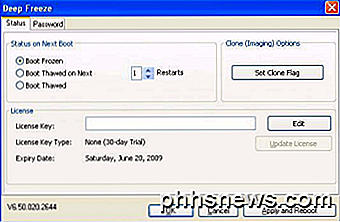
Deep Freeze gør netop det. Det er helt fantastisk. Mange virksomheder og skoler bruger denne software, fordi du kan opsætte dit system, som du vil have, lad brugerne ødelægge, og så genstart computeren for at få den tilbage til den oprindelige tilstand. De kan bogstaveligt talt slette systemfiler, og det betyder ikke noget. Hvis du vil have brug for noget lignende, så køb denne software. Jeg har brugt det selv og det virker fantastisk godt. Læs mere om det på deres websted.
Metode 7 - Installer et andet OS
En metode, jeg bruger til at sikre, at gæsterne kommer over til mit hus, ikke får adgang til mine personlige filer eller ødelægge mit system er at installere en anden kopi af Windows på samme pc. Du har sandsynligvis nogle gamle computere, der kører XP eller noget, så installer kun et dual boot-system med dit primære operativsystem og et sekundært operativsystem, som du kan starte op til for andre brugere.
Jeg har en Windows 7-maskine, der også har Windows XP installeret sammen med Deep Freeze. For det første er der ingen andre filer eller programmer på andre XP end de grundlæggende ting. Selvom nogen gør noget eller installerer et program osv., Starter jeg det bare igen, og jeg er tilbage til min rene installation af Windows XP. Selvfølgelig skal du få en anden kopi af Windows, men hvis du ikke har en kopi, så brug bare Linux!
Jeg har også Ubuntu installeret, og det er helt gratis. Du kan endda downloade en bestemt smag af Ubuntu, der matcher Windows-stilen, så brugerne vil ikke blive disoriented, hvis de aldrig har set Linux før.
Det er syv hurtige tips, som jeg tidligere har brugt til at sikre mine computere fra børn, nysgerrige mennesker og alle andre. Hvordan kan du barnesikker din computer? Lad os vide i kommentarerne. God fornøjelse!

Sådan opsættes din egen personlige Cloud Storage
For de folk, der ikke stoler på deres data i skyen, er den bedste lagringsløsning normalt lokal, hvilket betyder enten en ekstern harddisk eller en computer. Fordelen ved denne løsning er, at du ikke behøver at betale nogen penge til at gemme dine data (bortset fra at købe drevene), og du behøver ikke at bekymre sig om, at andre kan komme ind i dine data (for det meste ).Der e

Sådan skjuler du dine personlige oplysninger på skærmbilledet Windows 10 Log ind
Hvis du logger ind på Windows med en Microsoft-konto, viser skærmbilledet Windows 10-login navnet og e-mailadressen til Den sidste bruger, der logger ind. Det er praktisk, men hvis du bruger din computer offentligt eller efterlader den uden opsyn, vil du måske ikke have, at folk kan se de personlige oplysninger.



