Sådan tilføjes farve til inaktive titellister i Windows 10

Som standard er programmets titellinjer i Windows 10 hvide. Du kan ændre farven på det aktive programvindue, men hvad med titellinjerne på inaktive vinduer? Ingen problemer. Der er en nem registrering til at løse det.
Her ser et normalt baggrundsvindue ud i Windows 10 uden farve:
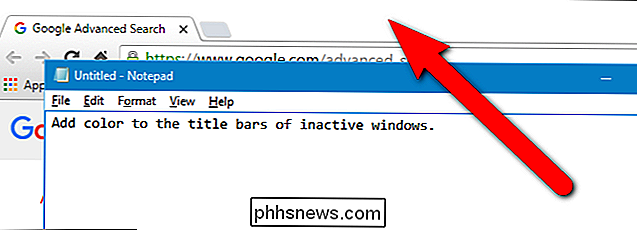
Når vi er færdige, ser det ud som billedet øverst i denne artikel , ved at bruge vores eget valg farve.
Denne registreringsdatabase tweak påvirker kun traditionelle stationære apps, ikke universelle apps. Der er også nogle stationære apps, som f.eks. Microsoft Office-programmer, der tilsidesætter denne registreringsindstilling med deres egne indstillinger.
Standard advarsel: Registreringseditor er et kraftfuldt værktøj og misbruger det, der kan gøre systemet ustabilt eller endda ubrugeligt. Dette er et ret simpelt hack, og så længe du holder dig til instruktionerne, bør du ikke have nogen problemer. Når det er sagt, hvis du aldrig har arbejdet med det før, skal du overveje at læse om, hvordan du bruger registreringseditoren, før du kommer i gang. Og helt sikkert sikkerhedskopiere registreringsdatabasen (og din computer!) Før du foretager ændringer.
Før du begynder, skal du tænde for "Vis farve på Start, Aktivitetslinje, Aktivitetscenter og Titellinje" på Tilpas> Farver skærm. Denne registreringsdatabasehack virker ikke, medmindre denne mulighed er på. Åben derefter registreringseditoren ved at klikke på Start og skriveregedit. Tryk på Enter for at åbne registreringseditoren eller klik på regedit under Best Match.
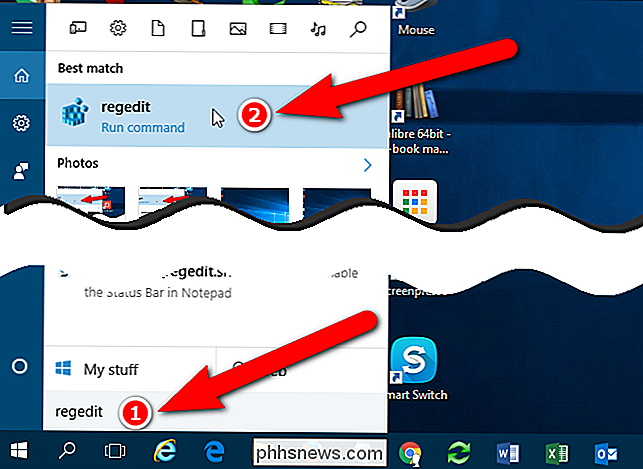
Giv registreringseditoren tilladelse til at foretage ændringer på din pc ved at klikke på "Ja" i dialogboksen Brugerkontokontrol. Du kan muligvis ikke se denne dialogboks afhængigt af dine brugerkontokontrolindstillinger.
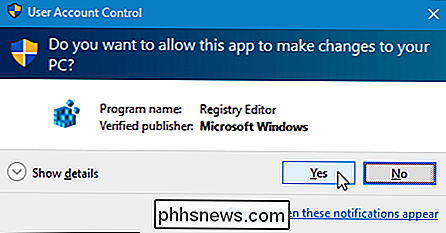
I træstrukturen til venstre skal du navigere til følgende nøgle:
HKEY_CURRENT_USER SOFTWARE Microsoft Windows DWM
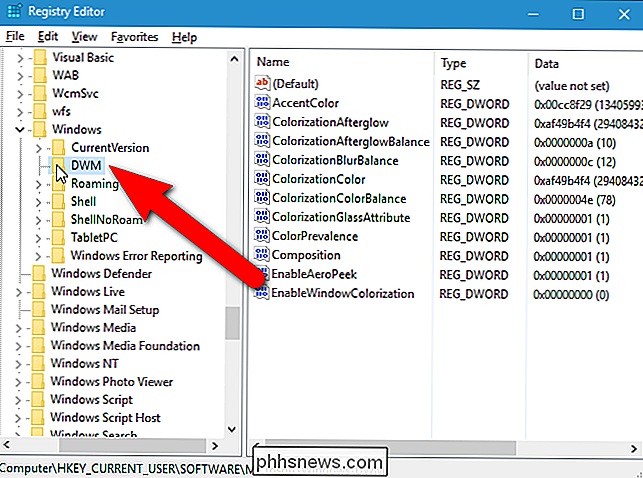
Højreklik på et tomt rum i højre rude og vælg "Ny" og derefter "DWORD (32-bit) Værdi" i pop op-menuen og undermenuen.

En ny værdi tilføjes, og navnet er fremhævet, klar til at tildele et navn til værdien.
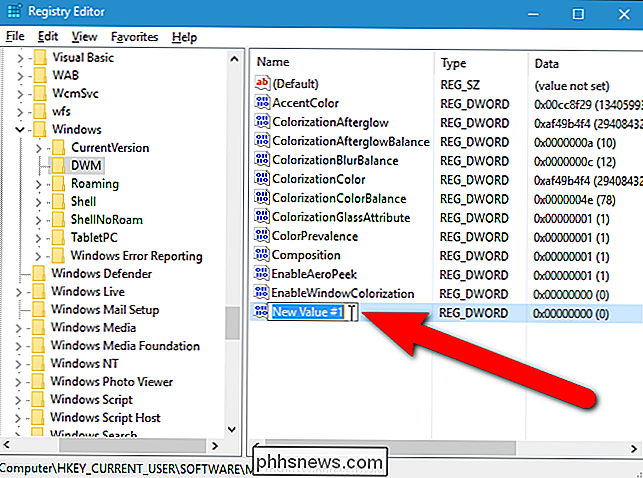
IndtastAccentColorInactivesom navnet, og dobbeltklik derefter på navnet for at redigere dets værdi.
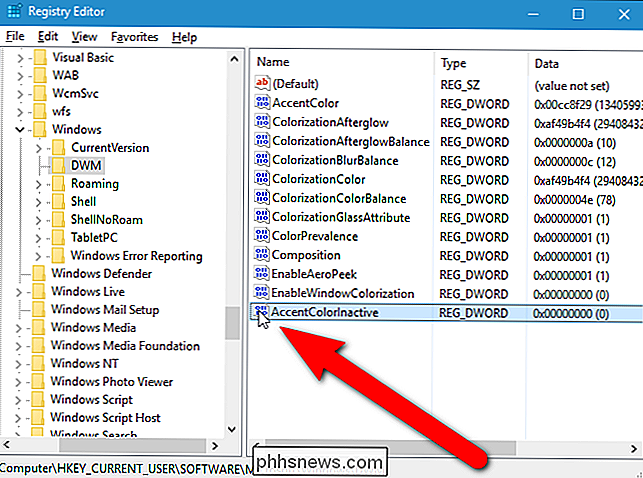
Indtast en hexadecimal farve i dialogboksen Rediger kode for en farve, du vil bruge på titellinjerne på de inaktive vinduer, der vises i baggrunden på skrivebordet. Du kan få disse fra programmer som Photoshop eller GIMP eller fra websteder som HTML Color Picker eller Color Hex Color Codes. For vores eksempel vil vi gøre de inaktive vinduer mørkegrå (hex farvekode:666666) og det aktive vindue (som du også kan ændre i registreringseditoren) sort (hex farvekode:111111), som vist på billedet i begyndelsen af denne artikel. Du kan vælge de to farver, du ønsker, eller gøre alle de aktive og inaktive titellinjer af samme farve.
Værdien af den hexadecimale (hex) farvekode indtastes i formatet BBGGRR. Normalt bruger en hex farvekode RRGGBB formatet, men denne DWORD-værdi bruger BBGGRR i stedet. Hvis du f.eks. Vil bruge hex farvekodeA7708C(A7 = Rød, 70 = Grøn, 8C = Blå), skal du indtaste den som8C70A7i AccentColorInactive-værdien.
Sørg for, at "Hexadecimal" er valgt under Base, og klik derefter på "OK".
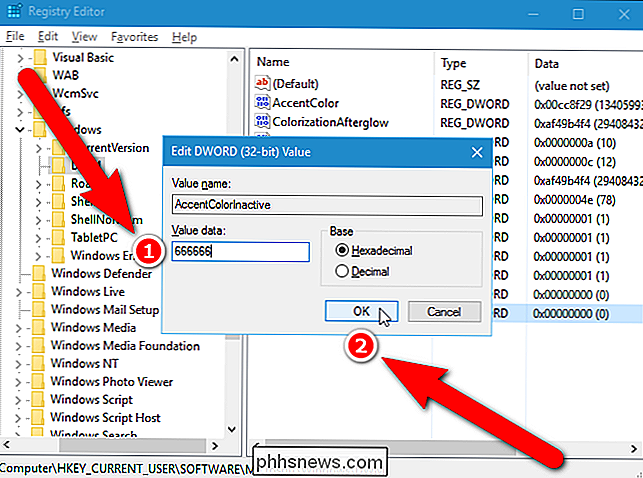
Du kan også ændre farven på det aktive vindue i registreringseditoren, selvom det er lettere at gøre dette i Windows-indstillingerne. Hvis du vil ændre farven på titellinjen i det aktive vindue, skal du dobbeltklikke på værdienAccentColor. Hvis du ikke ser værdienAccentColori listen til højre, skal du oprette en ny DWORD-værdi ligesom du gjorde for værdienAccentColorInactive.
BEMÆRK:AccentColor-værdien er muligvis ikke der, hvis du tillader, at Windows vælger en accentfarve fra baggrunden. Når du vælger en bestemt farve, oprettes værdienAccentColor.
Indtast hex-farvekoden for den farve, du vil bruge på titellinjerne i aktive vinduer i feltet Værdidata. Igen skal du sørge for at "Hexadecimal" vælges under Base og klik på "OK".
Farverne på titelbjælkerne ændres straks. Bemærk, at titellinjen i registreringseditoren er grå, mens dialogboksen Rediger DWORD (32-bit) -værdi er aktiv.
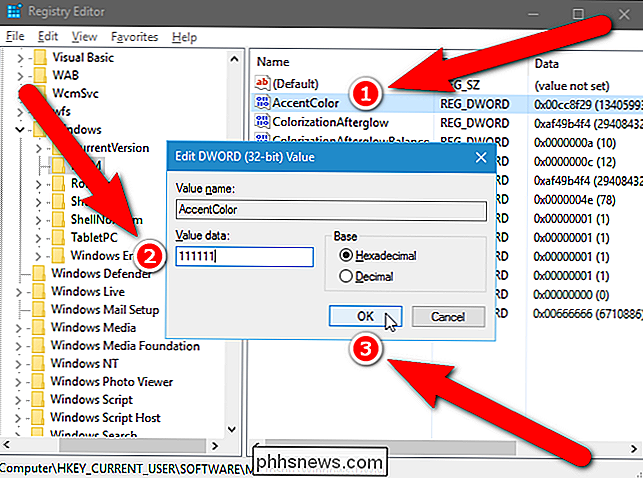
Nu er farven på titellinjen i det aktive vindue sort. For at lukke registreringseditoren skal du vælge "Afslut" fra menuen "Fil".
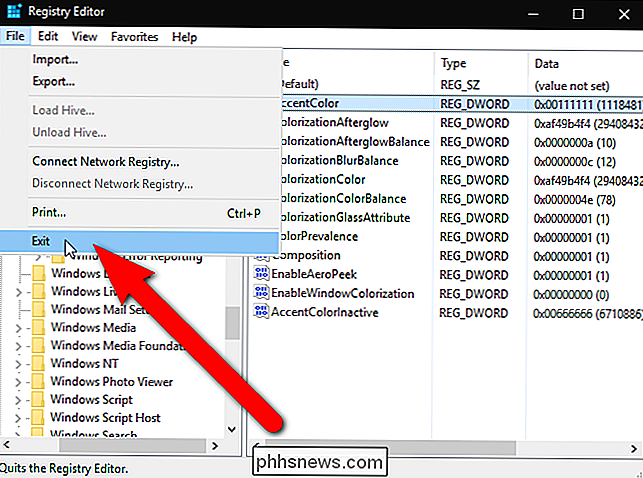
Nu har vores aktive vindue en sort titellinje, og vores inaktive vinduer har alle grå titelbjælker.
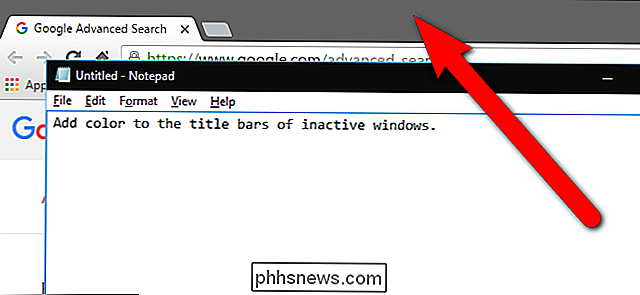
Hvis du ikke har lyst dykker ind i registreringsdatabasen selv, vi har oprettet et par downloadbare registreringsdatabasen hacks du kan bruge. Et hack sætter titellinjerne for inaktive vinduer til grå og aktive vinduer til sort. Du kan ændre hex-farvekoderne i .reg-filen ved at åbne filen i et tekstredigeringsprogram som Notesblok og ændre de påpegede værdier i billedet herunder. Skift kun de sidste seks cifre, ikke de første to. Den anden hack genopretter titellinjerne til deres standardindstillinger. Begge hacks er inkluderet i den følgende ZIP-fil. Dobbeltklik på den, du vil bruge, og klik på vejledningen. Husk, når du har anvendt de hack du ønsker, skal du logge af din konto og logge tilbage eller afslutte og genstarte explorer.exe for ændringen træde i kraft.
Inaktive vindue Farve Titel Bar Hack
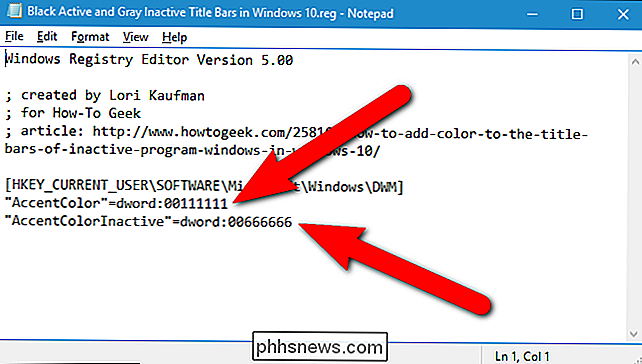
Disse hack er virkelig bare de anvendelige nøgler, fjernet til de værdier, vi talte om i denne artikel og derefter eksporteret til en .REG-fil. Hvis du nyder at snyde med registreringsdatabasen, er det værd at tage sig tid til at lære at lave dine egne registry hacks.

Sådan opretter du en ny vare i Outlook Direkte fra udklipsholderen
Du arbejder på et dokument og opdager, at du skal sende en del af det i en mail til en kollega. I stedet for manuelt at oprette en ny email i Outlook, før du kan indsætte teksten, kan du blot indsætte den i Outlook. Hvordan kender Outlook, hvilken type genstand der skal oprettes? Uanset hvilken sektion du er i (Mail, Kalender, Personer, Opgaver), er det typen af emne, Outlook vil oprette ved hjælp af den tekst, du kopierede.

Sådan skjuler du Cortana-søgefeltet i Windows 10-proceslinjen
En af de mest omtalte funktioner i den nyeste version af Windows 10 var Cortana's personlige assistent, der er integreret direkte i proceslinjen . Men hvad hvis du ikke vil spilde alt den proceslinjeplads? Heldigvis giver de ikke bare mulighed for at fjerne søgefeltet fra proceslinjen, men du kan ændre det til et ikon, eller du kan helt fjerne det og så vises det kun på proceslinjen, når du åbner startmenuen (så du kan stadig søge efter dine apps).



