Google har gjort sin rolle for at sikre, at alle har en sikkerhedskopi af vigtige data, og det har for nylig udgivet et nyt værktøj til at synkronisere din stationære pc med Google Drive for Windows og Mac-brugere at tage denne redundans til næste niveau. Backup og synkronisering erstatter Google Drive og Google Photos Uploader

Sådan søger du Google Drive direkte fra Chrome's Adresselinje
Før vi kommer ind i det, lad os først snakke lidt om, hvad Backup og Sync
actually er. Hvis du er en tung Google-bruger, er du sikkert allerede klar over Googles andre synkroniseringsværktøjer: Google Drev og Google Fotosoploader. De er begge nu blevet rullet ind i Backup og Sync, så du kan styre alle dine filer, videoer, billeder og meget mere fra en app. Her kontrollerer du hvilke mapper fra dit drev, der synkroniseres til og fra din pc eller Mac, samt angiver hvilke billedmapper der skal sikkerhedskopieres til dit fotos bibliotek.
Google Drev er virkelig kernen i Backup og synkroniseringsværktøj, så hvis du aldrig har brugt Drive-appen, kan en smule forklaring være i orden. I det væsentlige vil dette nye værktøj give dig mulighed for at synkronisere dit Google Drive-cloud storage med din computer - det være sig hele drevet eller bare bestemte filer og mapper. Disse behandles derefter som lokale filer på computeren, så dine vigtige ting er altid opdaterede på hver computer, du ejer (og i skyen). Den eneste undtagelse her er Google Docs-filer (Ark, Dokumenter, Dias) -Dette er stadig kun online, da Backup og Sync ikke downloader dem for offlineadgang. Det vil dog sætte ikoner i mappen Google Drev, så du kan dobbeltklikke på dem som om de var normale dokumenter (du skal bare bruge en internetforbindelse for at se og redigere dem.) Backup og Sync tilføjer også en mere værktøj til ligningen: Muligheden for at sikkerhedskopiere bestemte mapper fra din pc eller Mac til din Google Drev. For eksempel bruger jeg Google Drev til at gemme
næsten
alt, så det er tilgængeligt fra hele min anden enhed. Men screenshots-mappen på min Windows-maskine er ikke i min drev-mappe - den er i min pc's billeder-mappe. Med sikkerhedskopiering og synkronisering kan jeg til enhver tid få adgang til mappen på nogen af mine andre enheder.
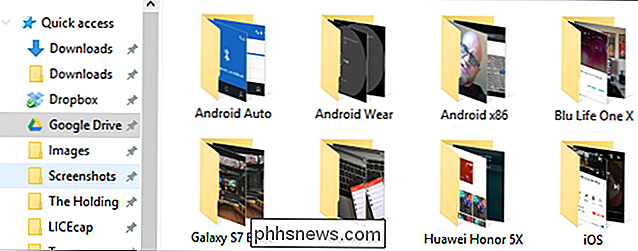
Lyde fantastisk? Det er. Sådan sættes du op og får alt synkroniseret. Trin 1: Hent og installer sikkerhedskopiering og synkronisering Naturligvis er det første, du skal gøre, at downloade Backup og Sync-værktøjet. Sørg for at gribe den passende download til din enhed (Mac eller PC). Hvis du allerede har Google Drive installeret, skal du ikke bekymre dig. Dette værktøj erstatter automatisk det, ingen afinstallation nødvendig.
Det skal downloades ret hurtigt, og du skal bare starte installationsprogrammet, når det er færdigt. Hvis du bruger Google Chrome (som du burde være), skal du bare klikke på downloadknappen nederst på siden.
Et par sekunder senere installeres Backup og Sync. Da det var færdigt, fortalte min mig om at genstarte min computer af årsager, der var ukendte for mig. Jeg gjorde det ikke, og alt fungerede fint. Tag det, Google.
Hvis du tidligere havde Google Drive-appen installeret, skal sikkerhedskopiering og synkronisering automatisk logge ind på din Google-konto. Hvis ikke, skal du logge ind. Derefter vil en hurtig skærmbillede fortælle dig, hvad appen handler om: sikkerhedskopiering af dine ting. Klik på "Får det" for at flytte ind i appen.
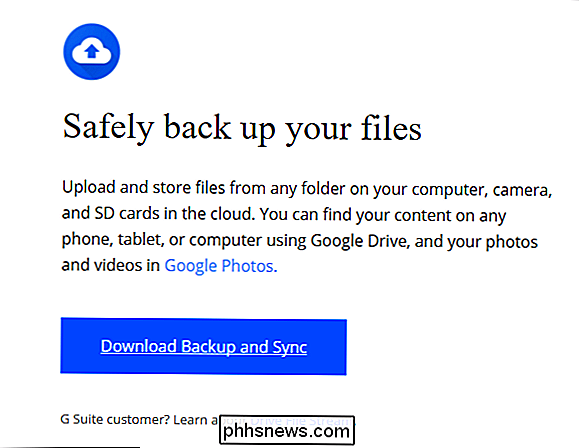
Trin 2: Vælg, hvilke mapper der skal synkroniseres fra Google Drev.
Værktøjet Backup og synkronisering er opdelt i to hovedafsnit:
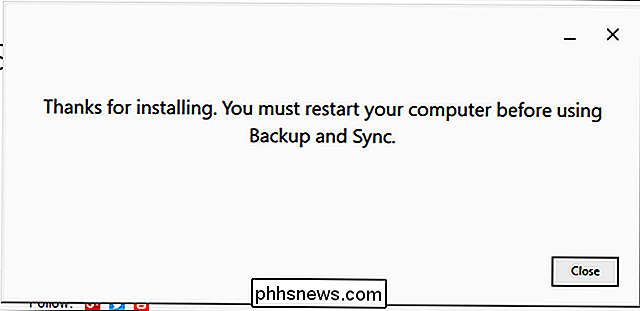
Google Drev:
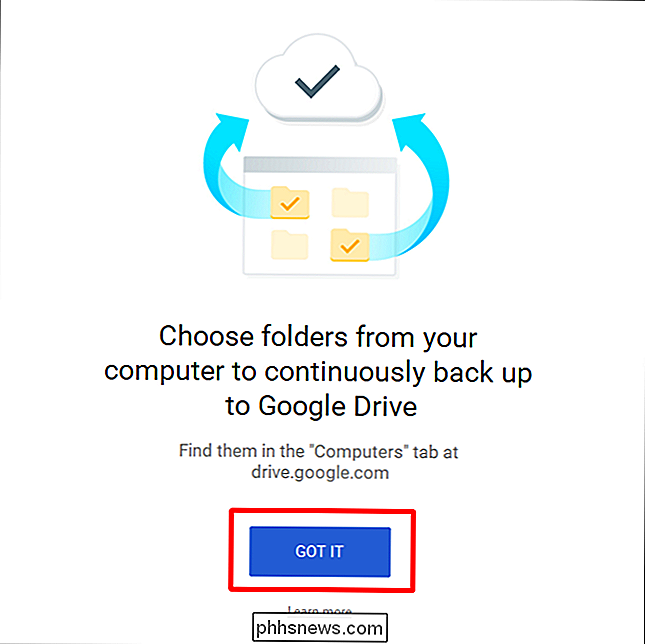
Dette udfører samme funktion som den oprindelige Google Drev-app. Du vælger hvilke mapper der skal synkroniseres fra dit Google Drev-cloud storage, og de vises i en Google Drev-mappe på din pc. Alt du lægger i den mappe, synkroniseres også med Google Drev.
Denne computer:
- Denne del er ny og giver dig mulighed for at synkronisere filer mellem din computer og Drev uden at sætte dem i den dedikerede Google Drev-mappe. Vælg bare mapperne fra din computer, du vil synkronisere, og de vil synkronisere med dit skylagring (selv om de vises i et separat afsnit af Google Drev-grænsefladen, i stedet for med alle dine andre drevfiler.) Lad os starte med Google Drive-sektionen først - det er andet på listen, men det er meget enklere og vil være kendt for alle, der tidligere har brugt Google Drive.
- Du har et par specifikke valgmuligheder i denne menu. Du kan: Synkroniser mit drev til denne computer:
Brug denne mulighed til at aktivere / deaktivere synkronisering af din Google Drev til din computer.
Synkroniser alt i min drev:
- Synkroniserer bogstaveligt talt hele indholdet af dit Google Drev til din computer. Synkroniser kun disse mapper:
- Giver dig mulighed for at angive, hvilke mapper der skal synkroniseres fra Drev til din computer. Dette er virkelig ligetil - bare vælg hvad du vil synkronisere og være gjort med det.
- Trin tre: Vælg andre mapper på din pc til synkronisering Næste, lad os se på afsnittet Denne computer, hvor du kan vælge andre mapper på din pc til at synkronisere. Der er et par muligheder, der allerede er tilgængelige her: Desktop, Dokumenter og Billeder. Du kan simpelthen kryds i feltet ud for muligheden for helt at sikkerhedskopiere alt fra den pågældende placering til din Google Drev. Enkel.
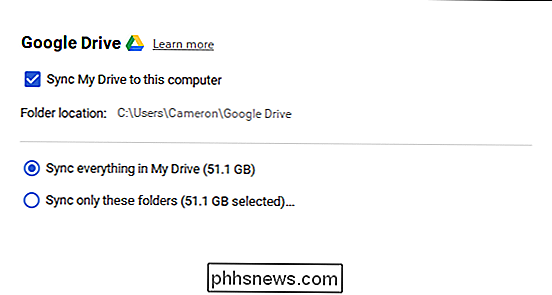
Men hvis du gerne vil få lidt mere granuleret og kun sikkerhedskopiere en bestemt mappe, kan du gøre dette ved at klikke på "Vælg mappe". Bare naviger til den mappe, du gerne vil sikkerhedskopiere, og klik på "Vælg mappe". Det er alt, hvad der er for det.
BEMÆRK: Filer, du synkroniserer med eksternt, din Drive-mappe vises ikke i drev sammen med alle dine andre filer. For at få adgang til disse filer, gå til Google Drev på internettet og klik på "Mine computere" i venstre menu. Denne mulighed er også tilgængelig i mobilapps-mobilenheder.
Hvis du vil have vist en fil eller mappe under "My Drive", skal du synkronisere den gammeldags måde: ved at sætte den inde i Google Drev
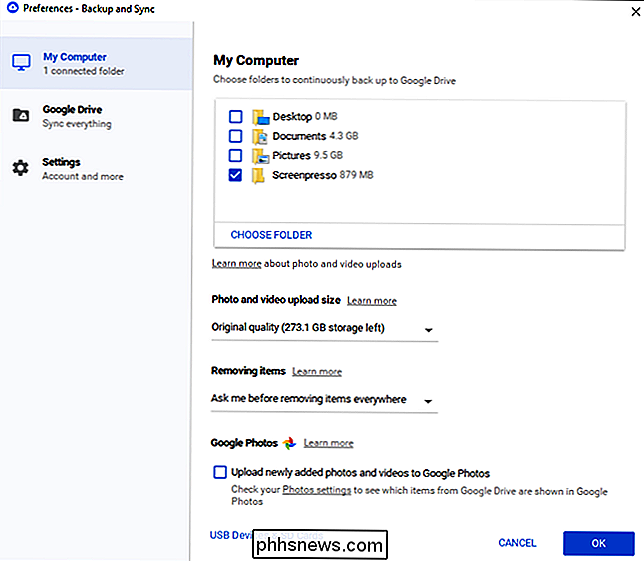
Trin 4: Tweak dine billedoploadningsindstillinger
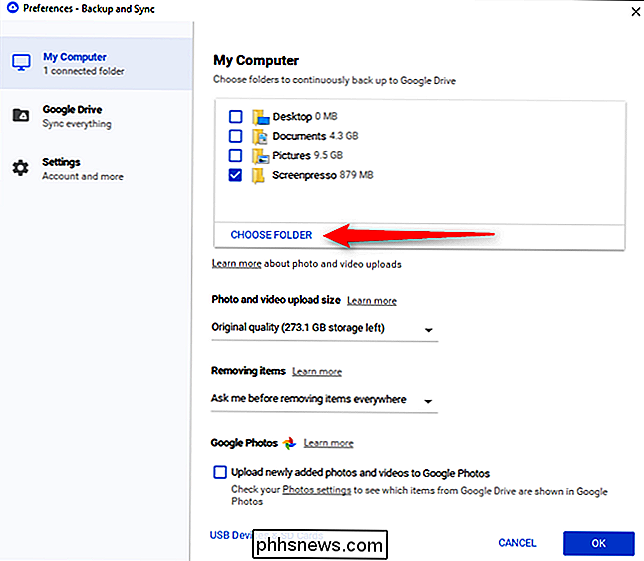
RELATERET:
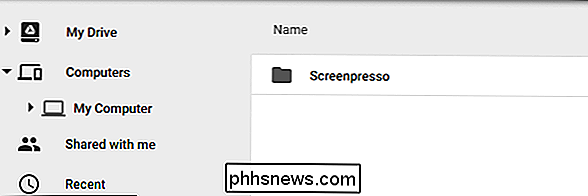
18 Ting du måske ikke har kendte Google-fotos kan gøre
Under mappevalgene i afsnittet "Denne computer" Du kan også angive, hvordan du vil sikkerhedskopiere billeder (hvis du vælger at sikkerhedskopiere billeder fra din pc, selvfølgelig): Original Kvalitet, som vil tage plads i dit Drev eller Høj kvalitet, som ikke vil tage op noget plads i dit drev. Sidstnævnte bruger intelligente komprimeringsalgoritmer til at formindske billedets størrelse uden at reducere kvaliteten, det samme som i Google Photos-appen på Android og iOS-enheder.
Du kan også angive, hvordan du vil kontrollere sletningsindstillinger: Fjern artikler overalt, Fjern ikke elementer overalt, eller spørg mig, før du fjerner elementer overalt. Den sidste indstilling er angivet som standard, hvilket alligevel giver mest mening. Du er velkommen til at ændre dette i overensstemmelse med dine specifikke behov. Endelig kan du kryds i boksen i afsnittet Google Fotos for automatisk at scanne din computer til nye billeder og uploade dem til Google Fotos. Der er også en lille mulighed nederst mærket "USB-enheder og SD-kort", som du kan bruge til automatisk at uploade filer fra dit digitalkamera eller USB-drev, hvis du vil. Du skal bare tilslutte drevet eller kortet og angive, hvad du vil gøre med det.
Nogle yderligere bemærkninger om sikkerhedskopiering og synkronisering
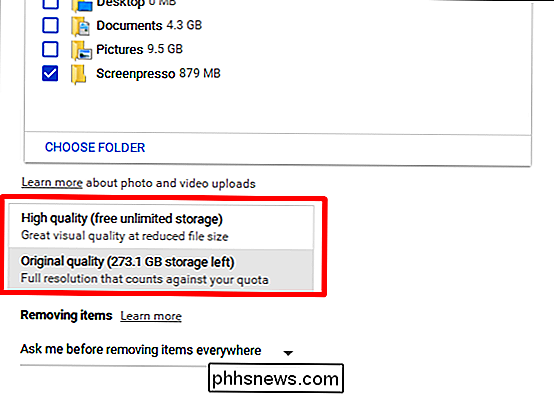
Det er virkelig alt, der er at sikkerhedskopiere og synkronisere, men der er et par andre ting, der er værd at nævne:
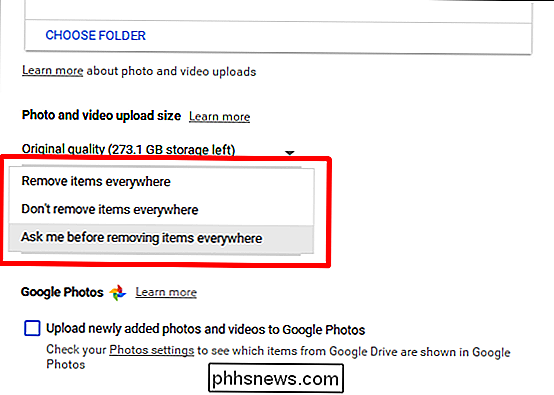
Du kan omdøbe din computer ved at klikke på "Denne computer" (eller lignende) tekst øverst på siden "Denne computer" og give det et bestemt navn.
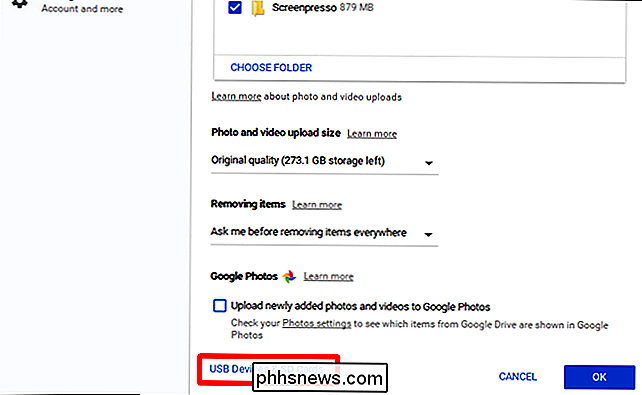
Du kan nemt opgradere din Kør opbevaring eller afbryd din konto fra fanen "Indstillinger".
Systemstartregler, synkroniseringsikon for ikoner og indstillinger for højre klik kan også ændres på fanen Indstillinger.
- Sikkerhedskopiering og Syncs netværksaktivitet kan begrænses i "Netværksindstillinger" i fanen Indstillinger. Proxies kan være specifikke, og download / upload satser, hvis det er nødvendigt.
- Backup og Sync-værktøjet vil leve i computerens systembakke, så længe det kører. For at få adgang til indstillingerne skal du blot klikke på dens ikon i bakken, klikke på trepunktsmenuen øverst til højre og vælge "Indstillinger".
- Det er stort set det, virkelig. Det er et simpelt værktøj.

En iPhone Switcher Guide til at vælge din første Android-telefon
Så du har tænkt dig at dabble i det vand et øjeblik nu. Du spekulerer på, "Hvad er livet som på den anden side?" Skift fra iPhone til Android kan imidlertid være skræmmende, fordi du har så mange flere valgmuligheder - hvordan kunne du vælge mellem så mange telefoner? Vi er her for at hjælpe. Hvis du er en iPhone-bruger i lang tid, har du været vant til et vist niveau af kvalitet og support.

Sådan installeres og installeres Lutron Caseta Plug-In Lamp Dimmer
Smarte stik er overalt i dag, men hvis du vil have en, der kommer med en fysisk fjernbetjening, er Lutrons Caseta Plug-In Lamp Dimmer er et smart plug til at overveje. Sådan sættes du op. RELATED: Sådan installeres og konfigureres Lutron Caseta Dimmer Switch Starter Kit Lutron er konge af lysdæmpere - i virkeligheden har de opfundet dem.



