Sådan styrer du Netflix i Windows med din fjernbetjening Fjernbetjening

Hele punktet i en hjemmebiograf-pc er i stand til at sparke og se noget fra din sofa - men Netflix har aldrig arbejdet rigtig godt på hjemmebiograf pc'er. Denne app ændrer det.
Der har været utallige forsøg på at få Netflix til at arbejde på hjemmebiograf-pc'er, men de fleste fejler. Nogle integreret med Kodi, men blev lukket eller fungerede ikke godt. Du kan bruge webstedet eller Windows Store-appen, men respekterer ikke fjernbetjeninger eller grundlæggende tastaturgenveje, hvilket betyder, at din eneste mulighed er at gennemse tv-shows ved hjælp af musen som en slags bonde fra det 19. århundrede.
Medmindre det er oprettet Netflix fjernbetjening. Denne gratis applikation lancerer Netflix-appen til Windows 8 og 10, og gør det muligt at styre alt ved hjælp af fjernbetjeningen eller brugerdefinerede tastaturgenveje.
Denne applikation ud af feltet bruger MCE-fjernbetjeninger, og brugerne har også rapporteret det arbejder med Logitech Harmony fjernbetjeninger. Sådan opsætter du alt, og udforsk Netflix fra din sofa uden at ty til en mus.
Trin 1: Installer Netflix Windows App
Først skal du sørge for at installere den officielle Netflix-app fra Windows Store. Dette er en dedikeret applikation til browsing og ser Netflix, og de fleste stationære brugere installerer aldrig det, men det er nødvendigt for vores fjerninstallation.
Åbn Windows Store, som du kan finde enten på proceslinjen eller ved at åbne startmenuen og skrive "Store". Søg efter "Netflix".
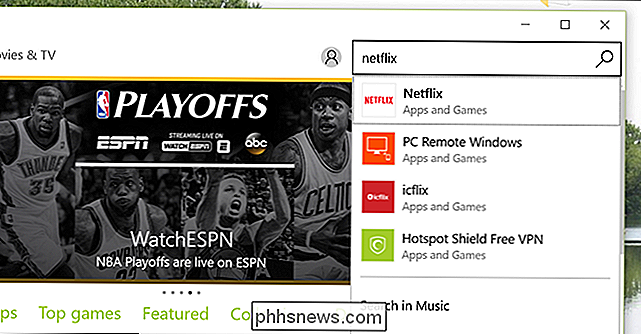
Når du har åbnet appen i butikken, skal du gå videre og klikke på "Installer" -knappen, og vent derefter på, at programmet skal installeres. Start programmet, når det er downloadet, og log derefter ind ved hjælp af din Netflix-konto. Bemærk, at når appen åbner, er dit tastatur og fjernbetjeningen begge ubrugelige til browsing. Luk appen, fordi du vil ændre det.
Trin 2: Download Netflix Remote Controller
Næste skal du downloade Netflix Remote Controller. Windows 10-brugere kan klikke på knappen "Download" øverst på siden, mens Windows 8-brugere skal rulle ned til bunden af siden og downloade den sidste kompatible version.
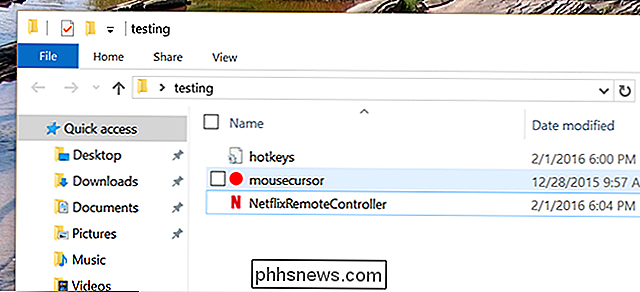
App'en kommer som et ZIP-arkiv, så gå videre og træk filerne til deres egen mappe. Du kan gemme denne mappe, uanset hvor du vil, men "C: Programmer Netflix Remote " er ikke en dårlig mulighed.
Trin tre: Tag et testdrev og konfigurér hvis nødvendigt
Næste skal du starte NetflixRemoteController ved at dobbeltklikke på EXE-filen. Netflix Windows app starter i fuld skærm, men markøren vil blive erstattet med en stor rød prik. I stedet for at bruge musen til at gennemse videoer, skal du gå videre og bruge piletasterne på din fjernbetjening eller endda på tastaturet. Punten vil bevæge sig fra plakat til plakat og vise dig, hvad du kan åbne.
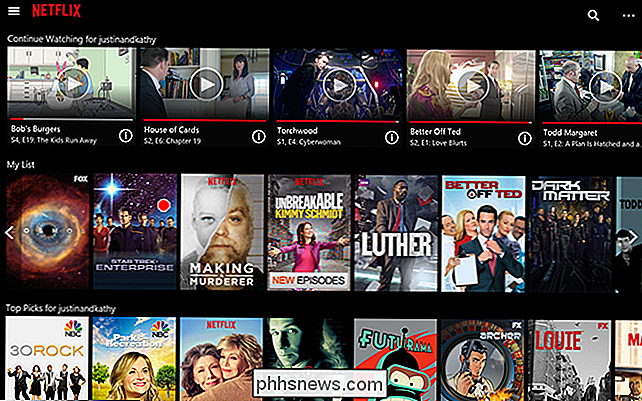
Tryk på knappen "OK" på din fjernbetjening eller på "Enter" -tasten på tastaturet for at åbne et show. Du kan se en liste over episoder at vælge imellem.
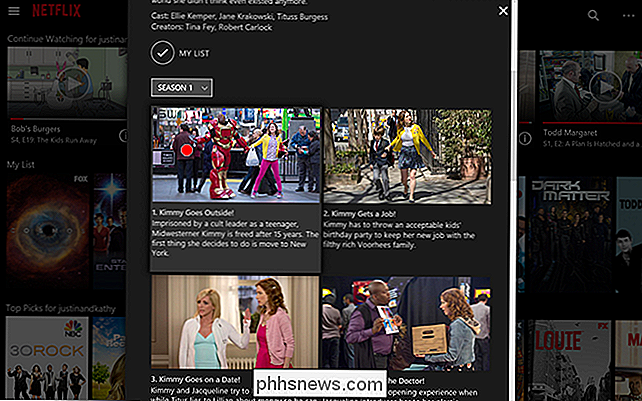
Brug dine piletaster igen til at gennemse listen, og "OK" for at begynde at se. Hvis du gerne vil gå tilbage til hovedskærmen, skal "back" -knappen på din fjernbetjening eller "backspace" -knappen på dit tastatur gøre tricket.
Du kan også styre afspilningen med din fjernbetjening, f.eks. Pauser og spiller med mellemrumstasten eller passende fjernbetjeningsknapper. For at lære alle de genveje, der tilbydes, skal du tjekke den officielle dokumentation.
I vores test kan applikationen være en lille buggy på ikke-standardiserede skærme. Musen hopper mellem plakater tilfældigt, men alt fungerede godt på et 1080p tv.
For at lukke denne opsætning skal du ikke blot lukke Netflix: Din proceslinje vil være væk, og din mus vil fortsætte med at være en kæmpe rød prik. I stedet skal du trykke på Ctrl-Alt-Q for at lukke både Netflix og Netflix Remote Controller. Du kan indstille en knapgenvej til denne kombination senere, hvis du foretrækker.
Tweak din måde at få bedre kuffer browsing
Nu hvor du har fået det grundlæggende, kan du bemærke et par kendetegn - hver hjemmebiograf-pc opsætningen er anderledes, så du skal muligvis tilpasse nogle få ting for at få det hele til at virke optimalt. Her er et par anbefalinger.
Konfigurer brugerdefinerede genveje til din fjernbetjening
Netflix fjernbetjeningen er designet til at fungere uden for MCE-fjernbetjeningen, og brugerne har rapporteret, at det også fungerer sammen med deres Logitech Harmony-opsætning. Hvis du alligevel bruger en anden fjernbetjening, eller har tilpasset din fjernbetjening bare så , vil du måske ændre Netflix Remote Controller's genveje lidt. Åbn bare konfigurationsfilen, som er i samme mappe som selve applikationen. Du kan bruge et hvilket som helst tekstredigeringsprogram, herunder Windows Notesblok.
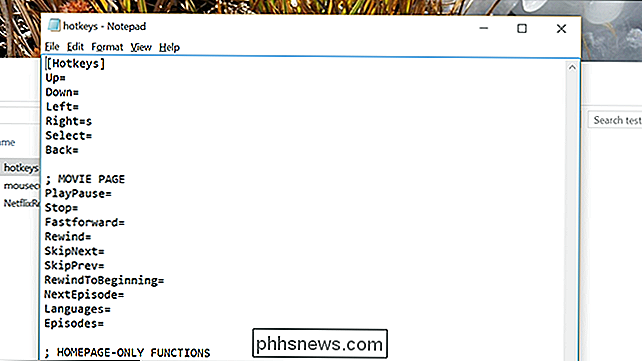
Se hele dokumentationen for at få en ide om formatering og nøglebetegnelser. Gem filen, når du er færdig, og genstart appen for at se, om dine nye genveje fungerer korrekt.
Start Netflix fra din fjernbetjening (eller hjemmebiografprogram)
Nu hvor du har Netflix fjernbetjening oprettet og fungerer korrekt, har du brug for en måde at starte den fra sofaen. Hvordan du gør dette vil i sidste ende afhænge meget af, hvordan du har oprettet dit mediecenter, men vi har få forslag.
- Du kan oprette en tastaturgenvej til at starte applikationerne, og derefter kortlægge tastaturgenvejen til en knap på din fjernbetjening. Sådan gør du dette afhænger af din specifikke fjernbetjening, men vi har overgået metoder til MCE-fjernbetjeninger og Logitech-harmonien før.
- Du kan tilpasse startmenuen til Windows 10 for at tilføje en genvej der. Hvis du har kortlagt en "Start" -knap på din fjernbetjening, kan du nemt få adgang til genvejen fra menuen.
- I Windows 8 kan du bruge Oblytile til at oprette en launcher til Netflix Remote Controller og lancere den med din remote.
- Kodi-brugere kunne downloade Advanced Launcher og konfigurere det for at starte Netflix Remote Launcher. Du kan endda tilføje en genvej til din Kodi startskærm.
Hvilken metode du foretrækker vil afhænge af din specifikke hjemmebiograf pc opsætning, så prøv nogle ideer og se hvad der virker for dig.
Forøg Windows DPI Indstilling til større plakater
Netflix-appen er ikke beregnet til brug af sofaen, hvilket kan gøre plakaterne vanskelige at se. For at ændre dette skal du højreklikke på dit skrivebordsbaggrund og derefter klikke på "Skærmindstillinger". Du kan finde muligheden for at "Ændre størrelsen af tekst, apps og andre elementer." Skru det u
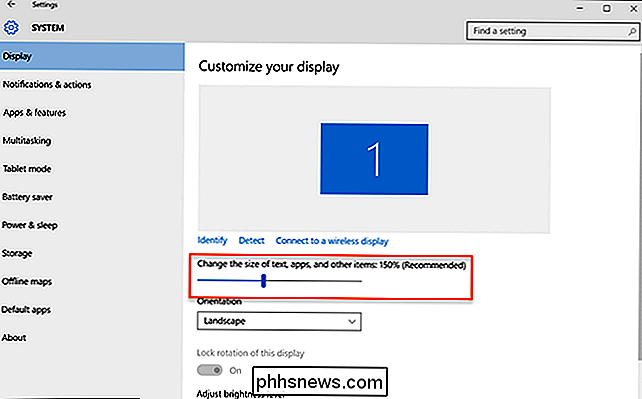
Dette gør hvert interfaceelement i Windows 10-applikationer meget, meget større. Dette kan være nyttigt på et mediecenter, men det påvirker alle dine applikationer på en eller anden måde. Husk på, at du måske ikke elsker hvordan det ser ud, men prøv det, hvis du vil have større plakater. Der er desværre ingen måde at gøre dette inde i Netflix-appen selv: det universelle DPI-skifte er din eneste mulighed.
Og det handler om det! Du kan nu bruge Netflix fra din sofa. I min erfaring virker tingene lidt bedre med den ikke-opdaterede Windows 8-applikation end Windows 10-en, men begge er håndterbare hvis ikke perfekte.
Det er lidt vildt, at en ekstern applikation som dette er nødvendig for at Tilføj fjernbetjening og tastaturgenvejsstøtte til Netflix, et program, som skal være en naturlig pasform til enhver HTPC. I dag vil Netflix nok få fat i dette og bage støtte til deres app, men nu nyder jeg mulighed for at browse Netflix fra min sofa.

Hvad er en VPN, og hvorfor skulle jeg have brug for en?
Et VPN eller Virtual Private Network giver dig mulighed for at oprette en sikker forbindelse til et andet netværk via internettet. VPN'er kan bruges til at få adgang til websteder, der er begrænset til websteder, beskytte din browseraktivitet mod nysgerrige øjne på offentlig Wi-Fi og meget mere. VPN'er videresender hovedsagelig al din netværkstrafik til netværket, hvilket er hvor fordelene - som at få adgang til lokale netværk ressourcer eksternt og omgå internet censur - alt kommer fra.

7 Måder at sikre din webbrowser mod angreb
Din webbrowser er under angreb. Bortset fra at du simpelthen lider dig til at downloade og køre ondsindet software, retter angriberne primært fejl i din browser og dens plug-ins for at kompromittere din pc. Brug disse tips til at sikre din webbrowser mod angribere, uanset om de bruger malvertiserende angreb , kompromittere websites eller bare henvise dig til ondsindede websteder, de har oprettet.


