Sådan sendes håndskrevne og digitale berøringsmeddelelser i iOS 10

Vi lever i en meget højteknologisk verden. Vi går rundt med vores hoveder bøjet ned til vores telefoner tapping væk på skærme. Men har vi mistet håndskriftens kunst? Ikke helt. IOS 10 har taget endnu et skridt i retning af at inkorporere håndskrift i vores daglige kommunikation.
RELATED: Sådan sendes en digital berøringsmeddelelse med din Apple Watch
Du kan bruge Messages-appen i iOS 10 til at sende håndskrevne meddelelser til dine venner og familie. Den digitale berøringsfunktion, der blev tilføjet til Apple Watch, er også tilgængelig i appen Meddelelser. Vi viser dig, hvordan du bruger begge disse funktioner til at sende flere personlige meddelelser.
Åbn Messages-appen på din iPhone.
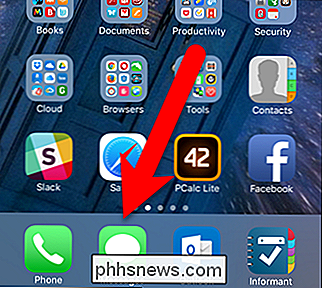
Sådan sendes en håndskrevet besked
For at sende en håndskrevet besked, Åbn en samtale i appen Beskeder og vend telefonen sidelæns for at komme ind i liggende tilstand. Håndskriftsboksen viser automatisk. Der findes indbyggede, dåse beskeder til bunden for almindelige meddelelser. Stryg til venstre på de dåse beskeder for at rulle og se yderligere meddelelser. For at bruge en dåse besked skal du blot trykke på den.
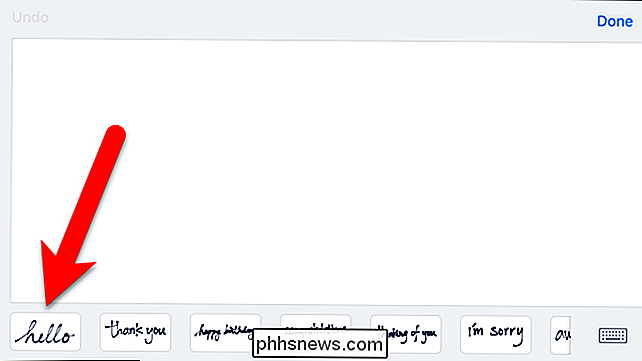
Den valgte dåse besked er placeret i håndskriftsboksen. Hvis du skifter mening og vil vælge en anden besked, skal du trykke på "Ryd" i øverste venstre hjørne for at slette beskeden, og du kan derefter vælge en anden dåsebesked. Tryk på "Udført" for at vende tilbage til samtalen.
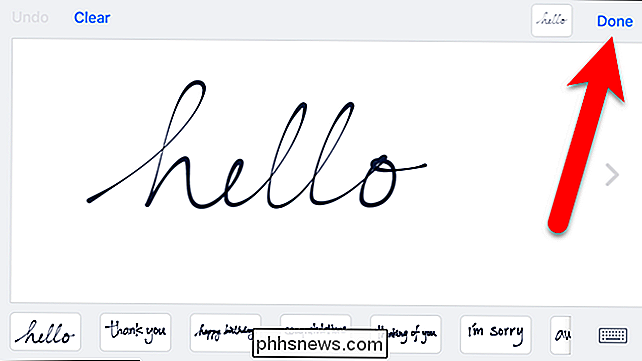
Den dåse besked tilføjes til en boks i samtalen. Du kan tilføje en kommentar til meddelelsen eller bare trykke på den blå og hvide pil op for at sende den håndskrevne besked.
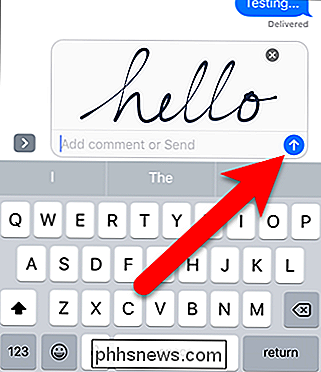
Modtageren ser den håndskrevne besked i samtalen på deres iPhone.
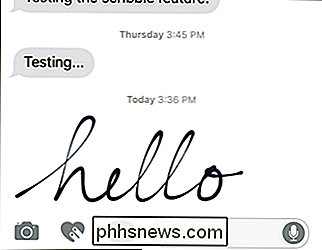
Du kan også sende brugerdefinerede håndskrevne beskeder . Brug din finger eller en stylus til at skrive en besked i håndskriftsboksen. Tryk på "Fortryd" for at slette den seneste del af den besked, du skrev. Du kan bruge Fortryd så mange gange som du har brug for. Desværre er der ingen "Clear All" -knappen, når du skriver en brugerdefineret besked, så for at rydde din besked skal du trykke på "Fortryd" gentagne gange. Når du er færdig med at skrive din besked, skal du trykke på "Udført".
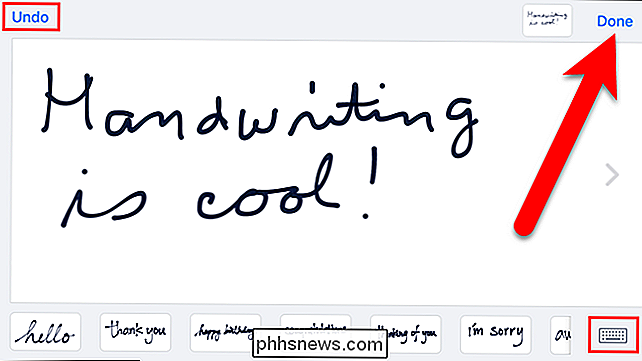
Hvis du tænker, og du vil skrive din besked, skal du trykke på tastaturikonet i nederste højre hjørne af håndskriftsboksen. Et forbedret tastatur til liggende tilstand vises. For at vende tilbage til håndskrifttilstand, skal du trykke på håndskriftsknappen nederst til højre på tastaturet.
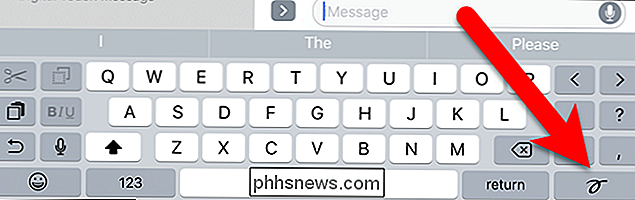
Når du har skrevet din brugerdefinerede besked, vises den i en boks i samtalen. Du kan tilføje en skrevet kommentar, hvis du vil. Tryk på Send-knappen for at sende din besked.
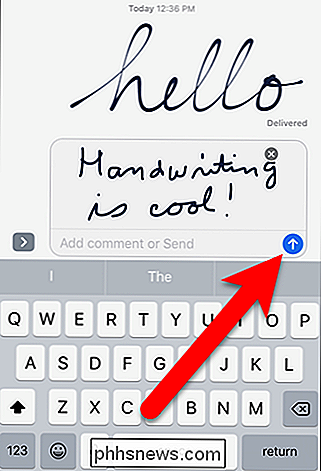
Din tilpassede besked vises i samtalen, ligesom den dåse besked gør.
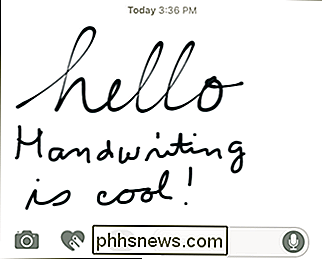
Sådan sender du en digital berøringsmeddelelse
Digital Touch-funktionen, der debuterede på Apple Watch, er Nu tilgængelig i iOS 10 på din iPhone som en del af Messages-appen. Digital Touch giver dig mulighed for at sende en håndtegnet skitse, haptiske kraner eller sensorlæsende hjerteslag.
For at sende en digital berøringsmeddelelse skal du åbne appen Meddelelser og trykke på en samtale. Tryk derefter på hjerteikonet med to fingre på det til venstre for tekstboksen iMessage.
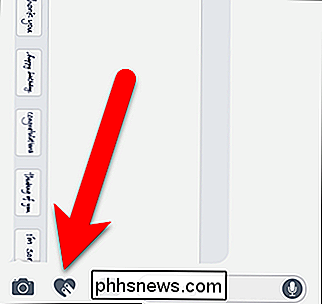
BEMÆRK: Hvis tastaturet er aktivt, kan du muligvis ikke se ikonerne til venstre for tekstboksen iMessage. For at vise disse ikoner skal du trykke på ikonet for højre pil.
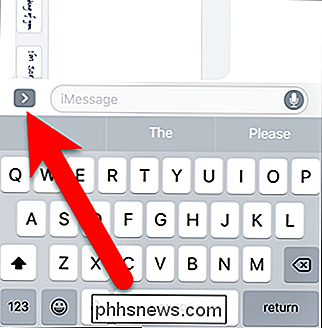
Det digitale berøringspanel vises. Til vores eksempel sender vi en skitse til en ven i rødt. Den farvede cirkel til venstre angiver den aktuelt valgte farve til meddelelsen. Fordi vi vil sende vores besked i rødt, trykker vi på den farvede cirkel, så vi kan ændre farven.
BEMÆRK: Du kan også sende en digital berøringsbesked på en selfie-video ved at trykke på kameraikonet.
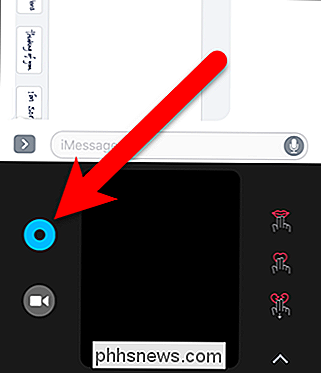
Syv farvet cirkel display til venstre. For at sende vores besked i rødt, trykker vi på den røde cirkel.
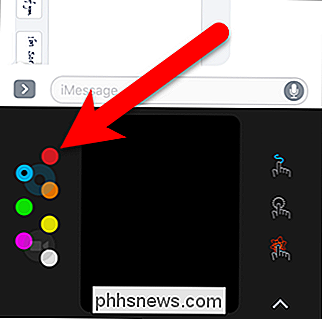
Til højre er tre ikoner for tre af de seks typer digitale berøringsmeddelelser, du kan sende. Hvis du venter et par sekunder ...
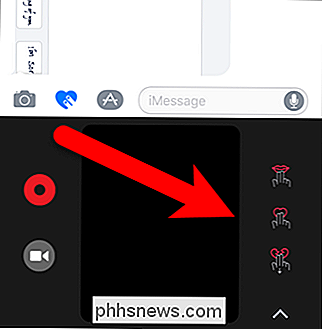
... vises tre forskellige ikoner, der viser de tre andre typer digitale berøringsmeddelelser, du kan sende. Fordi vi sender en skitse, trykker vi på ikonet med den blå squiggly linje.
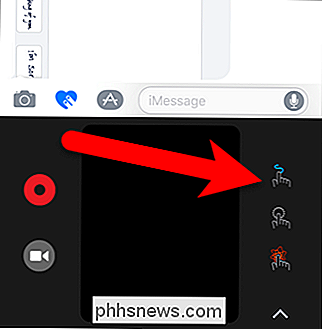
Når du vælger en type digital berøringsmeddelelse, vises en dialogboks, der viser hver type digital berøringsmeddelelse, og hvordan du sender hver enkelt. Tryk på "X" øverst til venstre for at lukke dialogboksen.
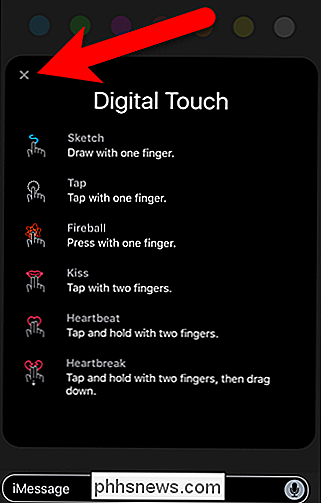
Skriv din besked i den sorte boks. Du kan skrive forskellige dele af din besked i forskellige farver. Tryk på en farvet cirkel øverst på skærmen for at skifte til den farve. Hvis du ikke kan lide det, du har tegnet, skal du trykke på "X" i øverste venstre hjørne for at rydde meddelelsen. Derefter kan du skrive en ny besked. Tryk på den blå Send-knap i nederste højre hjørne for at sende din besked.
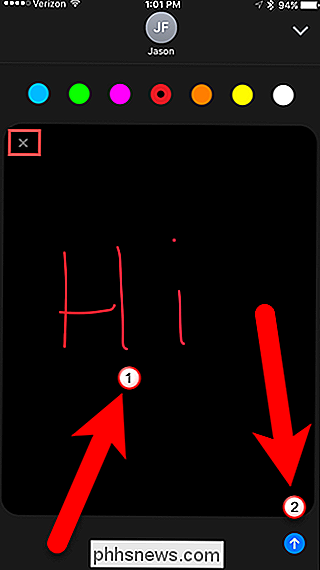
Meddelelsen trækkes i en sort boks i samtalen. Digital touch-meddelelser forsvinder efter kort tid, medmindre du beslutter dig for at beholde dem. For at holde en digital berøringsbesked, du sendte, skal du trykke på "Hold" under nederste højre hjørne af den sorte meddelelsesboks. Hvis du vil gemme det digitale berøringspanel, skal du trykke på ikonet for digitalt tryk igen.
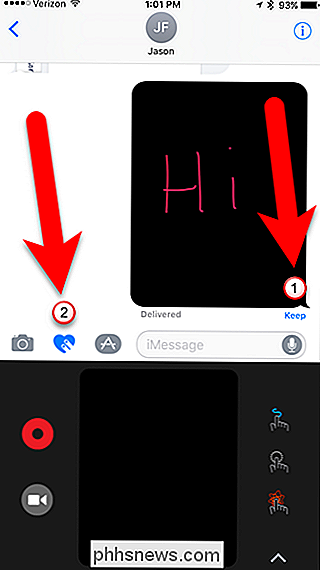
Hvis du har gemt en besked, du har sendt, vises en "Bold" besked med tid, dag eller dato (afhængigt af hvor lang tid der er gået) .
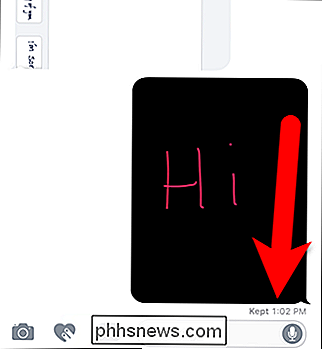
Når meddelelsen leveres til modtageren, trækkes den også i en sort boks til dem.
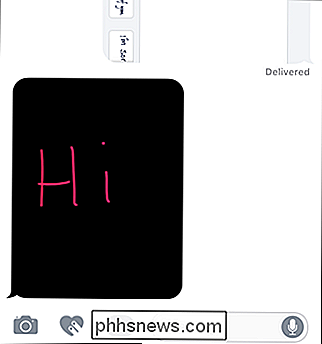
Meddelelsen "Udløber i" vises under den sorte boks, hvilket angiver den tid, der er tilbage, før meddelelsen forsvinder. Et "Keep" -link vil blive tilgængeligt, som du kan trykke for at holde meddelelsen i samtalen, ligesom du kan vælge at holde digitale berøringsmeddelelser, du sender.
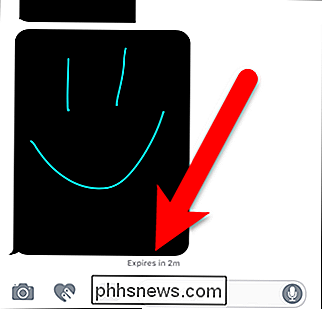
Håndskrevne og digitale berøringsmeddelelser skal sendes til andre personer, der bruger iMessage på iPhone. Du kan dog også sende dem til personer med Android-telefoner. De kommer som billeder i MMS-beskeder uden animationen. Første gang vi forsøgte at sende en digital berøringsbesked til en Android-telefon, var alle de modtagne personer billedet af en almindelig sort boks. Men derefter blev hver digital berøringsmeddelelse modtaget som et billede, der viser en sort boks, den allerede tegnede digitale berøringsbesked på den.

Sådan opretter du Philips Hue Motion Sensor
Det nyeste tilbehør til Philips Hue-linjen er en bevægelsesføler, som ikke kun kan tænde lysene, når du går ind i et rum, men kan også aktivere bestemte scener afhængigt af tidspunktet på dagen. Sådan gør du det op og har bevægelsesaktiverede lys klar til at gå om et par minutter. Hvad gør Hue Motion Sensor bedre end andre bevægelsesfølere Mens du kan bruge tredjeparts bevægelsesfølere med din Philips Hue lyser ved hjælp af forskellige tjenester, gør Hue Motion Sensor ($ 40) lettere at gøre din Hue pærer til bevægelseslys i dit hus.

Hvordan beskytter du adgangskode til en mappe på Linux / Unix uden kryptering?
Hvis du ikke har brug for eller vil kryptere filer på din computer, men gerne vil stoppe afslappet snooping, så hvad er Den bedste metode til adgangskode til beskyttelse af dine mapper på Linux / Unix? Dagens SuperUser Q & A-indlæg har nyttige svar på en nysgerrig læsers spørgsmål. Dagens Spørgsmål & Svar-sessions kommer til vores side med SuperUser-en underafdeling af Stack Exchange, en community-driven gruppe af Q & A-websteder.



