Sådan sendes og modtages WhatsApp-meddelelser på din computer

WhatsApp, der nu ejes af Facebook, er en af de mest populære messaging-apps til rådighed. Det er næsten helt erstattet SMS i dele af verden.
I modsætning til mange andre messaging apps kan du kun bruge WhatsApp på en enkelt enhed: din smartphone. Hvis du logger ind på en anden telefon, bliver du logget ud af den første. I årevis var der ikke engang en måde at bruge WhatsApp på en computer på. Heldigvis er det ændret.
Hvis du vil bruge WhatsApp på en computer, har du to muligheder: webapps eller en desktop-app (det er virkelig bare en selvstændig version af webapp'en). Opsætningen er identisk for begge versioner.
Enten hoved til web.whatsapp.com eller download og installer den nyeste version af WhatsApp-klienten til Windows eller MacOS.
WhatsApp på computeren er en udvidelse af forekomsten kører på din smartphone i stedet for en separat app. Din telefon skal være tilsluttet og tilsluttet internettet til WhatsApp at arbejde på din computer.
Dette betyder, at i stedet for en traditionel loginproces skal du parre din telefon til web- eller stationær app med en QR-kode. Når du først åbner app eller webapp, vises en QR-kode.
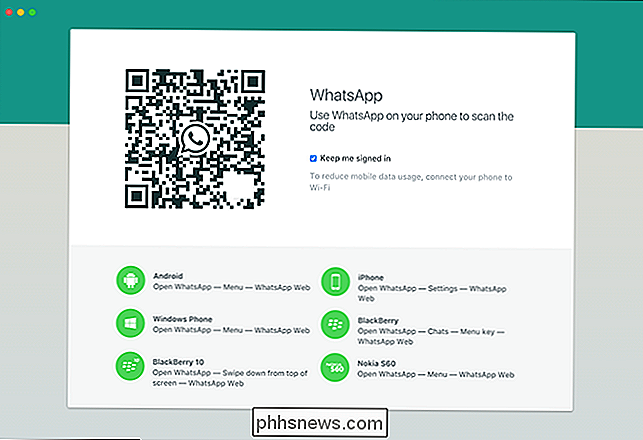
Næste åbner WhatsApp på din smartphone. På iOS skal du gå til Indstillinger> WhatsApp Web / Desktop. På Android skal du klikke på menuknappen og vælge WhatsApp Web.
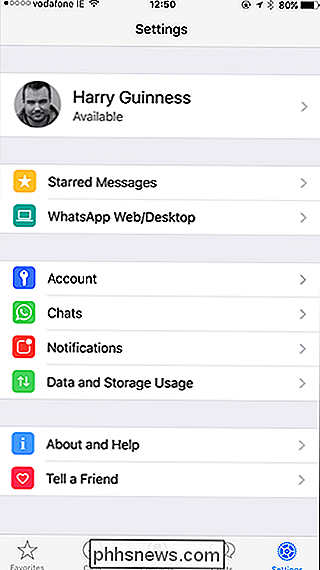
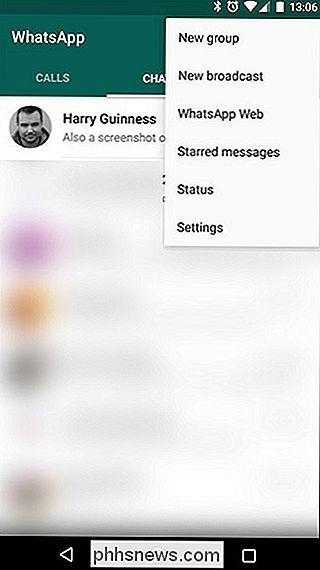
Hvis WhatsApp ikke allerede har adgang til telefonens kamera, skal du give det. Scan derefter QR-koden på din computers skærm.
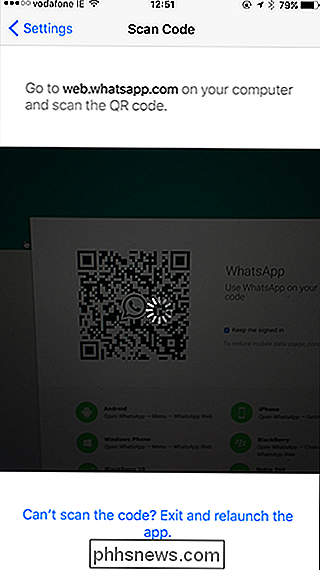
WhatsApp-klienten på din computer vil derefter oprette forbindelse til din telefon. Du kan nu sende og modtage WhatsApp-meddelelser på din computer.
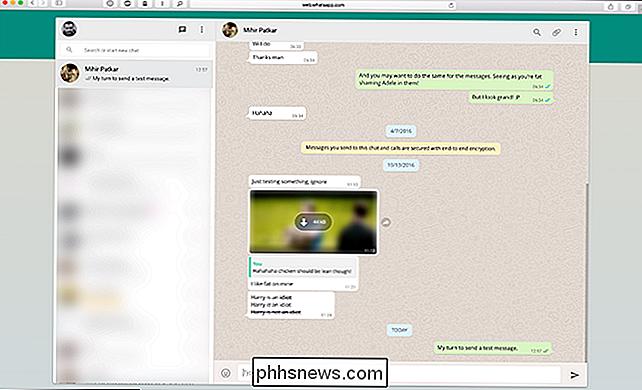
Når du har konfigureret det, vil WhatsApp automatisk forbinde, når du har skrivebordet eller webapp'en åben. Hvis du vil logge ud, skal du klikke på menuen dropdown-ikonet og vælge Logout.
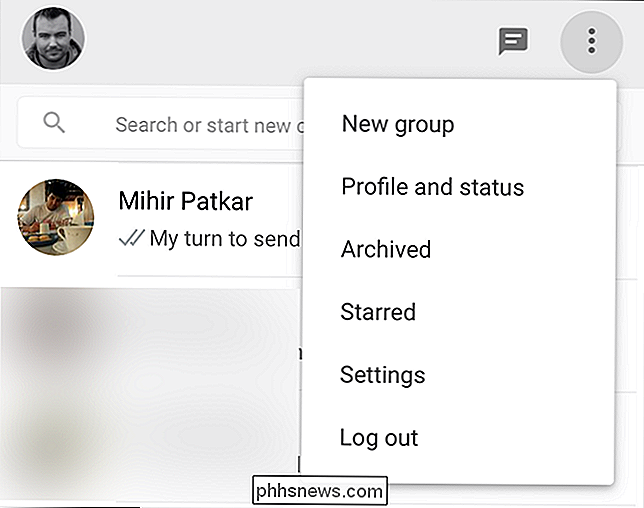
Du kan også logge ud af alle dine computere fra mobilappen ved at gå til WhatsApp Web-skærmen og trykke på "Log ud fra alle computere" .
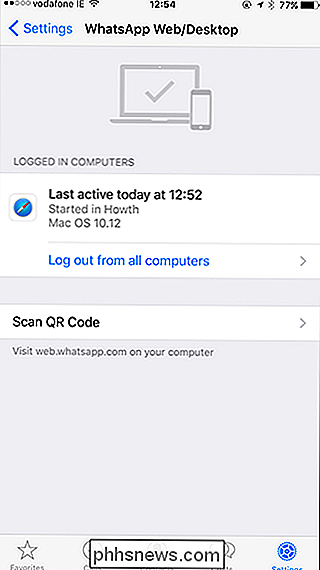
Selvom computerløsningen ikke er perfekt, vil en ordentlig app være flot. Det er funktionelt og lettere at bruge end en ren mobilapp.

Hvad er "Værtsproces til Windows-opgaver", og hvorfor er der så mange, der kører på min pc?
Hvis du bruger tid til at pusse rundt i dit Opgavehåndteringsvindue, har du sikkert set en proces kaldet "Host Process for Windows Opgaver." Faktisk har du sandsynligvis set flere forekomster af denne opgave kører på samme tid. Hvis du nogensinde har spekuleret på, hvad det var, og hvorfor der nogle gange er så mange, har vi svaret for dig.
Sådan får du Pixel 2's portrættilstand på din Nexus eller Pixel-telefon
Portrættilstand er uden tvivl det varmeste, der ryger på moderne smartphones - det er endda blevet grunden til Køb en telefon over en anden på dette tidspunkt. Men hvis du er generel tilfreds med din nuværende generation af telefon og bare ønsker at få hænderne på noget af den søde portræthandling, kan du nu.



