Sådan forbedrer du håndskriftgenkendelse på din Windows 10 PC

Windows 10 giver dig mulighed for at bruge håndskriftindtastning i ethvert program, og mange applikationer indeholder fuld understøttelse til inkning. Windows forsøger automatisk at lære din unikke håndskriftsstil, når du skriver med en pen, men du kan også træne den manuelt for at forbedre systemets håndskriftsgenkendelse.
Slå Automatisk læring til eller fra
Automatisk læring er aktiveret som standard. For at kontrollere om det stadig er aktiveret, skal du klikke på linket "Avancerede indstillinger" i venstre rude i Kontrolpanel> Ur, Sprog og Region> Sprogvindue. Under Personalization data skal du sørge for at indstillingen er "Brug automatisk læring (anbefales)", så systemet forsøger automatisk at lære din håndskrift.
Da denne grænseflade noterer, gemmes alle disse data på din pc, og der sendes ingen oplysninger til Microsoft, når du bruger automatisk læring. Windows vil ikke så godt arbejde med at genkende din håndskrift, hvis du vælger "Brug ikke automatisk læring og slet alle tidligere indsamlede data".
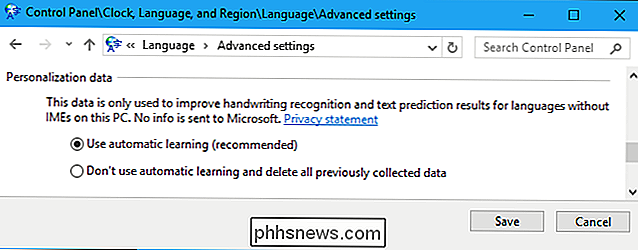
Træn Windows 10s håndskriftgenkendelse
RELATERET: Sådan bruges Håndskriftindtastning på Windows 10
Denne indstilling er stadig tilgængelig i den gamle kontrolpanelinterface. For at finde det skal du gå til Kontrolpanel> Ur, Sprog og Region> Sprog. Klik på knappen "Valg" til højre for det sprog du bruger.
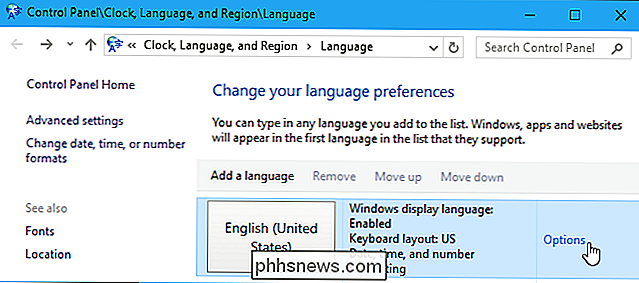
Klik på "Tilpas håndskriftgenkendelse" under Håndskrift for at komme i gang.
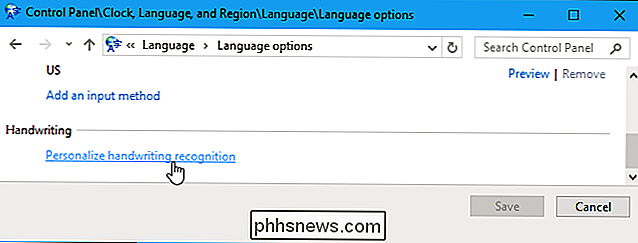
Guiden Håndskrifttilpasning vises. Du kan vælge en af to muligheder for at forbedre din håndskriftgenkendelse her.
For at løse problemer med bestemte tegn eller ord Windows genkender ikke korrekt, klik på "Mål specifikke genkendelsesfejl". Hvis f.eks. Windows har problemer med at fortælle forskellen mellem små bogstaver "l", stor bogstav "I" og nummeret "1", kan dette værktøj hjælpe. Du kan give eksempler på de specifikke tegn og ord for at løse problemet. Vælg denne indstilling, hvis du har et specifikt problem, du vil rette.
For at forbedre håndskriftsgenkendelse generelt klikker du på "Lær genkendelseshandlen din stil". Windows vil vise dig nogle sætninger eller sekvenser af tegn og bede dig om at skrive dem for hånd for at få eksempler på din skrivning. Vælg denne indstilling, hvis du vil forbedre håndskriftsgenkendelse generelt.
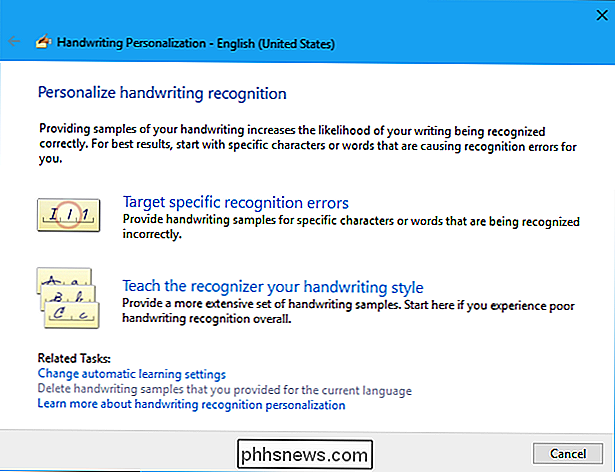
Hvis du ikke er sikker på, hvad du skal begynde med, skal du vælge "Undervis genkend din håndskriftstil" og gå gennem de forskellige muligheder. Vælg "Sætninger", og Windows vil bede dig om at skrive 50 forskellige sætninger.
Du kan også vælge "Numbers, symbols and letters" for at skrive tal, symboler og bogstaver med hånden, så Windows forstår, hvad de forskellige tegn ser ud i Din håndskrift.
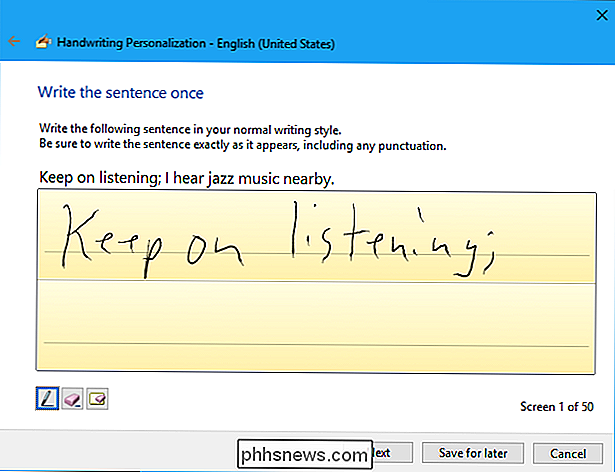
Du behøver ikke at give alle prøverne værktøjsforespørgsler. På et hvilket som helst tidspunkt kan du klikke på "Gem til senere" og derefter klikke på "Opdater og afslut" for at gemme dine håndskriftsprøver. Men jo flere prøver du giver, jo bedre Windows vil kunne forstå din håndskrift.
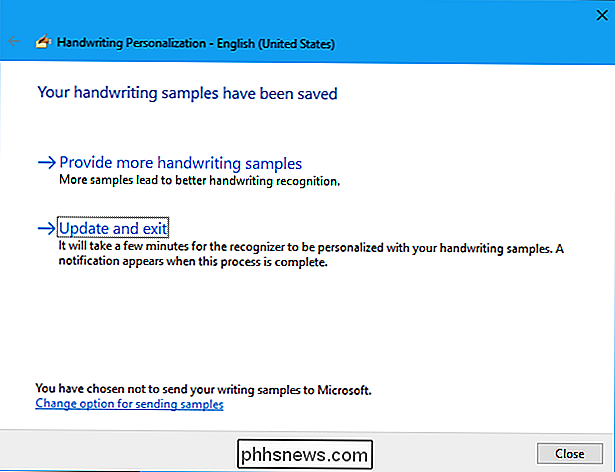
Hvis du oplever problemer senere, skal du komme tilbage til dette værktøj og klikke på "Mål specifikke genkendelsesfejl". Indtast det tegn eller ord, som Windows ikke forstår korrekt, og du kan levere prøver til at hjælpe med at løse problemer med at genkende specifikke problemord og tegn.
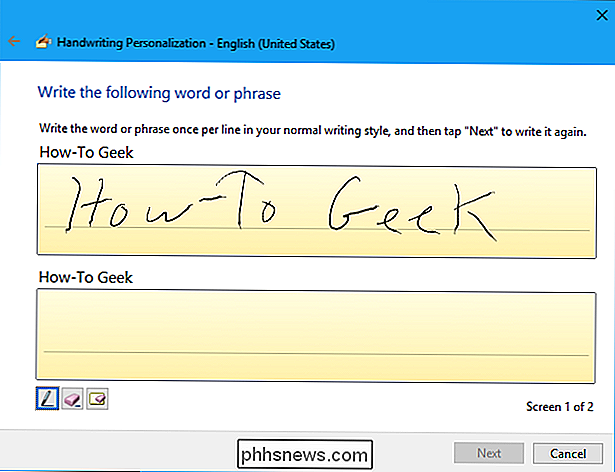
Hvis du oplever dårlig anerkendelse, selv efter at du har gennemgået denne guiden, vil du måske Slet de prøver, du har leveret, og start fra bunden. Klik på "Slet håndskriftprøver, som du har angivet til det aktuelle sprog" -link nederst i vinduet Håndskrift tilpasning for at slette alle de prøver, du har angivet.
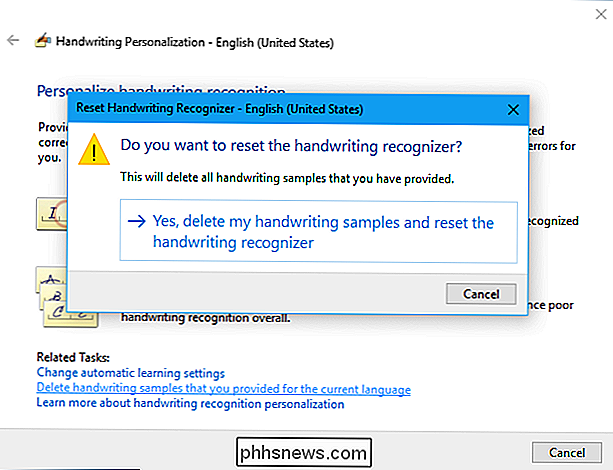

18 Ting du måske ikke har kendte Google-fotos kan gøre
Google Fotos kan virke som et simpelt billedhosting-service, men det er faktisk ret kraftfuldt. Google Fotos broer kløften mellem cloud storage, image hosting og billeddelingstjenester, hvilket giver hård konkurrence til Flickr, iCloud, Dropbox og OneDrive. Du ved sikkert, at Google Fotos kan sikkerhedskopiere fotos fra din Android- eller iOS-enhed, og at du kan få adgang til det fra internettet for at se dit bibliotek.

Sådan matcher du farver på dine flere skærme
Hvis du er noget som mig, elsker du at arbejde på en stor, bøsset stationær pc med så mange skærme som passer på din store, bøfne skrivebord. Og hvis du er noget som mig, kører det dig også vildt, når farverne og billedindstillingerne på disse skærme ikke matcher præcist. Jeg vil ikke lyve: at få dine skærme til at matche hinanden er en hård opgave, især hvis de kommer fra flere producenter eller produktlinjer.



