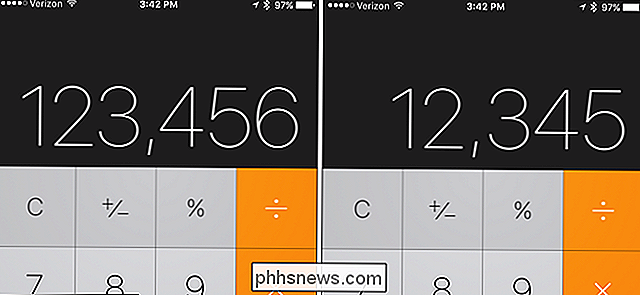Sådan bruges og konfigureres det nye notificationscenter i Windows 10

Underretninger i Windows-operativsystemet har i længst tid været noget af en vittighed. I Windows 10 behandles brugerne endelig til et underretningscenter, de kan bruge.
Underretninger kan gøre eller ødelægge et system, og i hver enkelt er det Android, iOS eller OS X, omfatter meddelelser et vigtigt aspekt af brugeren / app interaktion. Windows 8 introducerede sine egne toast meddelelser, som var små rektangulære kasser, der glider ud fra øverste højre hjørne. Sandheden bliver fortalt, de blev aldrig rigtig fanget, og den værste del var, når en anmeldelse var forsvundet, var den væk for evigt.
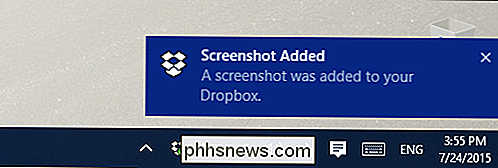
Toast-meddelelser glider nu ud fra bunden til højre i stedet for toppen.
For at løse dette , Har Microsoft introduceret et nyt notifikationscenter, kendt som "Action Center", som bevarer din notifikationshistorik, så hvis du savner noget, kan du åbne centeret og gennemgå dem. For at åbne Action Center skal du klikke på ikonet som vist på følgende skærmbillede.
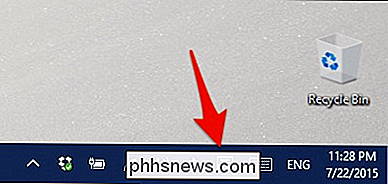
(Bemærk, at dette ikon bliver hvidt, hvis du har ulæste meddelelser.)
Handlingscenteret viser alle dine tidligere meddelelser, som du kan gå tilbage og udvid for at gennemse eller rydde ud, hvis det ønskes. Klik på "Ryd alle" for at gøre dette på én gang, eller klik på "X" for at slette hver enkelt enkelt.
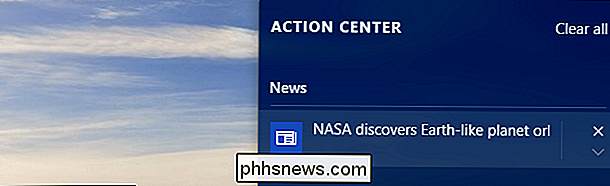
Nederst i Action Center er fire indstillinger, som kan udvides for at vise alt. kaldes "Actions" og kan konfigureres i indstillingerne, som vi vil snakke om næste.
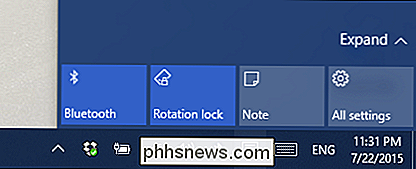
For at konfigurere meddelelser og Action Center skal du åbne indstillingerne, derefter Systemgruppen og derefter klikke på "Meddelelser og handlinger". Det øverste sæt af indstillinger er "Hurtige handlinger".
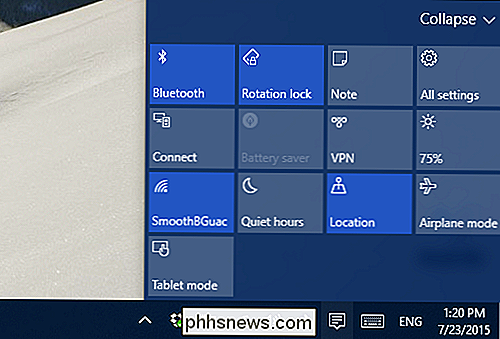
Dette er de første fire handlinger, du vil se, når du åbner Action Center. Du kan ændre disse til dem, du tror, du vil bruge oftest.
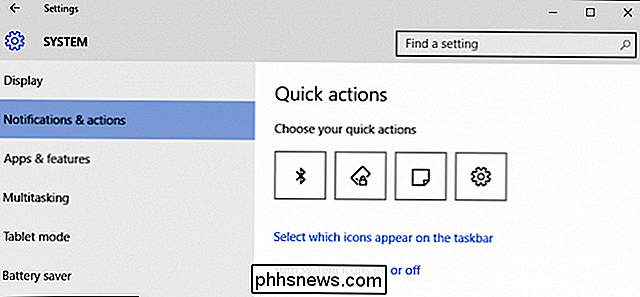
Hvis du klikker på linket "Vælg hvilke ikoner der vises på proceslinjen", vil du kunne bestemme, hvor overfyldt eller sparsom systembakken er, eller Du kan bare slå dem alle til "Off".
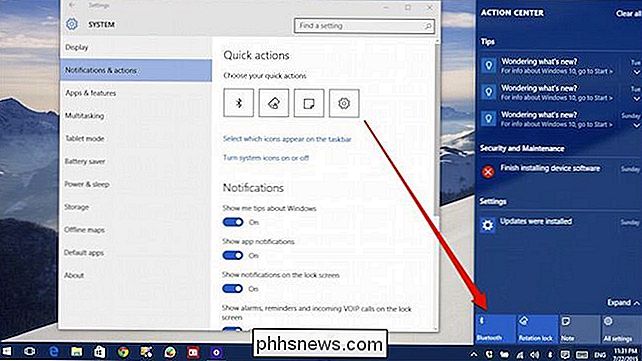
Som i tidligere Windows-versioner kan du også slå systemikoner til eller fra, f.eks. uret, lydstyrken og selv Action Center.
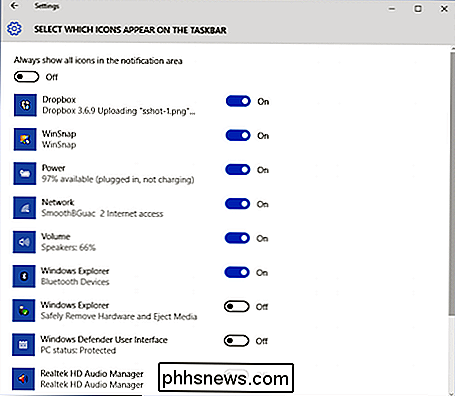
Der er fem muligheder for at kontrollere underretninger i Windows 10, men desværre kan du ikke slukke for meddelelseslyde. Dette skal stadig gøres i lydkontrolpanelet, som vi beskrev i en tidligere artikel.
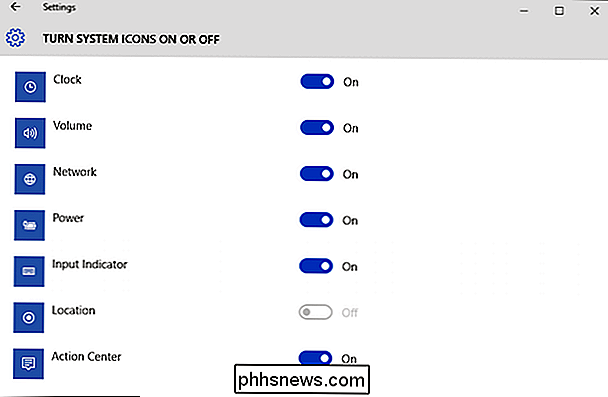
Hvis du slår de første to indstillinger af, vil det sandsynligvis udrydde mange til de fleste meddelelser, så hvis du ikke kan lide at modtage dem, så er du vil begynde at slukke for valgmuligheder.
Alle disse muligheder vil undertrykke underretninger i varierende omfang. Bemærk, at den sidste mulighed vil skjule underretninger, så du ikke lider afbrydelser, mens du præsenterer præsentationer.
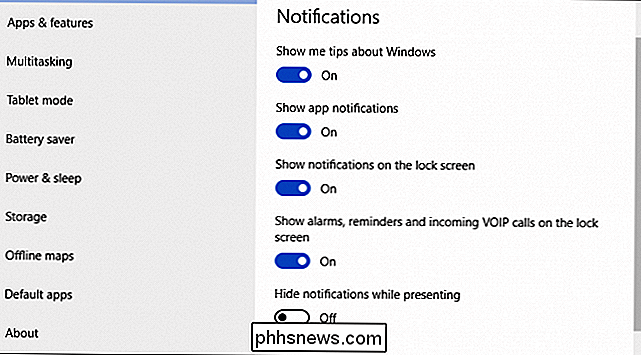
Der er også muligheder for at slukke underretninger fra bestemte apps. Så hvis du ikke vil deaktivere appmeddelelser i engros, men stadig ikke vil se dem fra bestemte, kan du deaktivere dem selektivt.
Som du kan se, er Action Center en velkommen tilslutning til Windows operativsystem. Endelig kan brugerne spore begivenheder og ikke gå glip af noget vigtigt.
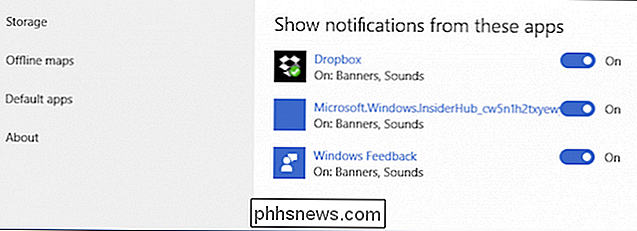
RELATED:
Sådan deaktiveres meddelelseslyde i Windows 10 Endvidere giver evnen til at tilpasse hvilke handlinger der er til rådighed lige ved hånden et større niveau af tilpasning, så hvis du bruger bestemte kontroller langt oftere end andre, behøver du ikke hele tiden at grave ind i indstillingerne for at bruge dem.
Vi vil gerne høre fra dig nu, hvad synes du om Windows 10's nye handling Centrum? Gælder det Windows 'underretningsproblemer, eller vil du gerne se det gør mere? Venligst send din feedback i vores diskussionsforum.

Sådan organiserer du din e-mail med smarte postkasser i Apple Mail
En af de mest spændende funktioner i Apple Mail er smarte postkasser, som samler din mail i henhold til et forudbestemt regelsæt. Din mail bliver faktisk ikke flyttet til disse smarte postkasser, det ser ud til, som om det er. RELATED: Sådan opstilles regler i Apple Mail Smarte postkasser er lidt lignende regler (aka filtre ), men i stedet for at meddelelser bliver markeret, kopieret eller flyttet baseret på et filters kriterier, forbliver de i din indbakke, og kun vises som om de er blevet flyttet.

Hvad er RFID, og er det virkelig en sikkerhedsproblemer?
RFID er en teknologi, der omgiver os hver dag. Det er i vores kreditkort, pas og nogle af de produkter, vi køber. Selv mange af vores kæledyr har RFID-chips i dem! RFID er i det væsentlige en form for elektronisk bar tag - en der kan være meget mindre. En nærliggende læseren kan bruge radiobølger til at læse RFID-taggen uden visuel kontakt.