Sådan beskytter du tekstfiler ved hjælp af Vim på Linux (eller macOS)

Vim-tekstredigeringsprogrammet, et standardværktøj, der findes på Linux og MacOS, kan hurtigt kryptere tekstfiler med et kodeord. Det er hurtigere og mere bekvemt end at kryptere en tekstfil med et separat værktøj. Sådan gør du det.
Sørg for, at dit system Vim har krypteringsstøtte
Nogle Linux-distributioner, herunder Ubuntu, inkluderer en minimal version af vim som standard, kun beregnet til grundlæggende tekstredigering. For eksempel kalder Ubuntu denne pakke "vim-lille". Hvis du forsøger at bruge kryptering i en så minimal version af vim, vil du se en "Beklager, denne kommando er ikke tilgængelig i denne version" besked.
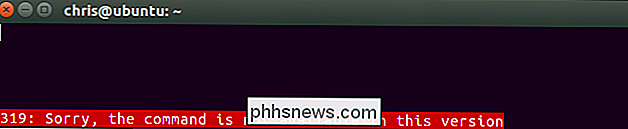
Du skal muligvis installere den fulde version af vim for at få dette funktion på din Linux distribution. For eksempel på Ubuntu kan du få den fulde version af vim, at ved at køre følgende kommando:
sudo apt install vim

Den version af vim, der er inkluderet som standard med macOS, omfatter også krypteringsstøtte, så du gør det ikke skal installere noget andet på en Mac. Bare start et terminalvindue fra Finder> Applikationer> Hjælpeprogrammer> Terminal, og kommandoerne fungerer det samme på macOS som de gør på Linux.
Sådan krypteres en fil med et kodeord
RELATERET: En nybegyndervejledning at redigere tekstfiler med vi
Den grundlæggende proces er relativt enkel, hvis du ved hvordan du bruger vi. Hvis du ikke gør det, kan du blive hængt på vores modale grænseflade. Når du åbner en tekstfil i vim, er der to tilstande. Som standard er du i en "kommandotilstand", hvor du kan bruge tasterne på tastaturet til at udføre kommandoer. Du kan også trykke på "i" for at indtaste "Insert mode", hvor du kan skrive normalt og flytte markøren rundt med piletasterne, som du ville i andre tekstredigerere. For at forlade indsætningsmodus skal du trykke på "Esc", og du kommer tilbage til kommandotilstand.
Start først vim. For eksempel vil den følgende kommando starte vim og pege den på en fil med navnet "eksempel" i den aktuelle mappe. Hvis den fil ikke eksisterer, vil vim oprette en fil med navnet "eksempel" i den aktuelle mappe, når du gemmer det:
vi eksempel
Du kan også pege vi på en anden sti med en kommando som nedenstående. Du behøver ikke oprette en fil i den aktuelle mappe.
vi / path / to / file

Rediger filen normalt. For eksempel kan du trykke på "i" for at indtaste indsættilstand og derefter skrive tekst normalt. Mens du redigerer en fil, skal du trykke på Esc for at sikre, at du er i kommandotilstand og ikke indsættilstand. Skriv: X, og tryk på Enter.
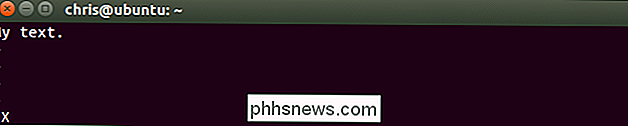
Du bliver bedt om at indtaste et kodeord, som tekstfilen krypteres med. Indtast det kodeord, du vil bruge, tryk på Enter, og skriv det igen for at bekræfte. Du skal indtaste denne adgangskode, når du vil åbne filen i fremtiden.
Vim vil advare om, at du som standard bruger en svag krypteringsmetode. Vi viser dig hvordan du bruger en sikrere krypteringsmetode senere.

En adgangskode vil blive knyttet til den aktuelle tekstfil i Vim, men du skal gemme dine ændringer, før adgangskoden faktisk er tildelt filen. For at gøre dette skal du trykke på Esc for at sikre, at du er i kommandomodus, og skriv derefter: wqog tryk Enter for at skrive filen til disk og afslutte Vim.
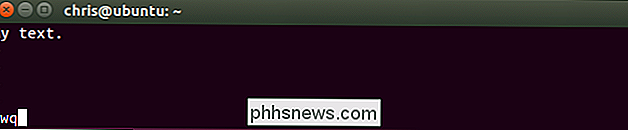
Næste gang du forsøger at åbne fil i Vim - for eksempel ved at køre "vi eksempel" - Vim vil bede dig om det kodeord, der er knyttet til filen.
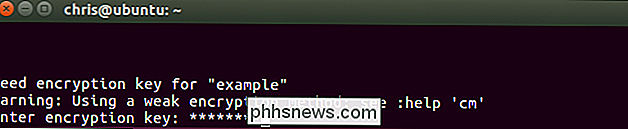
Hvis du indtaster en forkert adgangskode, vil indholdet af filen blive gibberish .
Advarsel : Gem ikke filen, hvis du åbner den og ser gibberish. Dette gemmer de beskadigede data tilbage til filen og overskriver dine krypterede data. Bare kør: qfor at afslutte Vim uden at gemme filen på disk.
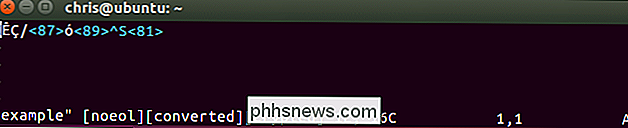
Der er en anden genvej, du kan bruge her. I stedet for at oprette eller åbne en fil med "vim / path / to / file" kan du køre følgende kommando for at have vim oprettet eller åbnet en fil og gør det øjeblikkeligt med at kryptere filen med en password:
vi -x / path / to / file
Bemærk, at du skal bruge en mindre case x her, mens du skal bruge en stor case X, når du kører den tilhørende krypteringskommando indefra Vim.
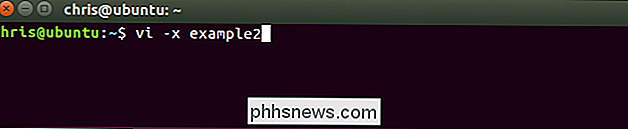
Sådan aktiverer du stærkere kryptering i Vim
Som standard bruger Vim meget dårlig kryptering for disse filer. Standard "zip" eller "pkzip" krypteringsmetode er bagud kompatibel med versioner 7.2 og under af vim. Det kan desværre være revet meget, meget let - selv på hardware fra 90'erne. Som den officielle dokumentation sætter det: "Algoritmen anvendt til 'cryptmethod'" zip "er breakable. En 4 tegn nøgle om en time, en 6 tegn nøgle på en dag (på en Pentium 133 PC). "
Du bør ikke bruge pkzip-kryptering til dine tekstdokumenter, hvis du overhovedet vil have nogen sikkerhed. Vim giver dog bedre krypteringsmetoder. Version 7.3 af Vim udgivet i 2010 tilføjede en "blowfish" krypteringsmetode, hvilket er bedre. Version 7.4.399 udgivet i 2014 omfattede en ny Blowfish-krypteringsmetode, der løser sikkerhedsproblemer i den originale "blowfish" -krypteringsmetode og dubs det "blowfish2".
Det eneste problem er, at filer, du opretter med stærkere krypteringsmetoder, kræver disse nyere versioner af Vim. Så hvis du vil bruge "blowfish2" -kryptering, kan du kun åbne filen med Vim-versionerne 7.4.399 og nyere. Så længe du har det godt, skal du bruge den stærkeste krypteringsmetode.
For at kontrollere, hvilken krypteringsmetode en fil bruger, skal du åbne filen i vim, trykke på Esc-tasten for at sikre, at du er i kommandotilstand Skriv følgende kommando, og tryk på Enter.
: setlocal cm?
"cm" her står for "cryptmethod".
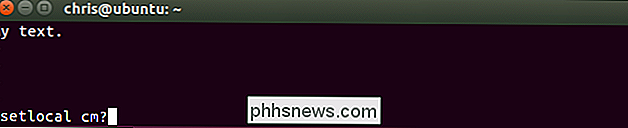
Du kan se krypteringsmetoden, der bruges til den aktuelle fil, der vises nederst af vim-skærmen.
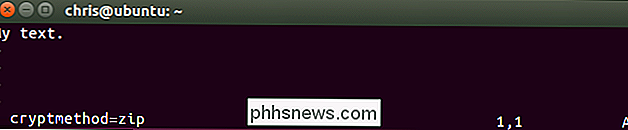
For at vælge en krypteringsmetode skal du køre en af følgende kommandoer. "Blowfish2" -kryptering er bedst for sikkerhed.
: setlocal cm = blowfish2: setlocal cm = blowfish: setlocal cm = zip
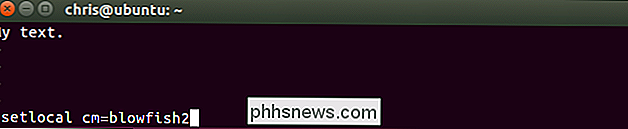
Når du har valgt din krypteringsalgoritme, skal du bruge: wkommandoen for at skrive filen til disk eller kommandoen: wqfor at skrive filen til disk og afslutte.
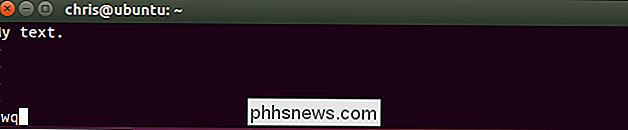
Næste gang du genåbner filen i Vim, vil den ikke klage over en svag krypteringsalgoritme. Du kan også se den krypteringsalgoritme, du valgte nederst på vim-skærmen, når du åbner filen.
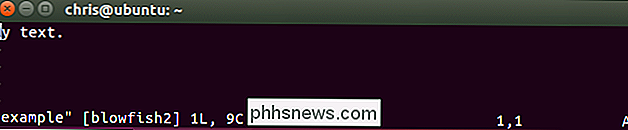
Sådan ændres eller fjernes et kodeord
For at fjerne en adgangskode fra en fil skal du åbne den fil i Vim og Kør kommandoen: X. Du bliver bedt om at angive en ny krypteringsnøgle. Indtast den nye adgangskode, du vil bruge her. For at fjerne adgangskoden helt, skal du afslutte adgangskodefeltet og bare trykke på Enter to gange.
Gem filen og afslut derefter med: wq. Filen bliver dekrypteret, så du bliver ikke bedt om at indtaste en adgangskode, når du åbner filen i fremtiden.
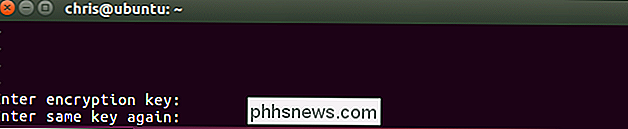
Husk at huske, hvad du har angivet, eller du vil ikke kunne få adgang til indholdet af filen i fremtiden.

Giv automatisk velgørenhed hver gang du handler med AmazonSmile
Du handler på Amazon meget, ikke? Så hvorfor ikke gøre Amazon give til velgørenhed, når du gør det? AmazonSmile er en enkel og nem måde at give lidt penge til en velgørenhed efter eget valg, hver gang du køber noget på Amazon. Hvis du handler hos smile.amazon.com (i stedet for www.amazon.com), vil Amazon donere 0,5% af købsprisen for det, du køber til din valgte velgørenhed.

Generelt tænker de fleste af os på Bluetooth som en simpel enhed til enhed til forbindelse, der bruges til at spille ting som musik eller anden lyd (højttalere / headsets), tilbyder hurtig beskedadgang (smartwatches) eller udføre andre opgaver. Men der er en ny Bluetooth-standard i stigende grad, og det giver din webbrowser mulighed for at styre nærliggende Bluetooth-enheder.



