3 Måder at gøre dampen endnu hurtigere

Har du nogensinde bemærket, hvor langsom Steam's indbyggede webbrowser kan være? Kæmper du med langsom downloadhastighed? Eller er damp bare langsomt generelt? Disse tips hjælper dig med at fremskynde det.
Damp er ikke et spil selv, så der er ingen 3D-indstillinger, der skal ændres for at opnå maksimal ydeevne. Men der er nogle ting, du kan gøre for at fremskynde det dramatisk.
Fremskynde Steam Web Browser
RELATERET: 5 Tips og tricks til at få mest muligt ud af dampen
Dampens indbyggede web browser, der bruges i både dampbutikken og i dampens overlay for at give en webbrowser, du hurtigt kan bruge inden for spil, kan være frustrerende langsom. I stedet for den typiske hastighed, vi har forventet fra Chrome, Firefox eller endda Internet Explorer, synes Steam at kæmpe. Når du klikker på et link eller går til en ny side, er der en mærkbar forsinkelse, før den nye side vises - noget, der ikke sker i desktop-browsere.
Du har muligvis gjort fred med denne langsommelighed og accepterer, at Steams indbyggede browser er bare dårlig. Der er dog et trick, der kan fjerne denne forsinkelse på mange systemer og gøre Steam-browseren mere lydhør.
Dette problem skyldes en inkompatibilitet med indstillingen Automatisk registrering af indstillinger, som er aktiveret som standard på Windows. Dette er en kompatibilitetsmulighed, som meget få mennesker rent faktisk behøver, så det er sikkert at deaktivere det - og det er nemt at genaktivere, hvis du har brug for det.
Tryk på Windows-tasten for at åbne startmenuen, skriv "Internetindstillinger" og klik derefter på genvejstasten Internet Options.
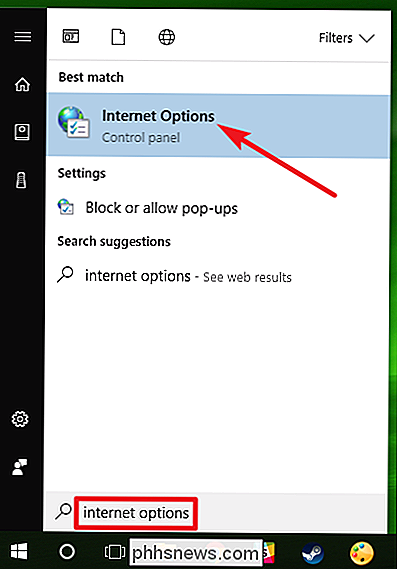
I vinduet "Internet Properties" skal du skifte til fanen "Connections" og derefter klikke på knappen "LAN Settings".

Deaktiver afkrydsningsfeltet "Automatisk registrering af indstillinger" og klik derefter på "OK" for at gemme dine indstillinger. Du kan derefter klikke på "OK" igen for at lukke vinduet "Internet Properties".
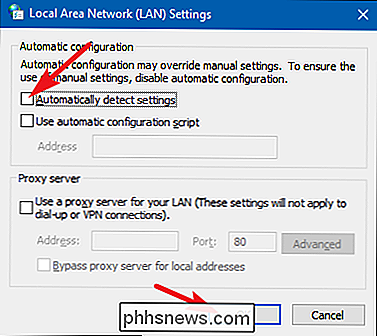
Med held er den betydelige forsinkelse, du oplevede hver gang en webside indlæst i Steams browser, nu væk. I det usandsynlige tilfælde, at du oplever en form for problem med din netværksforbindelse, kan du altid genaktivere indstillingen "Automatisk registrering af indstillinger".
Forøg dampens spiloverførselshastighed
Steam forsøger automatisk at vælge den nærmeste downloadserver til din placering. Det kan dog ikke altid være det ideelle valg. I tilfælde af høje trafikbegivenheder som stort sæsonbestemt salg og store spillanceringer kan du også få fordel af midlertidigt at vælge en mindre overbelastet server.
Åbn dampens indstillinger ved at klikke på menuen "Damp" og derefter vælge " Indstillinger "-indstilling.
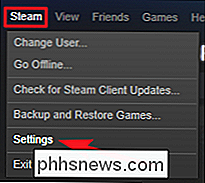
I vinduet" Indstillinger "skal du skifte til fanen" Downloads "og derefter vælge den nærmeste downloadserver fra rullemenuen" Download Region ". Mens du er på denne fane, skal du sørge for, at dampens downloadbåndbredde ikke har en grænse.
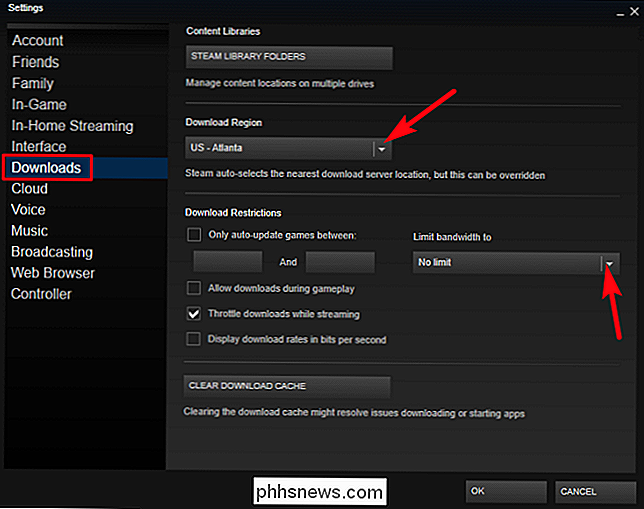
Du kan muligvis genstarte Steam og se, om dit downloadhastighed forbedres, når du ændrer denne indstilling. I nogle tilfælde er den nærmeste server muligvis ikke den hurtigste. En server lidt længere væk kunne være hurtigere, hvis din lokale server f.eks. Er mere overbelastet.
Steam leverede en gang oplysninger om indholdsserverbelastning, hvilket gjorde det muligt at vælge en regional server, der ikke var under høj belastning, men Disse oplysninger er ikke længere tilgængelige. Steam giver stadig en side, der viser, hvor meget downloadaktivitet der sker i forskellige regioner, herunder statistikker om forskellen i downloadhastigheder i forskellige amerikanske stater, men disse oplysninger er ikke så nyttige.
Accelerere damp og dine spil
RELATED: Hvad er en Solid State Drive (SSD), og har jeg brug for en?
En måde at fremskynde alle dine spil - og Steam selv - er ved at få en solid state drive (SSD) og installerer damp til det. Damp giver dig mulighed for at flytte din Steam-mappe - som erC: Program Files (x86) Steamsom standard - til en anden harddisk. Bare flyt det som om du ville have en anden mappe. Du kan derefter starte Steam.exe-programmet som om du aldrig havde flyttet Steams filer.
Damp giver dig også mulighed for at konfigurere flere spil bibliotek mapper. Det betyder, at du kan oprette en mappe med dampbibliotek på en SSD og en på din større almindelige drev. Installer dine oftest spillede spil til SSD'en for maksimal hastighed, og du spiller mindre ofte i det langsommere drev for at gemme SSD-plads.
For at konfigurere yderligere biblioteksmapper, gå til Steam> Indstillinger> Downloads og klik derefter på "Damp
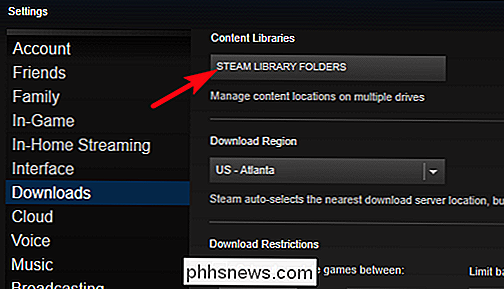
I vinduet "Steam Library Folders" skal du klikke på knappen "Add Library Folder" og oprette et nyt spilbibliotek på en anden harddisk.
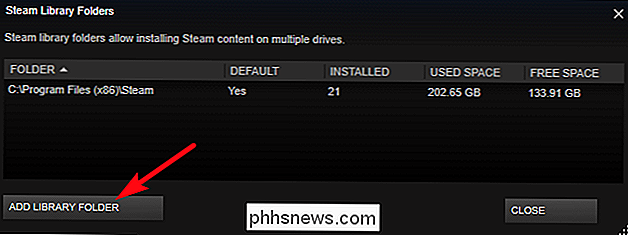
Næste gang du installerer et spil via Steam, skal du kan vælge den bibliotekskatalog, som du vil installere den til.
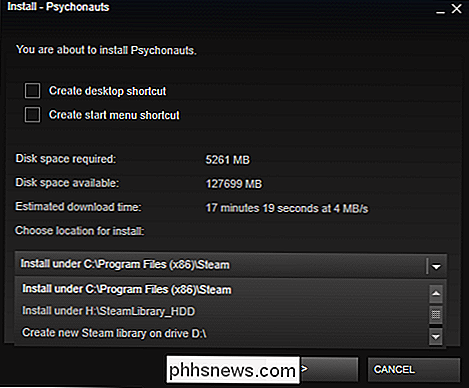
Med indstillingen for proxy-kompatibilitet deaktiveret, den valgte hentede server og Steam installeret til en hurtig SSD, skal de fleste ting Steam være meget hurtigere. Der er ikke meget mere, du kan gøre for at fremskynde Steam, uden at opgradere anden hardware som din computers CPU.
Billedkredit: Andrew Nash på Flickr

Sådan deaktiveres naturlig scrolling til scrollhjul, men ikke styreknapper, på din Mac
Er det med et scrollhjul på din Mac, føler du ... forkert? Du er ikke alene. Apple introducerede i 2011, hvad de kalder "naturlig scrolling." Ideen var at gøre brug af en trackpad føler mere som at bruge en berøringsskærm, som på iPad eller iPhone. På disse enheder betyder rulning op "at trække" skærmen ned og omvendt.

Sådan løser du meddelelser, der ikke kommer igennem på Android Wear
Android Wear er super praktisk til at få hurtig info uden at trække din telefon ud. Meddelelser, opkald, aftaler og alt andet vil skubbe direkte til dit håndled, hvilket gør livet lettere. Men hvis disse meddelelser stopper med at dukke op, kan det være meget irriterende. RELATED: Sådan blokerer du meddelelser fra specifikke apps på Android Wear Hvad skal du gøre, hvis appmeddelelser ikke synkroniseres Hvis du Hvis du har problemer med at Wear ikke modtager underretninger fra apps, er der en god chance, at der ikke er blevet givet meddelelse om adgang, eller det er blevet slået fra.



