Sådan tilsluttes Bluetooth-hovedtelefoner til dit Apple TV

Du behøver ikke lade en hovedtelefonledning gå i tværs over din stueetage: du kan nemt kombinere trådløse Bluetooth-hovedtelefoner med dit Apple TV.
Hvorfor vil jeg gerne gøre dette?
Mens de grunde, som nogen måske vil forbinde et par trådløse hovedtelefoner til deres tv, er varierede, er der generelt to primære grunde til, at du måske gør det.
RELATERET: Hvordan Tilføj Bluetooth-hovedtelefoner til dit HDTV
Først vil du se fjernsyn uden at holde alle sammen. Det er ikke de lyse blinker af eksplosioner i actionfilm, men væg-rystende vibrationer af lydeffekterne, der vækker din ægtefælle, børn eller husmænd. Kast nogle hovedtelefoner, og det kan være så højt som du vil (inden for grunden er hørselsskader alvorlig forretning). Apple TV Bluetooth-parring fungerer fantastisk til dette.
For det andet kan du have et andet niveau af lyttekomfort end de personer, du deler sofaen med. Måske vil du dele visningsoplevelsen, mens du lader alle tilpasse lydstyrken til deres personlige præference. Desværre kan du ikke gøre dette med Apple TV, da det ikke tillader samtidig lyd over Bluetooth og HDMI.
Vi bemærker denne mangel specielt for at redde hovedpine for at opdage det selv, da hele hovedtelefonerne- setup med tv-højttalere er en konfiguration, vi får hyppige læsere spørgsmål om. For læsere, der er interesseret i samtidige tv / mediecenter højttalere, bruger og afspilning af hovedtelefoner, vi vil opfordre dig til at tjekke vores vejledning til at tilføje en uafhængig Bluetooth-sender til dit HDTV opsætning.
Hvad du skal bruge
For at komme i gang med dit eget trådløse setup, behøver du kun to ting: din Apple TV-enhed og et par Bluetooth-hovedtelefoner. Apple TV understøtter Bluetooth 4.0, så hvis du vil presse ud den bedste kvalitet med den bedste batterilevetid, bør du overveje at bruge Bluetooth 4.0-hovedtelefoner (men du bør ikke have problemer med at parre ældre Bluetooth-hovedtelefoner). Vi parrer Jabra Move-hovedtelefonerne i denne vejledning, men processen er stort set identisk på tværs af hovedtelefoner.
Som en side kan du også parre Bluetooth-højttalere til Apple TV. Mens de fleste mennesker vil være interesseret i Bluetooth-funktionaliteten til brug af hovedtelefoner, kan du finde det praktisk at parre dit Apple TV med en Bluetooth-højttaler, hvis du bruger den til at specialisere opgaver som præsentation eller baggårdsprojicering. (Du kan huske fra vores omfattende vejledning til hosting af en baggårdsfilmnat, som vi kan lide at holde vores lydsystem enkle ved at forbinde en bøflig Bluetooth-højttaler til filmkilden.)
Sådan paires dine Bluetooth-hovedtelefoner
For at parre din Bluetooth-hovedtelefoner med dit Apple TV, vælg ikonet Indstillinger gear på hovedskærmen for at få adgang til indstillingsmenuen.
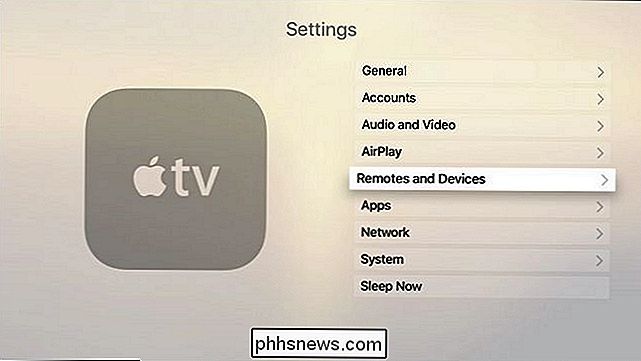
Vælg "Fjernbetjeninger og enheder" i menuen Indstillinger. Du finder konfigurationsindstillingerne for alle fjernbetjeninger samt Bluetooth-lydenheder og spilkontroller her.
Vælg Bluetooth i afsnittet "Andre enheder".
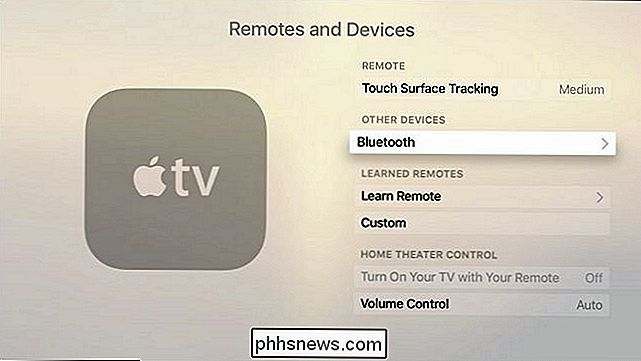
I Bluetooth-menuen vil du sandsynligvis kun se din Apple fjernbetjening, men du kan, hvis du har parret en spilcontroller, se en eller flere poster under "Mine enheder".
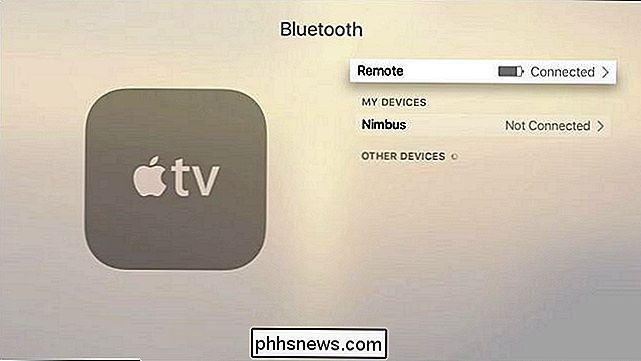
På dit tidspunkt skal du sætte dine Bluetooth-hovedtelefoner i parringstilstand. Mens du skal konsultere dokumentationen for dine specifikke hovedtelefoner, går du typisk i parringstilstand ved at holde tænd / sluk-knappen nede eller trykke på en separat Bluetooth-parringsknap.
Når din enhed er i parringstilstand, skal den straks opdaget og parret med Apple TV, som set ovenfor. Yderligere lyd skal straks ledes til hovedtelefonerne.
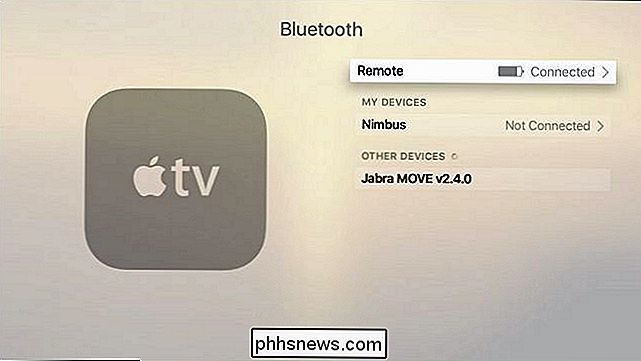
Sådan styrer du forbindelsen
Som standard sender dit Apple TV lyd til dine hovedtelefoner, når de er tændt og tilsluttet, og de vender straks tilbage til audio-over- HDMI, når du slukker eller slukker for din hovedtelefon.
Efter vores erfaring sker det øjeblikkeligt og uden hik, men i den sjældne chance for, at du oplever hovedpine, viser vi hurtigt, hvordan du manuelt kan styre dine Bluetooth-enheder og skift lydindgange.

Hvis du vil fjerne en Bluetooth-enhed, kan du gøre det ved at navigere til den menu, vi lige har efterladt: System> Fjernbetjeninger og enheder> Bluetooth. Vælg blot den enhed, du ønsker at fjerne, og klik derefter på "Glem enhed".

Hvis du på den anden side ikke vil fjerne enheden, men af en eller anden grund ikke skifter Apple TV til HDMI lyd, kan du manuelt justere det, som det ses på skærmbilledet ovenfor. Naviger til Indstillinger> Lyd og video> Lydudgang og vælg derefter den ønskede lyddestination. (Bemærk: For nysgerrige læsere er "Andre højttalere" -indgange, der er anført på vores Apple TV, forskellige versioner af XBMC / Kodi Media Center omkring vores kontor; Kodi Media Center er et gyldigt AirPlay-højttalermål.)
Som vi bemærkede ovenfor, Der bør ikke være nogen hiccups, men hvis du har problemer med Apple TV'et, der ikke skifter mellem lydkilder, kan du til enhver tid manuelt skifte tilbage til "Apple TV" for at genoptage audio-over-HDMI.
Det er alt der er til det! Du vil sandsynligvis bruge mere tid på at finde ud af, hvordan du sætter dine hovedtelefoner i parringstilstand, end du rent faktisk vil bruge indstilling af ting i Apple TV. Når du er færdig, har du trådløs lyd lige uden lyd, uden at bekymre dig om at vække nogen, mens Netflix binge hele natten.

Top 10 tastaturgenveje til Windows 10
Jeg har brugt Windows 10 i over 6 måneder nu, og det er meget bedre end Windows 8. Jeg bruger det på min hovedcomputer og har været ret tilfreds med det overordnede. Bare at have startmenuen tilbage var nok det bedste, Microsoft gjorde. I dag forsøger jeg at blive mere strømbruger, så jeg lærte at tilpasse Windows 10 til min smag og hvordan man bruger de nye snap-funktioner og flere stationære computere.I dette

Sådan gemmer du din smartphone fra randen af vandig død
Det er sket igen. Du forsøgte at besvare et opkald, mens du vasker op, og din telefon tager et dykke lige ind i vasken. At få vand inde i din telefon er en af de mest ødelæggende måder at se din mobilenhed bide støvet på, men frygt ikke, alt er ikke tabt lige endnu. RELATED: Hvad er den bedste måde at vandtætte min telefon på?



