Sådan overlejres tekst (eller noget andet) over animerede GIF'er i Photoshop

Nogle gange er en GIF alene ikke nok; nogle gange vil du tilføje lidt tekst. Photoshop kan gøre jobbet, men processen er ikke så intuitiv som du kunne forestille dig, især hvis du aldrig har redigeret animation i Photoshop før.
Når du importerer en GIF i Photoshop, vil du bemærke, at hver ramme vises i "Lag." Især ændrer lagringsordren ikke den rækkefølge, som rammerne afspilles. Hvad sker der præcist?
For at finde ud af, skal du åbne vinduet Tidslinje, som du ' ll finde under Vindue> Tidslinje.
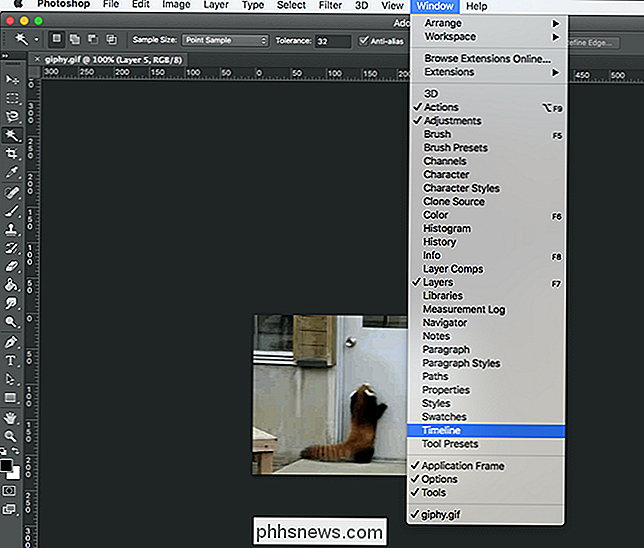
Dette vil tilføje et nyt vindue, hvor du kan se rammerne i din GIF, og endda trykke på afspilningsknappen for at forhåndsvise afspilning.
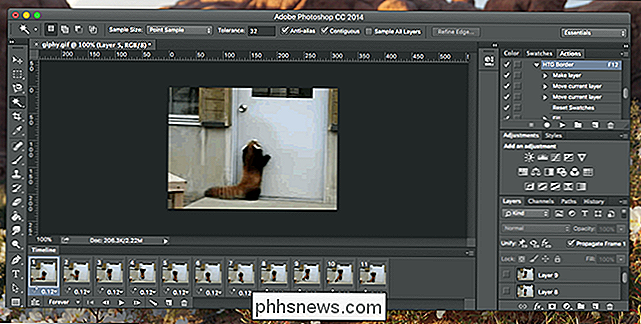
Ting kan blive lidt forvirrende, så lad os gennemgå . Med henblik på vores øvelse ...
- Vinduet Tidslinje lader dig kontrollere, hvilken rækkefølge dine rammer afspilles, og for at forhåndsvise din animation.
- Vinduet Lag styrer hvilke rammer gennemsigtige overlays vil dukke op over. Et overlay øverst på listen vises f.eks. Over alle rammer.
Med adgang til dette, lad os gå videre og tilføje vores overlay. I dette eksempel tilføjer vi tekst, så lav en tekstfelt, som du normalt ville.
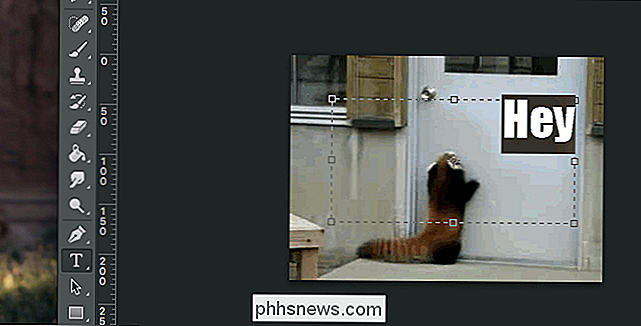
Som altid bliver din tekst tilføjet i et nyt lag. Gå videre og træk dette overlay øverst på din lagliste.
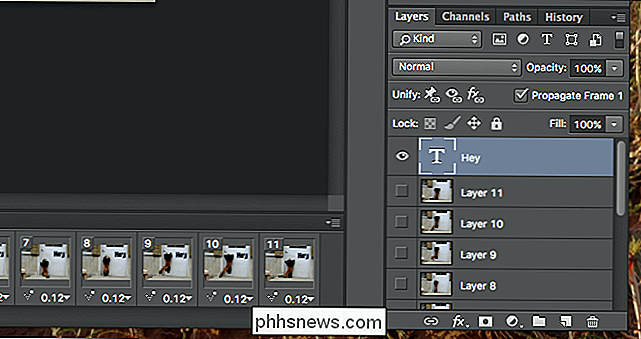
Ligesom det vises din tekstoverlay over alle dine GIF.
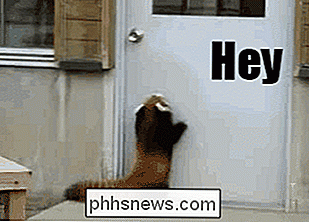
Hvis det er alt, hvad du vil gøre, er du færdig! Men hvis du vil have din overlejring til at dukke op på et bestemt tidspunkt i animationen, bliver tingene lidt mere komplicerede. Træk din tekstboks til midten for at se hvad jeg mener.
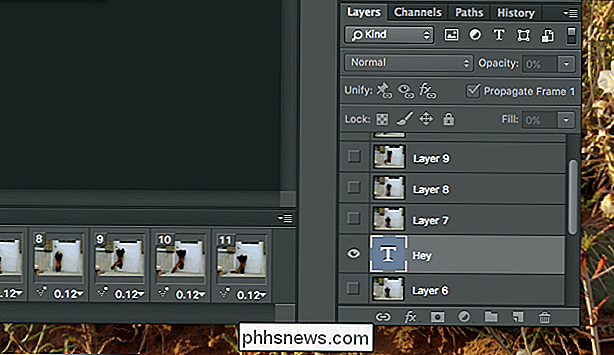
I mit eksempel har dette medført, at teksten vises i første halvdel af rammerne, og derefter forsvinder.
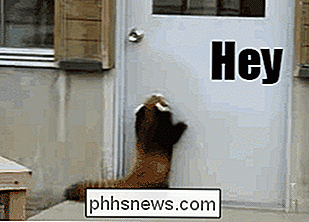
Det er nok det modsatte af, hvad du vil , og den eneste måde at rette op på er at omorganisere alle dine lag. Træk de tidlige rammer til toppen af listen, læg din tekst i midten.
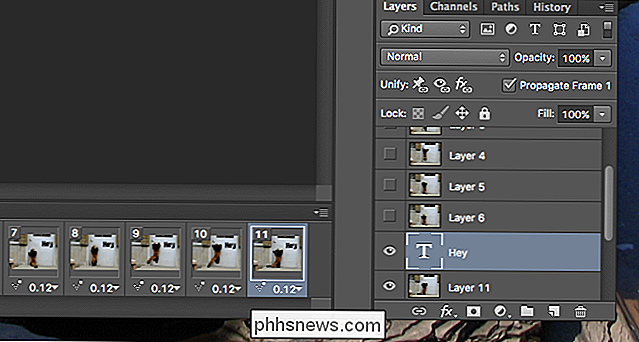
Dette gør det muligt for din tekst at dukke op halvvejs gennem GIF'en. Du kan endda tilføje endnu en smule tekst senere.
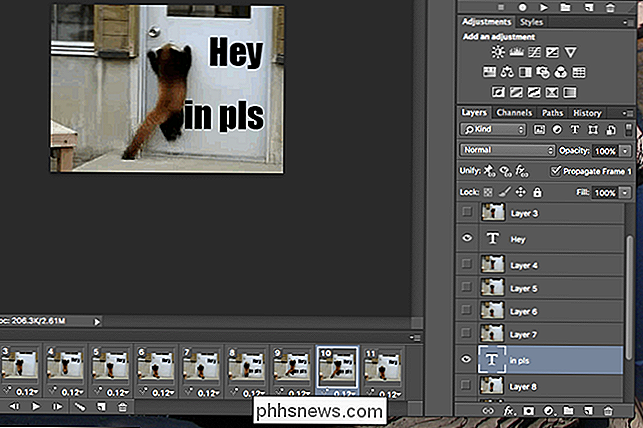
Få det?

At få det rigtigt, kan tage et stykke tid, men spil med lagrekkefølgen længe nok, og din tekst vises nøjagtigt, når du vil have det.
Når du er klar, foreslår jeg at du klikker på Filer> Gem for web for at eksportere GIF'en. du får meget kontrol over kvaliteten, hvilket kan hjælpe med at reducere filstørrelsen. Nyd din nyligt komplette GIF!

Sådan tilføjer du live-tv til NVIDIA SHIELD med en HD-antenne
Det er ikke meget af en hemmelighed, at du kan få gratis tv ved at bruge en antenne til at trække i nærliggende signaler. Men hvis du har en NVIDIA SHIELD, kan du overbelaste denne oplevelse ved at føje live-tv til SHIELD'en selv, og til et lille månedligt gebyr kan du endda tilføje en komplet vejledning og DVR-muligheder.

Sådan bruges flere konti med Instagram
Der er mange grunde, du måske vil have flere Instagram-konti. Måske har du brug for en til dit personlige liv og en til din virksomhed. Eller måske du og din partner deler en enhed, men vil gerne sende billeder til dine egne konti. Sådan gør du det. I modsætning til Facebook, som er knyttet til din rigtige identitet, kan du oprette en konto til noget på Instagram.



