Sådan laver du høj kvalitet af dine Minecraft-skabelser

Har du en rigtig cool Minecraft-verden, og vil vise den? Hvis det er tilfældet, vil Chunky tage meget højkvalitetsbilleder af dine Minecraft-verdener, hvilket vil vise frem dine kreationer bedre end et simpelt skærmbillede på skærmen.
Installation
Chunky kører på Java og er cross platform. Den kan downloades fra deres hjemmeside, eller alternativt kan den kompileres fra kilden fra deres Github-depot. Installation er ret ligetil på de fleste systemer, især hvis du kun downloader Java-binarierne - klik blot og kør programmet.
Brug af Chunky
Når Chunky fylder op, vil det bede dig om at vælge en af dine Minecraft-verdener. Du kan ændre verden til enhver tid ved at klikke på knappen "Change World".
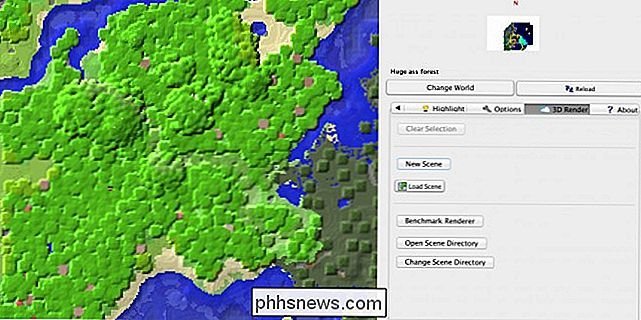
Du kan vælge de stykker, du vil medtage i din gengivelse, ved at klikke på dem. Hvis du zoomer ud, kan du vælge flere klumper ad gangen. Alt, der ikke er inde i disse klumper, vil ikke blive gjort, så hvis du har en ide om en vinkel, du vil tage et skud af, skal du sørge for at få nok klumper bag den og i baggrunden, så din gengivelse ikke bliver afskåret.
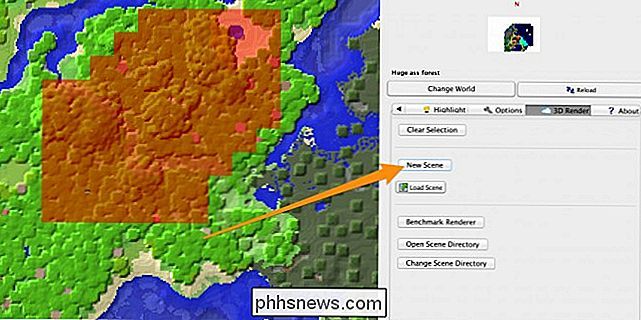
Når du har valgt nok stykker, skal du klikke på knappen "Ny scene", som vil indlæse alle klumperne i hukommelsen og hente indstillingspanelet.
Chunky har mange indstillinger til at konfigurere, hvoraf de vigtigste er vinkel, hvor Chunky vil tage "billedet". Klik i preview-vinduet, og brug musen, W, A, S og D til at flytte rundt, samt R og F for at flytte op og ned. Når du har den perfekte vinkel, kan du fortsætte med at konfigurere Chunkys mange muligheder.
Under "General tab" er den eneste vigtige mulighed lærredstørrelse eller opløsning. Mindre lærred vil gøre hurtigere, men ser værre ud. Store dåser vil se godt ud, men det kan tage timer at gøre.
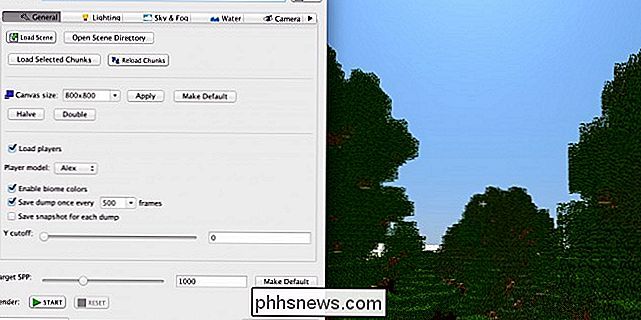
Under fanen "Belysning" finder vi muligheder for solen samt kunstige emittere som Glowstone eller Torches. Du kan indstille intensiteten af begge lyskilder, såvel som solens vinkel og farve.
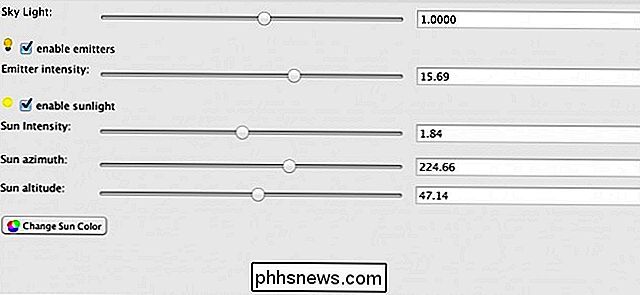
Under "Sky & Fog" finder vi muligheder for skød og tågetæthed. Ændring af tågetætheden til større end 0,1 resulterer i en meget tåget scene, og enhver værdi mindre end 0,01 er god til basale skud. Du kan også indstille brugerdefinerede skyboxes herfra.
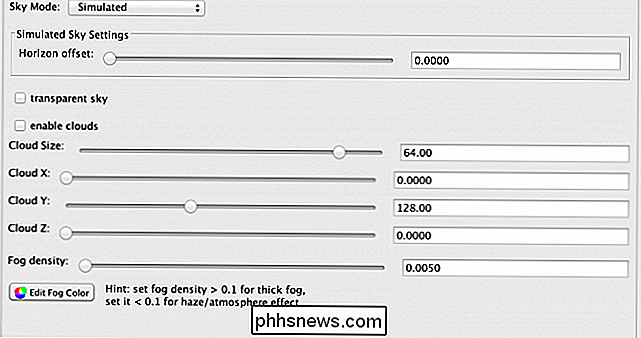
Næste op er "Vand". Den vigtigste mulighed for at konfigurere her er, om du vil have stille vand, som vil efterlade en fremtrædende refleksion og vandets synlighed og opacitet. Du kan også ændre farven, hvilket er nyttigt, hvis du vil have en lysere eller mørkere blå eller endda en sort eller grøn. Det er op til dig.
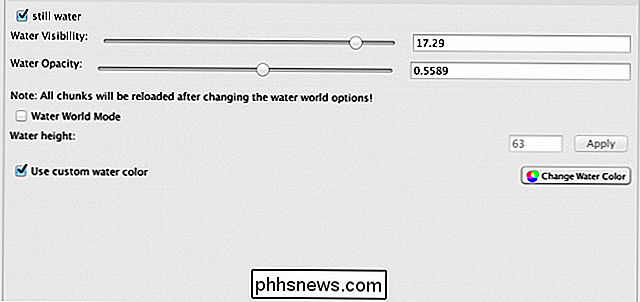
Den sidste hovedfan er "Kamera", som indeholder mange kraftfulde muligheder. Positions- og retningsværdierne betyder ikke noget, da vi kan ændre dem fra preview-editoren. "Projection" drop down ændrer kameraets "objektiv". Vi kan gøre "Standard" projektionen, som ligner almindelig Minecraft; "Parallel", en isografisk visning, der gør din by til noget ud af The Sims; "Fisheye", en linse, som forvrænger dit billede, men får et meget stort skud; og "Panoramic", som vil få et 360 graders skud af din verden.
Visningsfeltet kan hæves og sænkes for at zoome skud ind og ud, og dybdeskarpheden og motivafstanden (fokus) kan tweaked , selv om det er bedst at lade det være autofokus, hvis du ikke ved hvad du laver.
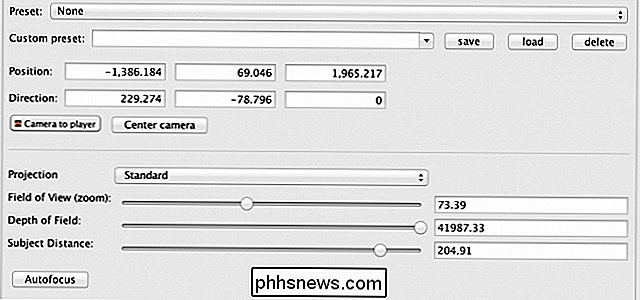
Når du har fået alle indstillinger lige, skal du klikke på "Start" for at starte renderingen. Du kan sætte en pause i det eller nulstille det til enhver tid efter dette, men hvis du nulstiller det, vil alle dine fremskridt gå tabt.
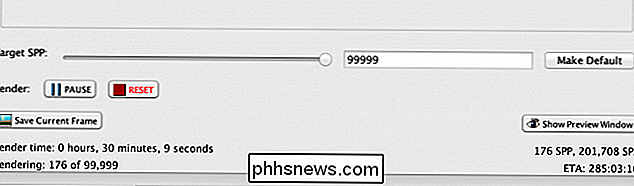
Husk Chunky tager et stykke tid at lave billeder af høj kvalitet. Nederst i indstillingerne er "Target SPP", som står for 'Prøver pr pixel'. SPP er billedets kvalitet; med hver overgang bliver billedet mere og mere tydeligt. En SPP på 1.000 er standard, og ser godt ud. En SPP på over 9.000 vil oversætte til en meget høj kvalitet render. Jo højere SPP, jo længere tid tager det at gøre. Du kan gemme billedet på et hvilket som helst tidspunkt i gengivelsen ved at klikke på "Gem nuværende ramme".

Sådan finder og fjerner du duplikatfiler på Linux
Uanset om du bruger Linux på dit skrivebord eller en server, er der gode værktøjer, der vil scanne dit system til dubletter og hjælpe dig med at fjerne dem at frigøre plads. Faste grafiske og kommandolinjeinterfaces er begge tilgængelige. Duplikatfiler er et unødvendigt spild af diskplads. Hvis du virkelig har brug for den samme fil på to forskellige steder, kan du jo altid oprette et symbolsk link eller et hardt link, og gemme dataene kun på et sted på disken.

Hvad er en Linux Distro, og hvordan er de forskellige fra en anden?
Hvis du har hørt noget i det hele taget om Linux, har du sikkert hørt om Linux-distributioner - ofte forkortet til "Linux distros." Når du beslutter dig for at bruge Linux - på en stationær computer eller server - skal du først vælge en distro. For mange mennesker er Ubuntu blevet synonymt med Linux.



