Sådan tilpasser du dit tastatur til OS X og tilføjer genveje

Mac-brugere ved, at tastaturgenveje er vejen at gå i OS X. Brug tastaturet til at udføre rutinemæssige og gentagne opgaver er en fantastisk timesaver og virkelig opgrader dit færdighedsniveau, men vidste du, at du kan tilføje eller endda tilpasse tastaturgenveje?
Styring af din Mac med tastaturet er ikke en lille del af OS Xs (og også tidligere versioner) DNA. Når du bruger en Mac, er du næsten forpligtet til at bruge tastaturgenveje til at gøre ting, som andre computerbrugere som standard kan bruge til musen.
F.eks. Kan du altid bruge en apps menu til at afslutte den, det er bare hurtigere og lettere at bruge "Command + Q".
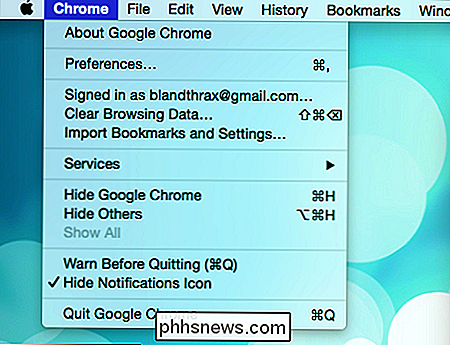
På samme måde er der et ikon, som du kan klikke for at få adgang til Spotlight, hvis du virkelig vil altid gå til øverste højre hjørne og gøre det, eller alternativt kan du bare bruge " Command + Space ".
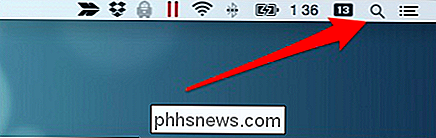
Så punktet her er, tastaturgenveje er gode på OS X og jo mere du ved jo bedre. At have kommandoen over tastaturgenveje er en fantastisk måde at opgradere dine OS X-kompetencer på og opnå rækken af ægte strømbruger.
Tastaturindstillingerne
Før vi graver ind i genveje, lad os se på OS Xs tastaturindstillinger, fordi der er nogle interessante ting, du kan gøre, der ikke har noget at gøre med kombinationer og bindinger. Den første fane er dedikeret til tastaturadfærd, så hvis du vil justere, hvor hurtigt nøglerne gentages eller om funktionstasterne bruger specialfunktioner eller fungere som standard funktionstaster, kan du gøre det her.
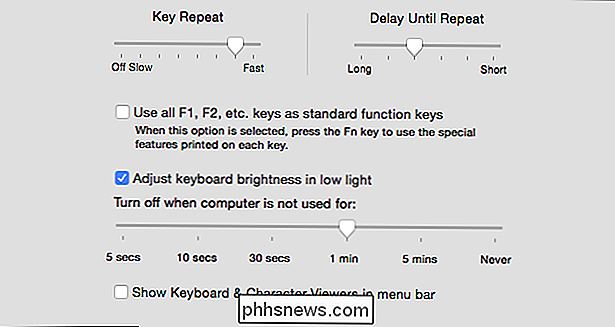
Med særlig note er kontrollerne til at justere dit tastaturets baggrundsbelysning (f.eks. på Macbooks). Som standard lyser tastaturets baggrundsbelysning i svagt lys, mens det i stærkt lys slukker. Hvis du bare vil kontrollere det pågældende aspekt af din computer selv, kan du fjerne markeringen i dette felt.
På denne note kan baggrundslysets timeout justeres fra fem sekunder til aldrig. Indstilling af timeout er særlig nyttig, hvis du bruger din computer til at se film i mørket. Du kan foretage lydstyrkejusteringer og så videre, så slukker baggrundsbelysningen automatisk, så den ikke distraherer dig.
I bunden af fanen Tastatur åbner knappen "Skift tastaturtype ..." en guide, der vil spørge du skal trykke på visse nøgler, så det kan identificere det for dig. På denne måde er tilføjelse af eksterne tastaturer en brise.

Det er måske mere interessant at tilpasse dine modifikationsnøgler.
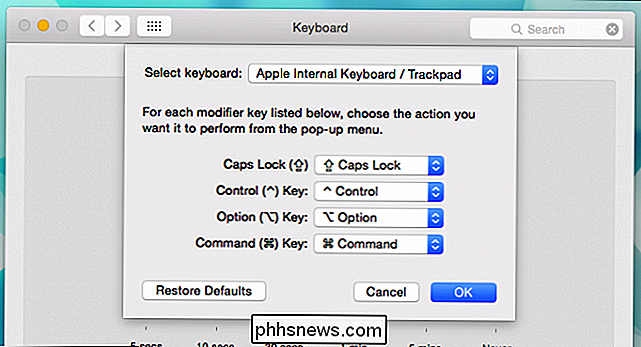
Dette vil være nyttigt, hvis du bruger et tastatur, der ikke er Apple, som f.eks. Standard-tastaturet, hvor nøglelayouterne er forskellige fra Apples.
Tastaturindstillingerne har også en "Tekst" -fan, hvilket er fantastisk, hvis du bruger stenografi til bestemte ofte anvendte sætninger. I det følgende skærmbillede kan du se vores brugerdefinerede udskiftninger, som automatisk ændres, når du bruger en applikation som TextEdit eller Messages, hvor shorthand kan være praktisk.
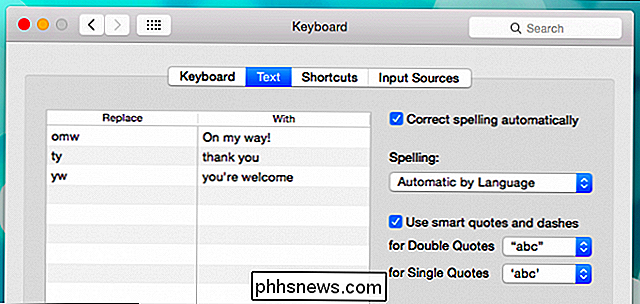
Du kan også slukke for autokorrektur, som ikke altid appellerer til Alle, vælg din stavelsesordbog, og aktiver eller deaktiver smarte citater og bindestreger. For nogen, der undrer sig over, hvordan man justerer OS Xs tekstkorrektionsfunktioner, er dette det.
Endelig er der Inputkilder, hvor du kan tilføje alternative tastatursprog og layout. I skærmbilledet ser vi hvordan dette ser ud, når vi vælger Dvorak layout. Den bruger stadig det latinske alfabet, men det næsten universelle QWERTY-layout er blevet omdannet til noget helt andet.
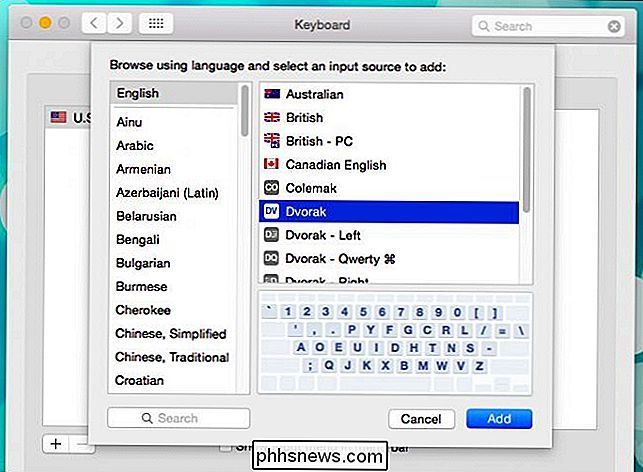
Det er alt sammen for disse tre tastaturindstillingspaneler. Bare husk, hvis du vil ændre tastaturets adfærd, tekst og autokorrektion eller tastaturets sprog eller layout, så gør du det her.
Find din indbyggede Mac Keyboard Ninja med genveje
Nu er det tid til at lave din tastaturspil. Hvis du er ny til OS X eller bare har aldrig lært nogen af sine utallige kombinationer, er det her en god artikel at begynde med. Tag også tid til at gøre dig bekendt med de genveje, du ser på menuer og i hele systemet.
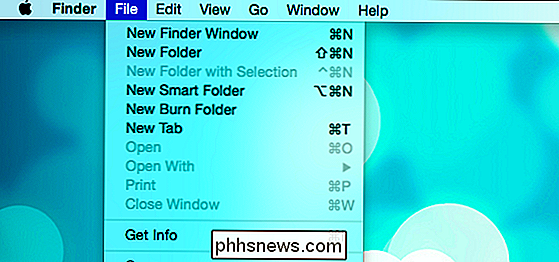
Se på alle disse tastaturgenveje.
Macgenveje er lidt anderledes end på andre systemer. Mac'er bruger en række symboler til at angive modifikatorer. Dette tager lidt at vænne sig til, fordi det ikke er det samme som at se CTRL eller ALT eller SHIFT, men med lidt tålmodighed og praksis, får du dem til at beherske i kort rækkefølge.
En hurtig Mac-tastaturprimer
med Når det er sagt, hvorfor går vi ikke bare videre og dækker hvad alle disse små symboler betyder? Kommando er let nok til at regne ud, fordi det er den såkaldte Apple Key, men hvad handler det med alle de andre funky modifier symboler?
Taster på et Mac-tastatur har navne, som f.eks. Ovennævnte kommandotast, og så er der de sædvanlige mistænkte som Option (Alt), Control, Escape, og så videre. Desværre, at skrive alle disse ind i systemet ville kræve alt for meget skærm fast ejendom. Menuer skal være overordnede til at rumme kommandoen + Shift + Option og så videre, så Apple har indarbejdet et unikt sæt symboler, der repræsenterer hver.
Old school Mac-brugere vil sandsynligvis kende dem alle af hjertet, men nye konvertitter eller uafhængige keyboardister vil nok finde nogle af dem ridser. I alt praktisk, behøver du kun virkelig at huske Control and Option.
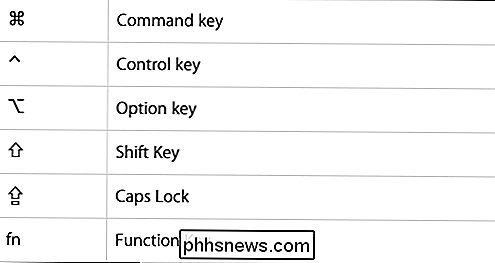
Kommando, og det tilhørende symbol udskrives som regel direkte på tastaturet (eller erstattet som Windows-tasten på andre tastaturer). Skift er let nok til at regne ud, Caps Lock bruges sjældent, og funktionen er ret indlysende.
Tablet Genveje
Vi vil afslutte denne artikel ved endelig at tale om de tastaturgenveje, vi har nævnt til hele vejen igennem. Fanen "Genveje" i tastaturpræferencerne er din gateway til den ultimative tastaturstyring på dit OS X.
Indstillingerne for genveje har alle de forskellige aspekter på OS X, du kan påvirke i venstre rude, og den højre rude bryder hver enkelt ned til individuelle handlinger.
I bunden af indstillingerne er der mulighed for at styre fuld tastaturadgang. Hvad det betyder er at når du interagerer med et vindue eller en dialog, kan du vælge, om Tab vil flytte tastaturfokus mellem tekstbokse og lister eller alle kontroller.
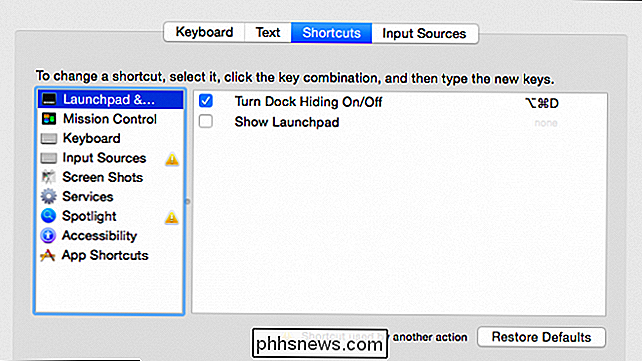
Med andre ord betyder tabulering gennem en dialog, at du Jeg vil enten flytte mellem et par elementer eller hvert element. Sådan fungerer det typisk.

Venstre: Tekstfelter og lister. Højre: Alle kontroller.
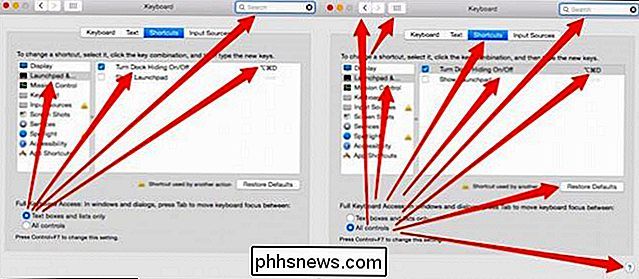
Når du tilføjer eller ændrer en genvej, skal du først vælge den genvejstype, du vil ændre. Lad os for eksempel ændre, hvordan vi tager skærmbilleder. Som standard, når du tager et screenshot, bruger du tastaturkombinationen "Command + Shift + 3", og dette vil tage et billede af din skærm og gemme det på skrivebordet.
Vi dobbeltklikker på denne genvejs nøglekombination, indtil den er valgt , hold nede modifikatorerne og derefter den nye nøgle. I det følgende eksempel har vi ændret "Gem billede af skærm som en fil" til "Command + Shift + 1".
Hvis din ændring (er) resulterer i en konflikt, vil et udråbstegn i en gul trekant vises ved siden af det, f.eks. her, hvor genvejstasterne er i konflikt med Spotlight. I dette tilfælde er konflikten ubetydelig, men i andre kan det forårsage hovedpine, så gør det bedste for dig at bruge en genvej, der ikke allerede er brugt, eller ændre genvejen, som den er i konflikt med.
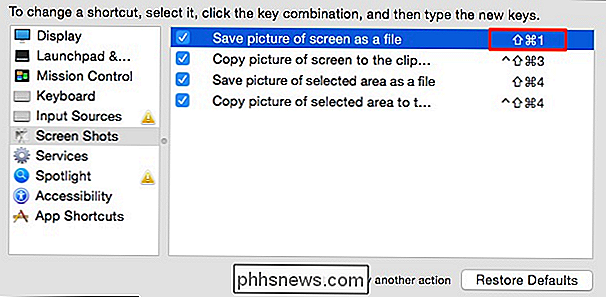
Som standard har systemet allerede en mange genveje indbygget i det. Mange af disse er universelle og kan ikke ændres, men du kan tilpasse dem pr. Applikation. For eksempel, som beskrevet i denne artikel, kan du ændre Quit-genvej til Google Chrome (eller et andet program), men du kan ikke ændre Afslut hele systemet.
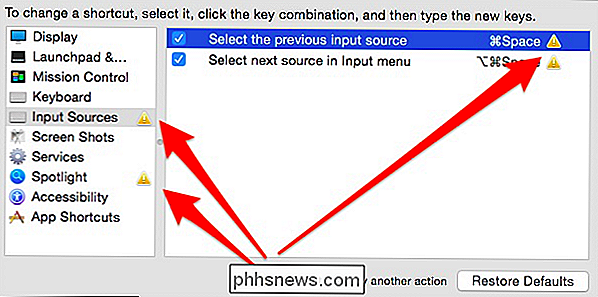
Årsagen til dette er meget enkelt, du skal Brug den nøjagtige formulering af genvejstasten. Afslutningen er forskellig afhængigt af hvilken applikation du bruger, så den vil blive udskrevet på menuen som "Afslut Google Chrome" eller "Afslut iTunes" osv.
Du kan dog ændre andre almindelige programmenupunkter som f.eks. Således er genvejen for at minimere Windows nu "Option + Command + M" i stedet for "Command + M" og dette vil være et system- bred forandring.
Du kan gøre dette med andre generiske genveje som "Indstillinger ...", "Udskriv" osv. Du skal bare sørge for, at menuteksten matcher nøjagtigt, uanset om det er tilfældet for alle applikationer eller du ændrer noget, der er applikationsspecifik.
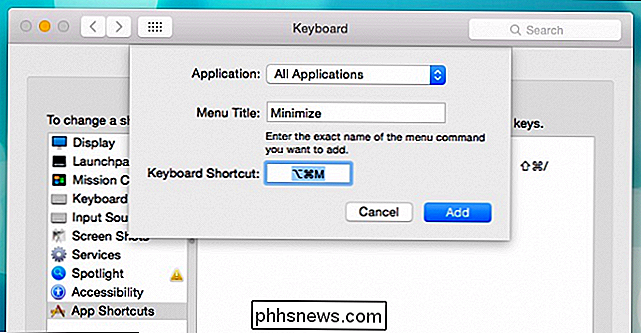
Som vi nævnte, er der ganske få genveje programmeret ind i systemet allerede, og der er mange der ikke er.

Mange systemhandlinger har ikke tastaturkombinationer.
Hvis du til enhver tid beslutter, at du vil vende tilbage til standardgenveje, eller hvis du har lavet et rod i ting, du kan klikke på "Gendan standardindstillinger" og rul alt tilbage.
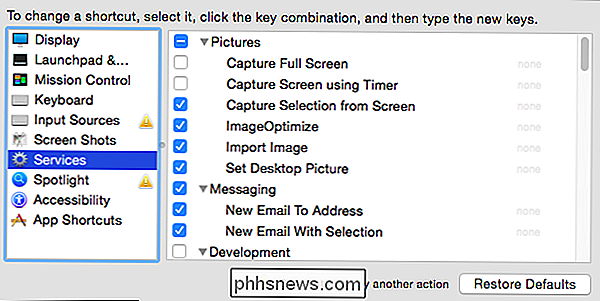
Det handler om alt for OS X tastaturrelateret. Det er ret nemt at se, hvorfor langtid Mac-brugere er så entusiastisk eftertrykfulde keyboardister. At kunne ikke kun bruge en tastaturgenvej til at styre systemfunktioner og applikationsfunktioner, men også at tilføje nye genveje eller ændre eksisterende, har store kræfter.
Vi vil gerne vide, hvordan du bruger genveje. Udskyder du til musen for de fleste eller hele din computer? Hvad er nogle af dine foretrukne eller mest nyttige genveje? Vores diskussionsforum er åbent, vi opfordrer din feedback.

4 Gratis / Billigere Rosetta Stone Alternativer
Hvis du forsøger at lære et nyt sprog, har du højst sandsynligt hørt om den populære sprogindlæringssoftware Rosetta Stone. Rosetta Stone kommer på en lang række forskellige sprog, så du kan lære et andet sprog via specialuddannelsessoftware på din computer eller mobilenhed.Men softwaren er lidt på den dyre side. For eksemp

Sådan stopper du din iPhone fra at registrere dine hyppige steder
Det kan være lidt ubehageligt, når din iPhone ser ud til at kende din rutine, ligesom den har ESP. Dette vises ofte som meddelelser, f.eks. Når du kommer i din bil, og din telefon giver dig trafikforhold undervejs til din destination. RELATERET: Googles positionshistorik registrerer stadig din bevægelse Spørgsmålet er, hvordan kan din iPhone vide, hvor du skal hen?



