Sådan indstilles alarmer og timere på Apple Watch

Din iPhone kan bruges som vækkeur, stopur og timer. Men hvis du har en Apple Watch, behøver du ikke at tage din telefon ud for at bruge et af disse værktøjer. Dit ur har indbyggede apps, der udfører de samme funktioner.
RELATED: Sådan bruges alarmen, stopuret og timeren i iOS 9
Alarmet, stopuret og timeren på Apple Watch er uafhængig af de samme apps på din iPhone. De udfører de samme funktioner, men synkroniser ikke med de tilsvarende apps på din telefon. Vi viser dig hvordan du får adgang til og bruger hvert af disse værktøjer på dit ur.
Sådan bruges alarmen
Du kan indstille flere alarmer på din Apple Watch. Som vi nævnte, er Alarm-appen på Apple Watch helt adskilt fra Alarm-appen på iPhone. Men hvis du har en alarm indstillet på din iPhone, og du har din Apple Watch, når den slukker, vil uret advare dig og tillade dig at snooze eller afvise det.
For at åbne Alarm-appen på dit ur, tryk på den digitale krone for at få adgang til appmenu skærmen og tryk på ikonet Alarm app.
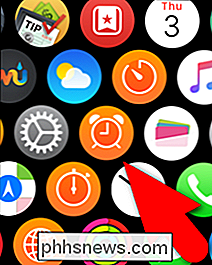
For at tilføje en ny alarm, tryk på (tryk fast) på hovedalarmskærmen ...
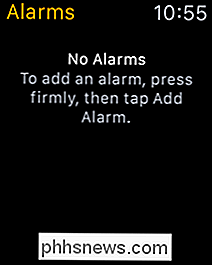
... og tryk derefter på "Tilføj alarm".
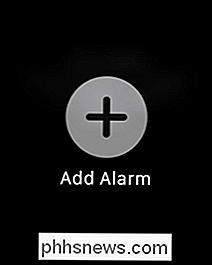
Tryk på "Change Time" for at indstille tiden for alarmen.
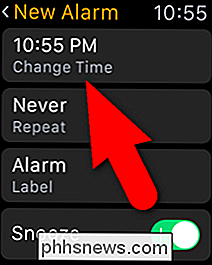
Tryk på timen og drej den digitale krone for at vælge timen for alarmtiden. Tryk på minutterne og gør det samme. Vælg derefter AM eller PM ved at trykke på den ene eller den anden i de øverste hjørner af skærmen. Tryk på "Set".
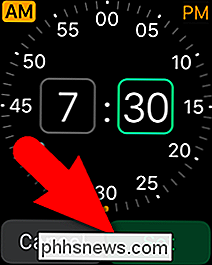
Du vender tilbage til skærmen Ny alarm. Tryk på "Gentag" for at indstille de dage, som du vil have alarmen til at slukke for. På skærmen Gentag skal du trykke på hver dag, som du vil have alarmen til at slukke for. For eksempel ønsker vi, at vores alarm går ud på hverdage, så vi trykker på de dage. For at vende tilbage til skærmen Ny alarm, tryk på pilen i øverste venstre hjørne af skærmen.
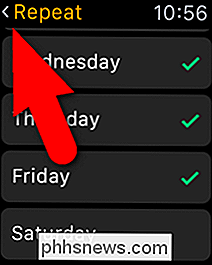
For at give alarmen et navn, tryk på "Etiket" på skærmen Ny alarm. Fordi det ikke er let at skrive på den lille urskærm, bliver du bedt om at tale din etiket. Teksten vises derefter på skærmen. Hvis teksten er rigtig, skal du trykke på "Udført". Hvis etiketten ikke viste sig rigtigt, kan du trykke på "Annuller" og derefter trykke på "Etiket" på skærmen Ny alarm for at prøve igen.
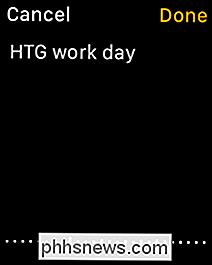
Hvis du vil have mulighed for at snooze, når alarmen slukker, skal du trykke på " Snooze "skyderen knap, så den bliver grøn. Når du er færdig med at indstille din alarm, skal du trykke på bagpilen i øverste venstre hjørne af skærmen.
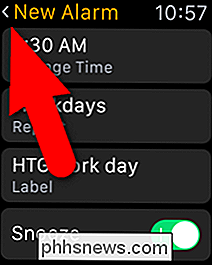
Den nye alarm vises på hovedalarmskærmen. Brug skyderen til at slå alarmen på (grøn) og slukket (grå).
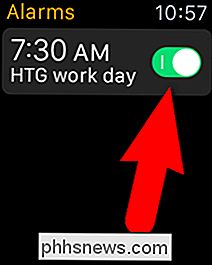
Hvis du vil ændre indstillingerne for en alarm, skal du trykke på alarmen på skærmen Alarmer og ændre indstillingerne på skærmen Rediger alarm. For at slette alarmen skal du skrue op for at rulle til bunden af skærmen Rediger alarm og trykke på "Slet".
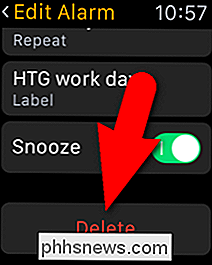
Sådan bruges timeren
Har du brug for en ny køkken timer? Lad være med at købe en. Du kan bruge din Apple Watch som en timer, så du behøver ikke engang at tage din iPhone til en aktivitet.
For at åbne Timer-appen skal du trykke på den digitale krone for at få adgang til appmenuskærmen og trykke på Timer-appen ikon.
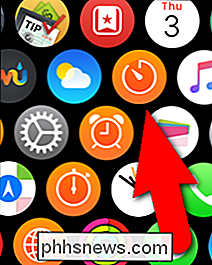
Tryk på "HR" og "MIN" -kasserne for at indstille tiden, der skal tælles ned, og drej den digitale krone for at vælge den ønskede tid. For at starte timeren skal du trykke på "Start".
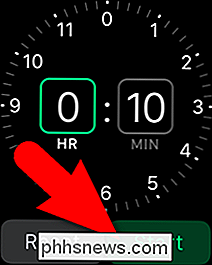
For at skifte mellem en timer, der kan gå fra nul til 12 timer og en, der kan gå op til 24 timer, tryk på Timer-skærmen og tryk på enten "0-12 timer "Eller" 0 - 24 timer ".
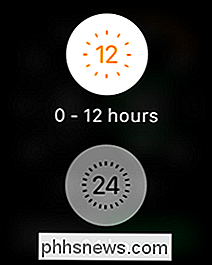
For midlertidigt at stoppe timeren uden at nulstille den, skal du trykke på" Pause ".
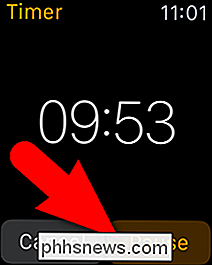
For at starte timeren igen, når du har stoppet den, skal du trykke på" Genoptag ". Tryk på "Annuller" for at nulstille timeren.
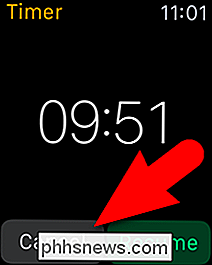
Sådan bruges stopuret
RELATERET: Sådan bruger du din Apple Watch som stopur
Din Apple Watch har også et stopur, der gør det nemt for dig og præcis tidshændelser op til 11 timer og 55 minutter. Du kan også holde øje med split gange eller omgange og se resultaterne i forskellige formater. Vi har dækket din Apple Watch som stopur separat, så se vores artikel for detaljer.
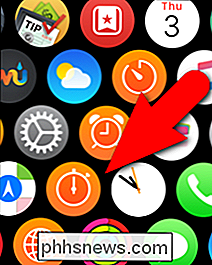
Alle tre af disse værktøjer kan tilføjes som komplikationer på visse se ansigter. Stopuret er faktisk indbygget i Chronograph Watch-ansigtet.

Hvorfor køber du et smart køleskab er en dum idé?
Jeg så køleskabet "Family Hub" på CES 2016, og blev forsikret af en Samsung-repræsentant om, at det ikke var en joke. Det er et seriøst produkt, du nu kan købe i butikker, men det skal nok ikke være. Hvad er et "Smart-køleskab"? Et "smart køleskab" ligner et normalt køleskab med en tablet limmet til foran den.

ÅBning af et Word-dokument som skrivebeskyttet
ÅBning af et Word-dokument som skrivebeskyttet hjælper med til at forhindre utilsigtede ændringer, du gør i dokumentet, fra at blive gemt. Read-Only-tilstand tillader ikke dig at foretage ændringer i dokumentet, hvilket forhindrer dig i utilsigtet at gemme ændringer. Vi viser dig hvordan du åbner et Word-dokument som skrivebeskyttet.



