Sådan bruges og konfigureres Windows 10's "Batterisparer" -tilstand

Windows 10 indeholder en "Batterisparer" -tilstand, der er designet til at udvide din bærbare computer eller tabletets batterilevetid. Windows aktiverer automatisk batterisparer, når din pc's batteri kører lavt, men du kan styre dette - og vælg nøjagtigt hvad batterispareren gør.
Hvad nøjagtigt virker batterisparer?
RELATED: Sådan styres Windows 10's nye "Power Throttling" for at spare batterilevetid
Batterisparer ligner lav strømtilstand på en iPhone eller batterisparer på Android. Når det aktiveres (eller når du aktiverer det), ændrer det Windows-indstillingerne for at øge din laptops batterilevetid yderligere.
For det første sænker det automatisk skærmens lysstyrke. Dette er en stor tweak, der kan spare batteriets levetid på hver enkelt enhed, da baggrundsbelysningen bruger en smule strøm.
Batterisparer aggressivt aggressivt baggrunde baggrundsapps, som du ikke aktivt bruger, selvom de er stationære apps. Denne funktion blev tilføjet med Fall Creators Update. "Universal apps" fra Windows Store vil heller ikke kunne køre i baggrunden og modtage push notifications, mens denne tilstand er aktiveret.
Som standard aktiveres batterisparemodus automatisk, når din laptop eller tablet når 20% batterilevetid. Tilslut din pc til genopladning, og Windows vil deaktivere batterisparemodus.
Sådan tændes du
Du kan tænde batterisparemodus, når du vil. Du kan f.eks. Tænde det manuelt i starten af en lang dag, hvis du ved, at du er væk fra et stikkontakt i et stykke tid.
For at gøre det skal du blot klikke eller trykke på batteriikonet i meddelelsen område på din proceslinje. Træk skyderen til venstre for at aktivere tilstanden "Batterisparer".
Denne indstilling er et klik væk fra batteriikonet, ligesom strømforsyningsplanen "Strømbesparer" var på Windows 7 og Windows 8. Det er klart, at Microsoft ville I stedet bruger du dette i stedet for at klare dem med de gamle og forvirrende kraftplaner.
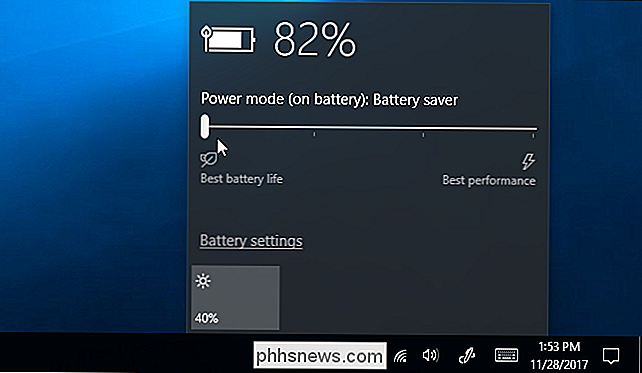
Du finder også en hurtigbatteri "Batterispare" i Windows 10s Action Center. Stryg ind fra højre eller klik på ikonet Action Center i systembakken for at få adgang til det.
Klik på linket "Udvid" over fliserne nederst på panelet Action Center, hvis du ikke kan se batterispareflisen. Du kan omarrangere disse fliser for at gøre muligheden lettere tilgængelig, hvis du vil.
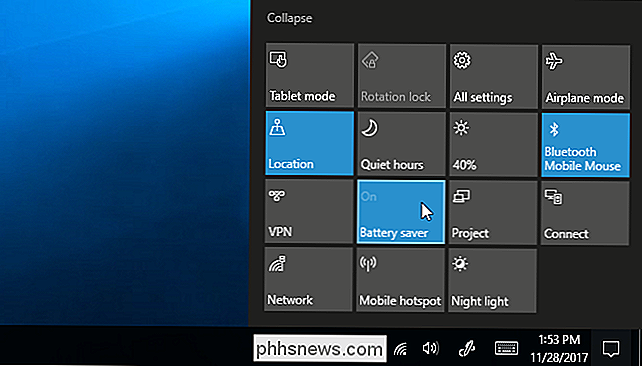
Sådan konfigureres batterisparer
Du kan konfigurere, hvad batterispareren gør, og når den aktiveres. For at gøre det skal du gå til Indstillinger> System> Batteri. Du kan også klikke på batteriikonet i dit meddelelsesområde og klikke på linket "Batteriindstillinger" i popup-vinduet for at få adgang til det.
Under "Batterisparefunktion" kan du vælge om Windows automatisk aktiverer batterisparefunktion eller ej, og hvornår det gør det. Som standard aktiverer Windows automatisk batterisparefunktion ved 20% resterende batteri. Du kan ændre dette, for eksempel, du kunne få Windows til automatisk at aktivere batteribesparende ved 90% batteri, hvis du kæmper med batteriets levetid på din bærbare computer.
Du kan også deaktivere "Sæt skærmens lysstyrke mens du er i batterispare", men Dette er meget nyttigt på alle enheder, så du skal nok lade den være aktiveret. Der er desværre ingen mulighed for at konfigurere skærmens lysstyrkeniveau. Batterisparet vil bruge.

Du kan klikke på linket "Batteriforbrug ved app" øverst på batteriskærmen for at se, hvilke apps der bruger mest batterier og kontrollere, hvordan aggressivt Windows gashåndter dem i batterisparefunktion.
Hvor nyttig er batterisparer-tilstand, virkelig?
RELATERET: Sådan øges din Windows-bærbar batteriets levetid
Batterisparerens skærmens lysstyrke alene bør spare nogle ret alvorlige batterier liv. Selvfølgelig, hvis du er vant til manuelt at sænke skærmens lysstyrke - noget andet du kan gøre med et hurtigt klik eller tryk på batteriikonet - kan du muligvis ikke finde denne funktion alt det nødvendige. Hvor meget dette vil hjælpe afhænger af, hvor lyse du normalt holder din skærm, og hvor kraftig sulten er baggrundslyset.
Denne funktion reducerer nu strømmen, der bruges af baggrundsbaserede apps samt universelle apps, hvilket gør det mere nyttigt på alle pc'er. Selvom du kun bruger traditionelle stationære apps, er det værd at aktivere, når du vil presse mere batterilevetid fra din computer.
Hvis du kæmper med dårlig batterilevetid, vil det efter vores guide til at udvide din bærbar computers levetid sandsynligvis hjælpe mere end batterisparemodus vil. Alligevel er det en god integration og meget lettere at bruge end Windows 7 og 8's gamle "power plans".
Som mange dele af Windows 10 ser batterisparemodus lidt ud som et arbejde i gang. Det kan være mere aggressivt at reducere din CPU's hastighed og udføre andre tweaks for at forlænge batterilevetiden, og Microsoft kan tilføje i denne funktion i fremtiden.
Men på trods af det er batterisparemodus stadig nyttigt nok til de fleste. Windows kan automatisk tænde batterisparetilstand og deaktivere det, når det er nødvendigt, hvilket sparer på kedelig mikromanagement, så du kan fortsætte med at arbejde.

Sådan administreres gemte adgangskoder i Internet Explorer
Privatliv er meget vigtigt, når det gælder den digitale verden, men ved du præcis, hvordan din browser gemmer dine adgangskoder? Læs videre for at finde ud af, hvad der foregår bag kulisserne. Når det kommer til webapplikationer, er der mange forskellige typer autentificering. En af typerne kaldes grundlæggende godkendelse, hvilket er når du navigerer til hjemmesiden, og der åbnes en dialogboks for at anmode om et brugernavn og adgangskode.

Sådan bruger du Google Drive offline på en stationær eller mobilenhed
Hvis der er nogen ulempe ved at bruge skybaserede tjenester til alle dine produktivitets- og organisationsbehov, er det, hvis du ikke kan få en internetforbindelse, du er stort set ude af lykke. Heldigvis har ingeniørerne hos Google tænkt på en vej rundt om dette problem og skabt en indstilling, der gør det muligt for dig at bruge deres Drive apps og administrationsværktøjer 100 procent offline .



