Sådan stopper du din webkamera fra indefrysning og styrtning på Windows 10

Windows 10s årsdagen opdatering brød millioner af webkameraer. Microsoft har udgivet en patch, men der er et registerhak, du kan bruge, hvis patchen ikke virker for dig.
Tak til Rafael Rivera for at opdage dette registerhak. Det er rart at finde en løsning, men Microsoft burde virkelig dokumentere denne slags ting på officielle support sider i stedet for at gøre Windows-brugere scramble til at reparere brudt hardware og software på egen hånd.
Opdatering : Microsoft udgav den lovede patch i september. Det ser imidlertid ud til, at problemet ikke er mulig for hvert webcam. Hvis dit webcam stadig ikke virker efter installation af de seneste opdateringer fra Windows Update, kan du muligvis stadig bruge nedenstående registerhak.
Sådan Microsoft Broke Millions Webcams
RELATERET: Hvad er nyt i Windows 10s Årsdagsopdatering
I årsdagen opdatering tillader Microsoft kun USB-webkameraer at bruge YUY2-kodning. Microsoft fjernede support til MJPEG- og H264-streams, som mange webkameraer - herunder den meget populære Logitech C920 webcam-brug.
Dette betyder at gøre noget så enkelt som at aktivere HD-video i Skype, vil få dit webcam video til at fryse. Tilsyneladende har ingen på Microsofts Windows-team, Microsofts Skype-team eller Logitech bemærket problemet under hele Insider Preview-processen til jubilæumsopdateringen.
Hvis du har dette problem, kan du nedgradere fra jubilæumsopdateringen til den tidligere version af Windows . Desværre ændrede Microsoft med årsdagen opdateringen tydeligt nedgraderingsperioden fra 30 dage til 10 dage. Hvis du installerede jubilæumsopdateringen, da den først blev udgivet, er der en god chance for, at du ikke kan nedgradere mere. Yikes.
Mike M, en ingeniør på Windows-kameraholdet hos Microsoft, forklarede Microsofts grunde til at fjerne denne funktion i en tråd på Microsoft-fora. Microsoft gjorde dette for at muliggøre mere effektiv samtidig adgang til kameraet - det vil sige adgang til kameraet ved flere applikationer på én gang. Desværre brød ændringen mange eksisterende webkameraer og applikationer.
Sådan repareres din webcam
Microsoft arbejder på en officiel rettelse, som vil være tilgængelig i september. Men hvis du ikke kan vente en måned før dit webcam fungerer korrekt igen, er der et registerhak, du kan bruge til at genaktivere den gamle adfærd og løse dette problem.
Opdatering : Denne registreringsdatabasehack fungerede på vores PC. Men mange rapporterer, at det ikke virker for dem, selv i denne Twitter-tråd. Desværre kan dette trick måske eller ikke virke for dig. og vi er ikke sikre på hvorfor. Hvis det ikke gør det, vil du enten nedgradere fra jubilæumsopdateringen eller holde fast, indtil Microsoft frigiver en reel løsning i september.
Her er standard advarslen: Registreringseditoren er et kraftfuldt værktøj og misbruger det, der kan gøre din system ustabil eller endda ubrugelig. Dette er et ret simpelt hack, og så længe du holder dig til instruktionerne, bør du ikke have nogen problemer. Når det er sagt, hvis du aldrig har arbejdet med det før, skal du overveje at læse om, hvordan du bruger registreringseditoren, før du kommer i gang. Og helt sikkert sikkerhedskopiere registreringsdatabasen (og din computer!) Før du foretager ændringer.
Åbn først registreringseditoren ved at åbne startmenuen, skrive "regedit" og trykke på Enter.

Gå derefter til den følgende tast i venstre sidepanel:
HKEY_LOCAL_MACHINE SOFTWARE Microsoft Windows Media Foundation Platform
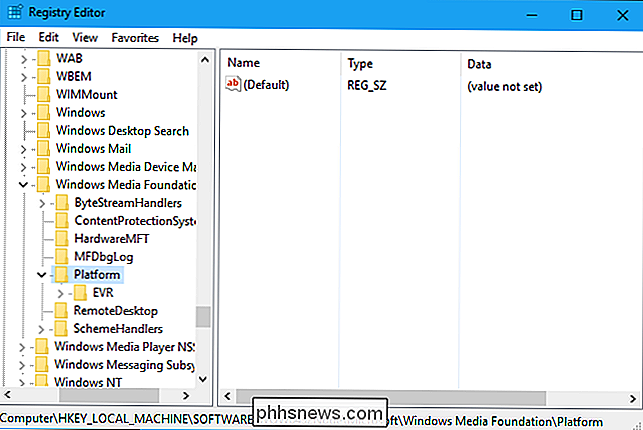
Højreklik på "Platform" -tasten i venstre sidepanel og vælg Ny> DWORD-værdi (32-bit).
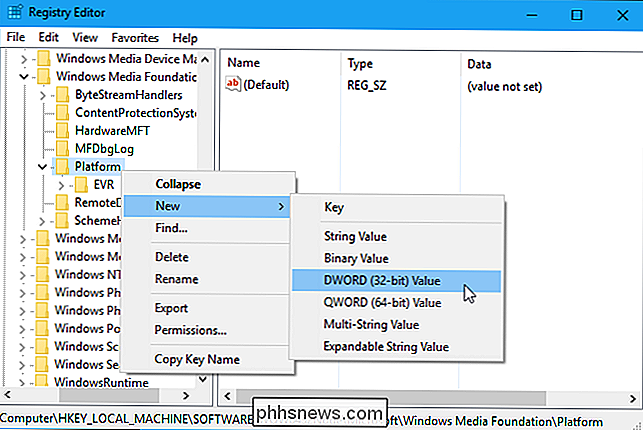
Navn værdien "EnableFrameServerMode". Dobbeltklik på det og indstil værdien til "0".
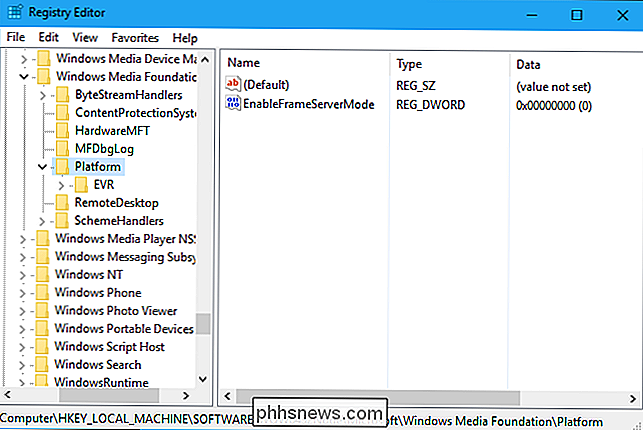
Næste del afhænger af, om du bruger en 32-bit eller 64-bit version af Windows til at udføre denne proces. Ikke sikker? Sådan kontrollerer du. Hvis du bruger en 32-bit version af Windows 10, er du færdig - ikke mere tilpasninger er nødvendige. Hvis du bruger en 64-bit version af Windows 10, skal du også navigere til følgende nøgle i venstre sidefelt:
HKEY_LOCAL_MACHINE SOFTWARE WOW6432Node Microsoft Windows Media Foundation Platform
Tilføj den samme indstilling her, højreklik på "Platform" -tasten og tilføj en DWORD-værdi med navnet "EnableFrameServerMode" og værdien "0".
Du kan nu lukke registreringseditoren. Din ændring træder i kraft straks. Bare genstart alle applikationer, hvor dit webcam blev fryset, og de skal arbejde normalt - ikke genstarte eller logge ud nødvendigt.
Hvis du vil fortryde denne ændring i fremtiden, efter at Microsoft rent faktisk har rettet Windows, skal du blot besøge samme sted i registreringsdatabasen og slette den "EnableFrameServerMode" -værdi, du tilføjede.
Download vores One-Click Registry Hack
RELATERET: Hvordan ved jeg, om jeg kører 32-bit eller 64-bit Windows? ikke ønsker at lave registreringsdatabasen redigering selv, kan du downloade vores one-click-registreringsdatablade for at gøre ændringen alene.
Igen skal du vide, om du bruger en 32-bit eller 64 -bit version af Windows for at vide, hvilket register hack skal bruge. Ikke sikker? Sådan kontrollerer du.
Dette er kun små .reg filer, du kan dobbeltklikke for at tilføje indstillingen ovenfor - og også fjerne det, hvis du vil. Du skal bare downloade hacket, pakke filen ud og dobbeltklikke enten på "Enable Webcam Workaround (64-bit) ./reg" eller "Aktiver Webcam-løsning (32-bit) .reg" -fil afhængigt af hvilken version af Windows 10 du bruger.
Du accepterer at tilføje oplysningerne til dit registreringsdatabase og genstarte eventuelle applikationer, som dit webkamera ikke fungerede i. De fungerer straks uden at logge ud eller genstartes.
Hvis du vil fjerne registreringsdatabasen indstilling efter Microsoft udløser en reel løsning, skal du dobbeltklikke på "Deaktiver Webcam Workaround.reg" -filen i stedet for. Hvis du vil se, hvad disse eller andre registerhacker gør, kan du bare højreklikke på .reg-filen og vælge "Rediger".
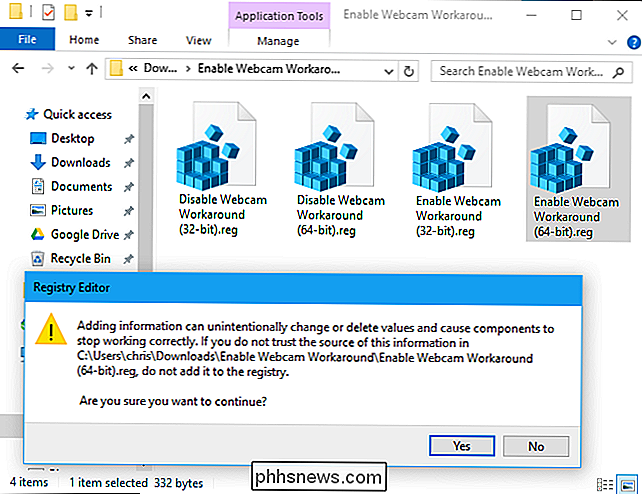

Sådan åbnes filer i Windows med forskellige filudvidelser
Jeg har altid ønsket at skrive en ressourceartikel om, hvordan man åbner filer med forskellige filudvidelser som .wps, .prn, .mpp, .mdi, .rar, .psd, .pps, .sit, .nrg og meget mere ! Jeg har stødt på dette problem mig selv mange gange, normalt fordi nogen sendte mig en fil, og jeg har ingen idé om, hvilket program der åbner det!Så hv

Hvorfor skal du opgradere routeren (selv hvis du har ældre gadgets)
Mange mennesker har den holdning, at det ikke betyder noget, hvis deres router er ældre, fordi deres telefon, laptop eller andet trådløst gear er alligevel ikke banebrydende. Selvom du ikke har helt nye tekniske legetøj, har du stadig glæde af at opgradere en dateret router. Hvorfor vil jeg gerne gøre dette?



