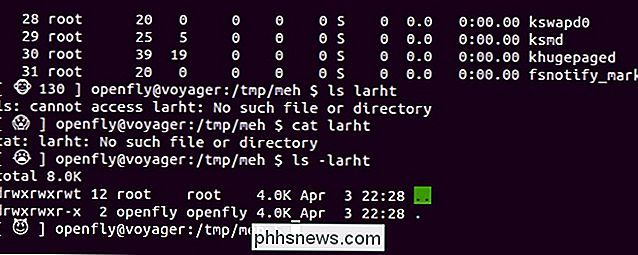Sådan konfigureres en POP3-e-mail-konto i Windows 10

Selvom de fleste af de medfølgende Windows 10-apps allerede har opnået deres retfærdige andel af negativ presse, vil nogle af de centrale stykker i puslespillet lide Mail- og kalenderapplikationerne har vist sig at være værdige tilføjelser til den overordnede lineup. Vi har allerede vist dig, hvordan du får din Gmail-konto til at fungere i Mail-appen, men hvis du kører din egen e-mail-server eller lejer en fra en anden uafhængig udbyder, kan oprettelsen af en POP3-e-mail-konto være lidt mere kompliceret end en standard konfiguration.
Sådan kan du træk din brugerdefinerede POP3-e-mail til Windows 10 Mail-appen.
Hent POP3 / SMTP-adresser
For at starte skal du få adgang til din webserver for at finde ud af, hvad deres serveradresser er.
RELATERET: Startmenuen skal være hellig (men det er stadig en katastrofe i Windows 10)
For indkommende email vil adressen normalt se ud som "pop. [emailserver] .net" uden parenteser. For eksempel skjuler min e-mail-server (hosted på GoDaddy.com) disse adresser i "Serverindstillinger" -delen af dens e-mail-administrationsside.
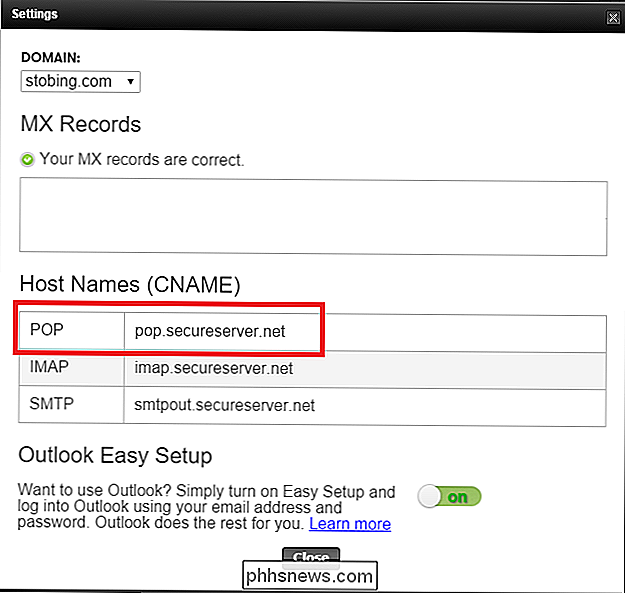
For den udgående e-mail vil du gerne fjerne adressen til noget Det ser ud som om det har akronymet "SMTP" i det. I dette eksempel bruger GoDaddy "smtpout.secureserver.net" til at håndtere eventuelle anmodninger om udgående eller sendt mail.
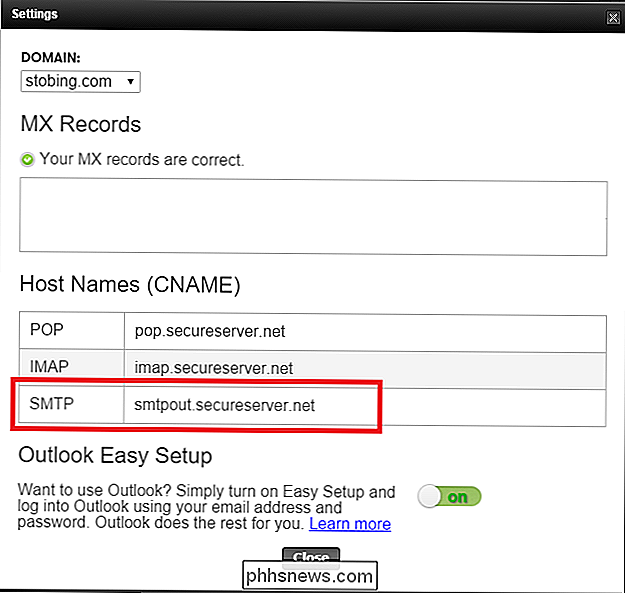
Konfigurer kontoen i Windows 10 Email App
Når du har fundet og optaget de rigtige adresser, åbne Windows 10 Email-appen enten fra startmenuen eller din liste over apps.
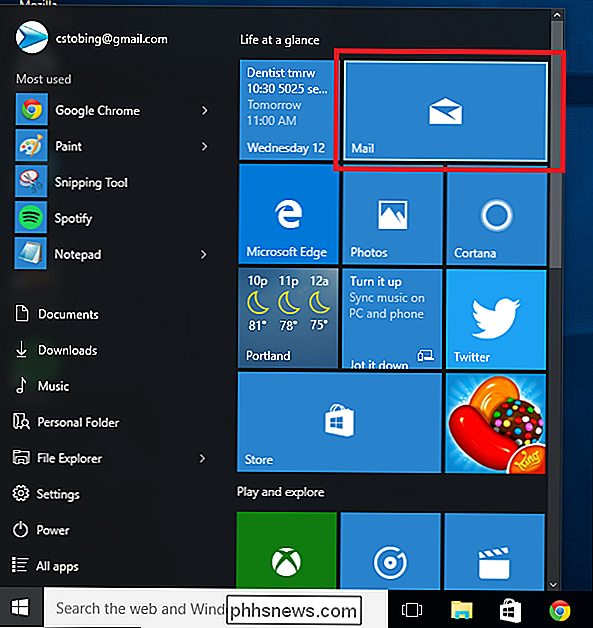
Find her først ikonet Indstillinger, som er placeret i nederste venstre hjørne af Mail-appen.
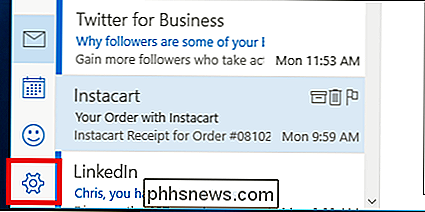
Klik på og på menu, der dukker op fra højre side, vælg indstillingen "Konti".
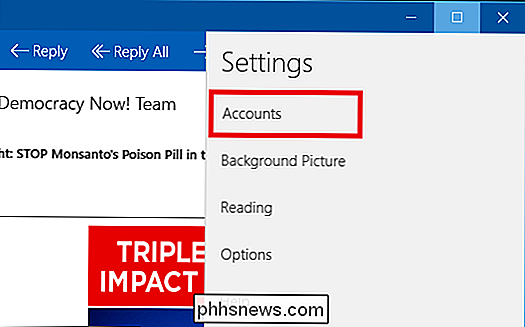
Herfra vil menuen vise dig en liste over alle de konti, du i øjeblikket har linket til Windows 10-appen. Vælg indstillingen "Tilføj konto" med det vedhæftede plusskilt, og du vil blive mødt af nedenstående prompt.
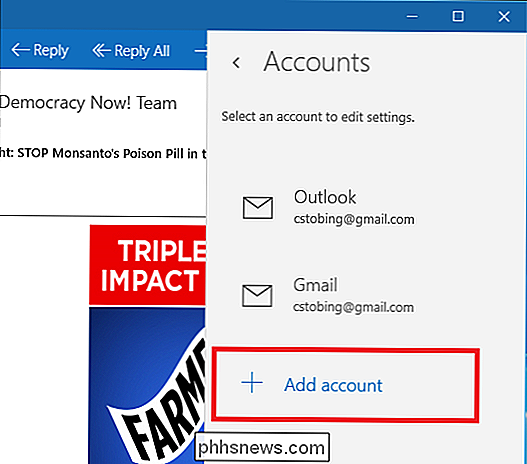
For at tilføje en POP3-baseret konto skal du i listen over tilgængelige udbydere vælge " Avanceret opsætning ", fremhævet nedenfor.
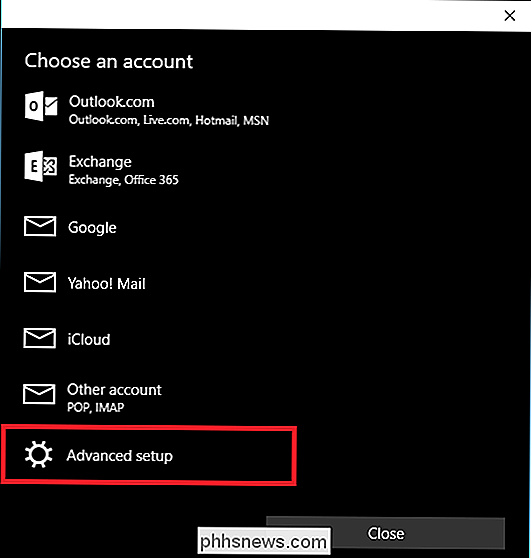
Når du har klikket på dette, vil du blive taget til det følgende vindue, hvor du skal vælge valget for" Internet Email ".
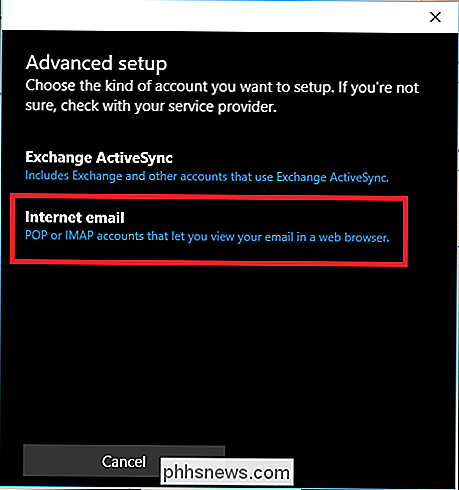
RELATED: Sådan bruger du Google Kalender i Windows 10 Kalender App
Når du har valgt Avanceret Email, skal du indtaste al den information, du har erhvervet fra din tredjeparts e-mail-tjeneste.
Vælg først et navn på den konto, som Windows kan bruge til at mærke det og gøre det særprægeligt fra andre udbydere, du måske allerede har tilføjet tidligere.
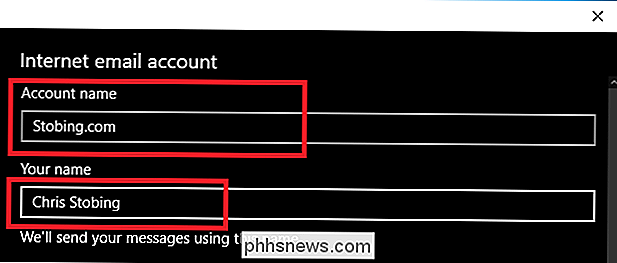
Udfyld derefter dit brugernavn og din adgangskode combo, som får dig til serveren og henter enhver mail, kalenderaftale eller meddelelser der kan gemmes i den interne indbakke.
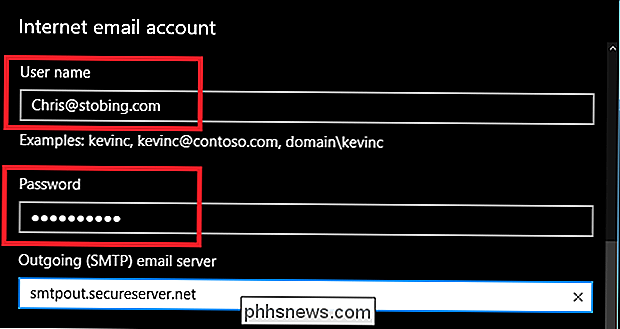
Derefter skal du tilslutte den indkommende POP-server informere Ation (når du har valgt POP3 fra rullemenuen) og den udgående SMTP-adresse.

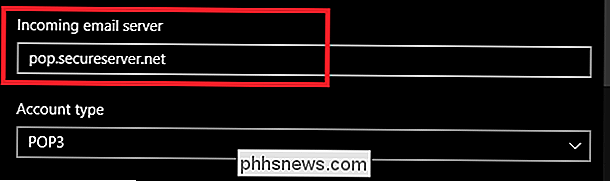
En udfyldt form skal se sådan ud med brugernavnet, adgangskoden og udfyldt SMTP-kontoinformation, der er udfyldt og klar at gå.
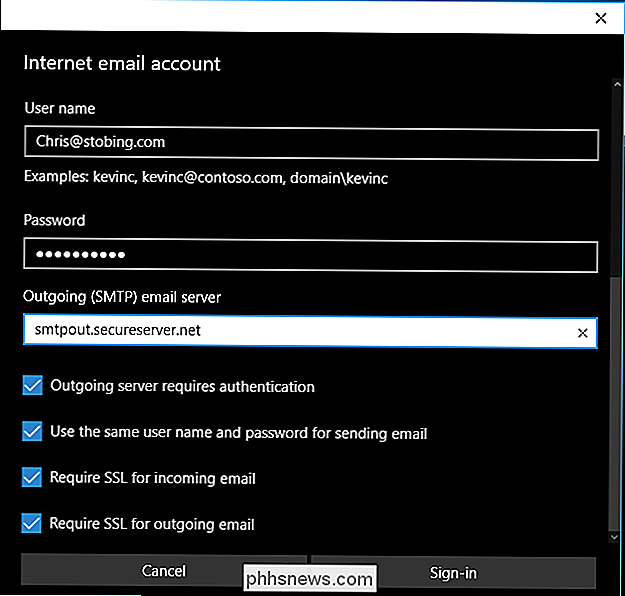
Det er i dette vindue får du også mulighed for at ændre indstillinger som om, hvorvidt den udgående server skal kræve godkendelse, når du sender en e-mail, hvis SSL er nødvendigt for indgående eller udgående meddelelser, såvel som hvis samme brugernavn og kodeordskombination vil blive knyttet til eventuelle meddelelser, der er gemt i din udbakke.
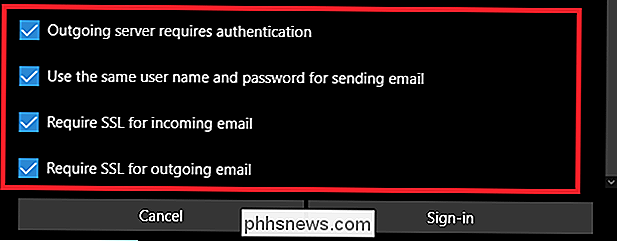
Når disse først er slettet, skal du klikke på Log på, og du er god at gå.
Hvis kontoen blev tilføjet, Du skal nu se det vises på den højre pop op-liste, der viser alle konti, der er knyttet til Windows Mail-økosystemet.
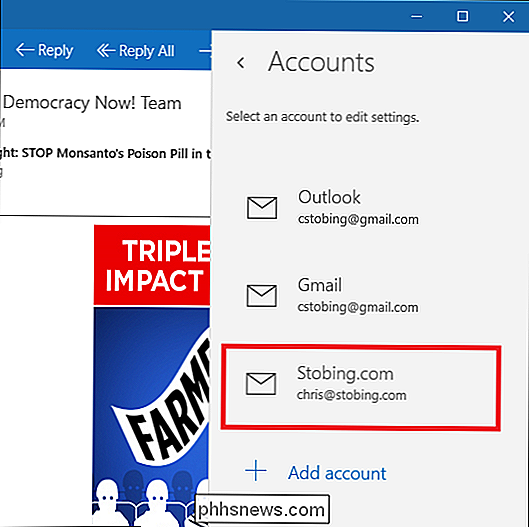
Bekræft forbindelsen
Når Mail-appen bekræfter din konto er gennemgået, er det bedst at verificere e-mailen virker faktisk ved enten at have en ven sende dig en test email eller creati
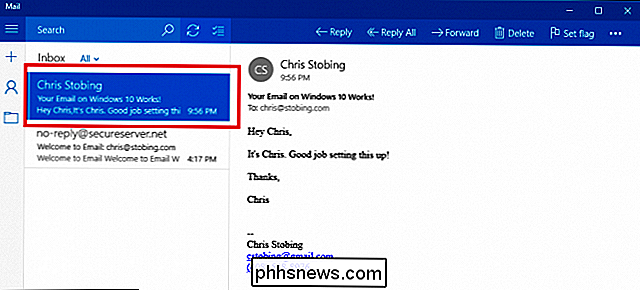
Her har jeg valgt at bruge Gmail-webklienten til at teste, at min interne POP3 er korrekt konfigureret til at modtage e-mails fra eksterne adresser.
Windows 10 Mail-appen er en bekvem måde at holde alle dine forskellige e-mail-konti på tværs af snesevis af forskellige tjenester og uafhængige udbydere samlet på samme sted, og opsætning er lige så let som en, to, "POP3".

Sådan tilpasser du den nye fane side i Chrome
For de fleste fungerer den standard nye fane side i Chrome perfekt til deres formål. Men hvis du foretrækker at vælge, hvad der åbnes i en ny fane for dig selv, så har vi nogle alternative løsninger til dig. Når du åbner en ny fane i Chrome, kan du som standard se en søgelinje, Googles logo og miniaturefliser af de websteder, du har besøgt oftest.

Hvad er punktet i Chromecast HDMI Extender? Har jeg brug for det?
Mediecenter "sticks" som Chromecast er mere populære end nogensinde, og mange af dem leveres med små 3-4 "HDMI forlængerkabler. Hvad er kablerne til og gør du Faktisk skal du bruge dem? Læs videre, da vi forklarer hvorfor, selvom din Chromecast fungerer fint uden det, vil du muligvis gerne plugge den i alligevel.