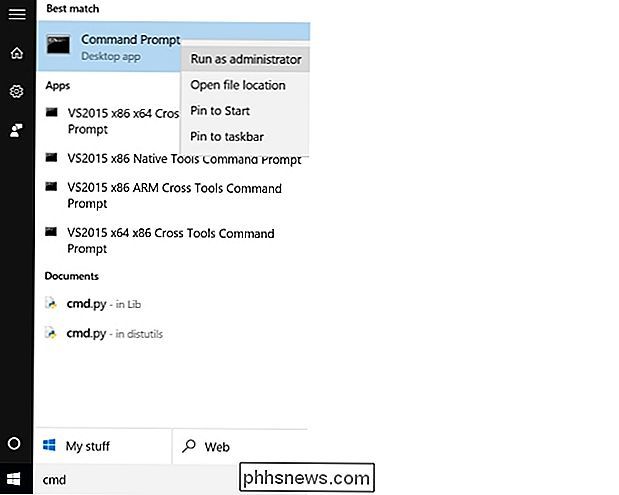Er der en hurtig måde at åbne et program som administrator med UAC aktiveret?

Mens de fleste af os aldrig har brug for administratoradgang til at fuldføre vores arbejde på vores computere, er der tidspunkter, hvor det er nødvendig. Når vi har brug for det niveau af adgang, er der en hurtig måde at gøre det, mens UAC er aktiveret? Dagens SuperUser Q & A-indlæg har nogle nyttige svar til en læser, der søger en hurtigere og mere strømlinet tilgang.
Dagens Spørgsmål og Svar session kommer til os med venlig hilsen af SuperUser-en underafdeling af Stack Exchange, en community-driven gruppe af Q & A-websteder.
Spørgsmål
SuperUser-læser Jonno vil vide, om der er en hurtig måde at åbne et program som administrator med UAC aktiveret på hans Windows 10-system:
I øjeblikket, hvis jeg vil åbne en kommandoprompt på min Windows 10-system, trykker jeg på Windows Key , skriv CMD , og tryk derefter på Enter . Hvis jeg vil åbne den som administrator , skal jeg højreklikke på den og vælge Kør som administrator . Er der en måde at gøre det uden at bruge en mus?
Er der en hurtig måde at åbne et program som administrator med UAC aktiveret på et Windows-system?
Svaret
SuperUser-bidragsydere Jonno, David Marshall , og Ben N har svaret for os. Først op, Jonno:
Ved at holde Ctrl + Shift , mens du trykker på Enter , åbnes den som administrator . Du kan også holde Ctrl + Shift og venstre klik et kommandopromptvindue på proceslinjen (sikkert også andre programmer) for at åbne en ny som administrator .
Bekræftet som at arbejde på Windows 7, 8, 8.1 og 10.
Efterfulgt af svaret fra David Marshall:
I Windows 8.1 og 10 (engelske versioner) kan du åbne et kommandorådvindue på administratorniveau via tastaturet ved hjælp af Windows Nøgle + X efterfulgt af A . For andre sprog vil den relevante nøgle til brug blive angivet med en understrege i pop-up-menuen.
Og vores endelige svar fra Ben N:
Hvis du finder dig selv åbne administratorniveau kommandoprompt vinduer hele tiden, så kan du oprette en genvej på proceslinjen som følger:
- Find kommandoprompt i søgeresultaterne (søgning efter CMD værker).
- Højreklik på den og vælg Pin til Aktivitetslinje .
- Åbn proceslinjen genvej egenskaber ved at højreklikke på ikonet, og højreklik på kommandoprompt-indgangen, der vises, og vælg Egenskaber .
- I Genvej Fanen , klik på Avanceret knap .
- Kontrollér Kør som administrator , og klik derefter på OK for at gå ud af egenskabsvinduet.
Du kan nu åbne genvejen ved at holde Windows Nøgle og trykke på det nummer, der repræsenterer genvejsikonets position på proceslinjen (ikke ikonet Windows 10 desktop switcher). Hvis din kommandopromptikon f.eks. Er det andet fastspændte emne, åbnes det, og du trykker på Windows Key + 2 . Ved at trykke på Alt + Y accepteres UAC-prompten, når den vises. Det er kun to tastaturgenveje med i alt fire anvendte nøgler (og ingen mus kræves).
Special Note: SuperUser-læser Todd Wilcox bemærkede, at , hvis du ikke bruger en lokal administratorkonto med Alt + Y-tastaturgenvej, skal du indtaste brugernavnet og adgangskoden til en administratorkonto, der er i brug på det pågældende system.
Har du noget at tilføje til forklaringen? Lyde af i kommentarerne. Vil du læse flere svar fra andre tech-savvy Stack Exchange brugere? Se hele diskussionsgruppen her.

Sådan åbnes flere programmer i Windows på en gang
Hvorfor vil du nogensinde gerne åbne flere programmer på én gang i Windows ? For nylig havde jeg nogen på mit kontor, spørg mig, hvordan de kan åbne flere desktop applikationer på én gang uden at skulle klikke på hver enkelt ansøgning individuelt.Normalt ville jeg have kaldt personen doven og fortalte dem at stoppe med at genere mig, men da denne person udførte en gentagen opgave og skulle åbne de samme applikationer hver dag, troede jeg, jeg ville komme med en løsning.Jeg fandt og

Sådan opgraderes dine udgange til USB-opladning
Når du har mere end en eller to gadgets, kan afsætningsmulighederne i nærheden af køkkendisken få meget rodet. Hvis du vil rydde op, kan du opgradere dine stikkontakter for at understøtte ikke bare standard 120-volt strømledninger, men også 5v USB-opladning. Advarsel : Dette er et projekt for en selvsikker DIYer.