Hvad du behøver at vide om Windows Update på Windows 10

Windows Update har set mange ændringer på Windows 10. Den største er en mere aggressiv tilgang til at få alle up-to-date , men Windows 10 vil også bruge BitTorrent-stil peer-to-peer-downloads til opdateringer.
Mange af de medfølgende programmer på Windows 10 - Microsoft Edge-browseren og alle de andre "universelle apps" - opdateres automatisk via Windows Store, som er adskilt fra Windows Update.
Kontrolpanelgrænsefladen er væk
RELATERET: Her er hvad der er anderledes om Windows 10 til Windows 7-brugere.
Windows 8 tilbyder dobbelt grænseflader til Windows Update - en i pc-indstillinger-appen og en i det ældre kontrolpanel. Windows 10 bevarer det meste af det gamle kontrolpanel, men Windows Update-grænsefladen er blevet fjernet.
I stedet finder du Windows Update i den nye indstillinger-app under Opdatering og sikkerhed. Dette er den eneste grænseflade til Windows Update i Windows 10.
Opdateringer installeres automatisk, og du kan ikke vælge hvilket
RELATERET: Du kan ikke deaktivere (eller forsinke) Windows-opdateringer på Windows 10 Startside
Besøg Windows Update-grænsefladen, og du finder bare en enkelt knap - "Check for updates." Klik på denne knap, og Windows vil kontrollere om tilgængelige opdateringer. Hvis den finder nogen, vil den automatisk hente og installere dem. Windows vil også kontrollere efter opdateringer i baggrunden og automatisk downloade og installere dem.
I modsætning til tidligere versioner af Windows kan du ikke vælge de enkelte opdateringer, du vil downloade. Alle opdateringer - fra sikkerhedsopdateringer og opdateringer til Windows Defender-opdateringer til valgfrie opdateringer og driveropdateringer - installeres automatisk.
Den eneste mulighed, du kan styre, er at vælge linket "Avancerede muligheder" og afmarkere "Giv mig opdateringer til andre MIcrosoft produkter, når jeg opdaterer Windows. "Dette vil give dig mulighed for at deaktivere opdateringer til Microsoft Office og andre Microsoft-programmer.
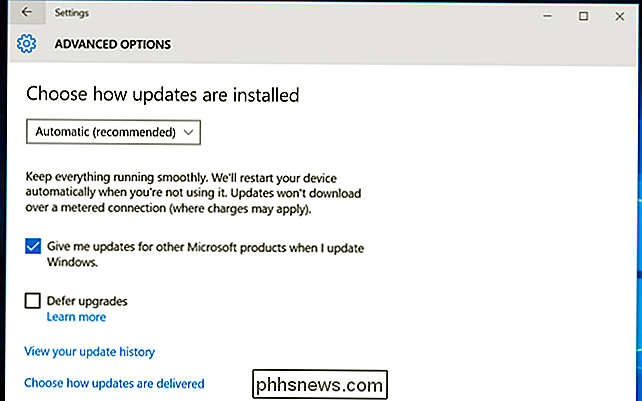
Windows vil ikke downloade opdateringer på målte forbindelser
Windows downloader ikke opdateringer på forbindelser, du markerer som" metered . "Dette sikrer, at Windows ikke spilder værdifulde tethering data eller andre mobile data om opdateringer, der kan vente, indtil det når et solidt, ubegrænset Wi-Fi-netværk. For at forhindre Windows i at downloade opdateringer på en bestemt forbindelse, skal du først oprette forbindelse til dette Wi-Fi-netværk.
Næste skal du åbne WI-Fi-indstillingspanelet og vælge "Netværksindstillinger", eller åbne appen Indstillinger og vælge "Netværk og internet . "Rul ned i listen over Wi-Fi-netværk og vælg" Avancerede indstillinger. "Aktivér indstillingen" Indstil som målrettet forbindelse "her. Bemærk, at dette kun påvirker det nuværende Wi-Fi-netværk, du er forbundet med, men Windows vil i fremtiden huske indstillingen for dette specifikke netværk.
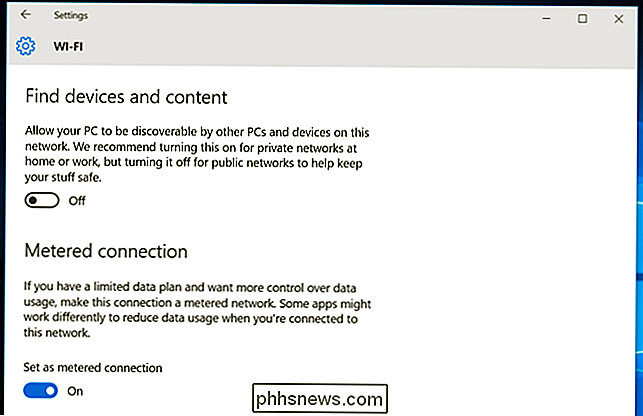
Professionelle udgaver af Windows 10 kan forsinke funktion opdateringer
RELATERET: Skal du opgradere til den professionelle udgave af Windows 10?
Hjemmebrugere kan ikke forsinke opgraderinger overhovedet, men professionelle udgaver af Windows 10 får en "Udskyder opgraderinger" i grænsefladen Avancerede indstillinger. Hvis du aktiverer dette, modtager du stadig sikkerhedsopdateringer automatisk. Windows 10 vil slukke over opdateringsfunktioner i flere måneder, indtil de har haft masser af tid til at blive testet på hjemme-pc'er.
Dette er designet til at gøre forretningsstykker lidt mere stabile og tillade systemadministratorer at teste nye funktionsopdateringer før de når deres brugere. Hvis du opgraderer til Windows 10 Professional, kan du selv aktivere denne indstilling. Men på den ene side får du disse funktioner opdateringer - det vil bare ske et par måneder senere.
Du kan vælge hvornår du skal genstarte
Klik på linket "Avancerede muligheder" i Windows Update-grænsefladen, og du vil Find kun to "Vælg hvordan opdateringer er installeret" muligheder. Du kan vælge "Automatisk", som er standard - Windows vil automatisk downloade opdateringer, installere dem og planlægge en genstart for et tidspunkt, hvor du ikke bruger din pc.
Du kan også vælge "Notify to schedule restart", som forhindrer din pc i at genstarte automatisk uden din bekræftelse. Men på den ene side vil disse opdateringer automatisk downloades og installeres.
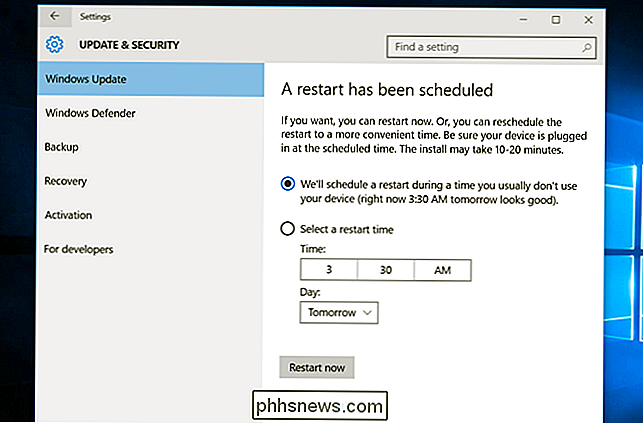
Downloads til opdateringer til opdateringer er aktiveret, selv over internettet
For at øge opdateringen bruger Windows nu peer-to-peer-downloads til opdateringer. Hvis du f.eks. Har flere Windows-pc'er hjemme, behøver du ikke nødvendigvis at downloade den samme opdatering flere gange. I stedet vil den første pc, der opdateres, downloade den, og de andre pc'er kan downloade den fra den første pc.
Du kan kontrollere, om peer-to-peer-downloads er aktiveret fra linket "Vælg hvordan opdateringer leveres" under "Avanceret valgmuligheder "her.
Som standard gør Windows 10 også peer-to-peer-downloads på internettet muligt, og din pc vil bruge nogle af din upload-båndbredde til at sende disse Windows-opdateringer til andre pc'er. Du kan deaktivere dette ved kun at vælge "PC'er på mit lokale netværk" her.
Hvis du kører Diskoprydning og rydder op Windows Update-filer, der ligger på din pc for at frigøre plads, vil din pc ikke kunne levere piger-til-peer downloads, fordi filerne ikke vil være tilgængelige.
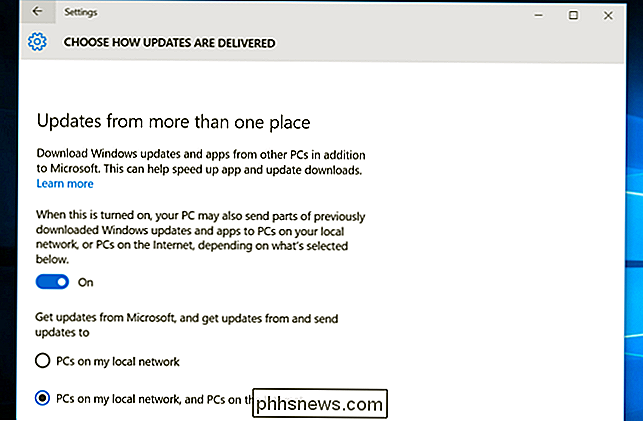
Du kan se din opdateringshistorik og afinstallere opdateringer
Hvis der er et problem med din pc, kan du afinstallere problematiske opdateringer bagefter. For at se din opdateringshistorik skal du åbne Windows Update-grænsefladen, vælge "Avancerede indstillinger" og vælge "Vis din opdateringshistorik." Du får vist en liste over opdateringer, og du kan vælge "Afinstaller opdateringer" for at få vist en liste over opdateringer. Du kan afinstallere.
Microsoft vil sandsynligvis fortsætte med at udbrede vigtige opdateringer til Windows 10 i form af "builds", der indeholder alle tidligere opdateringer. Det betyder, at du ikke vil være tilgængelig for at undgå opdateringer for altid, ligesom du skulle acceptere en opdatering, da den dukkede op i en service pack på tidligere versioner af Windows - forudsat at du ønskede at opgradere til servicepakken.
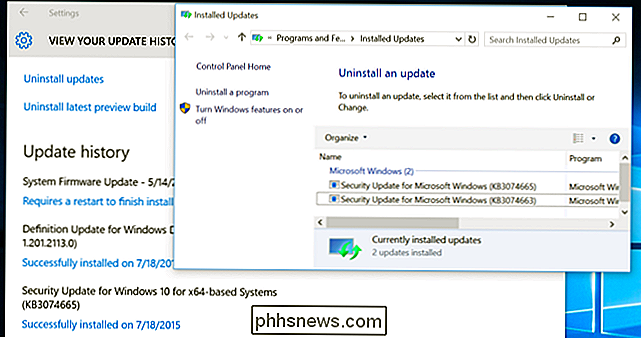
Windows Bliver ikke nødt til at opdatere igen, når du har nulstillet din pc
Når du bruger funktionen "PC Reset", der findes i Windows 10 for at gendanne din pc, behøver du ikke at downloade hver eneste Windows-opdatering, der nogensinde er blevet frigivet . I stedet vil den nye PC Reset-funktion give dig et nyt, opdateret Windows-system. Du behøver ikke bruge timer til at opdatere og genstarte igen og igen, hvilket er en enorm forbedring fra Windows 8's Opdaterings- og Nulstilfunktioner og de producerede gendannelsespartitioner på Windows 10.
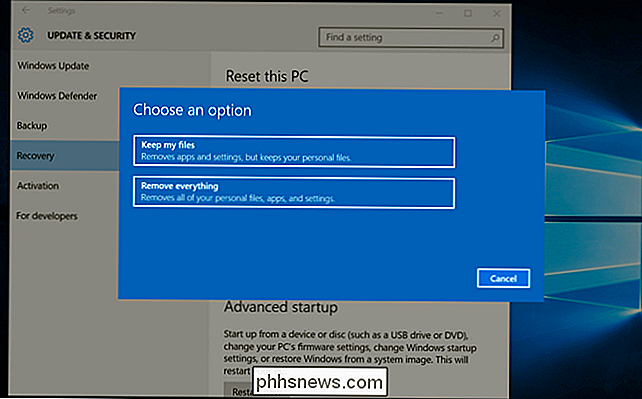
Microsoft planlægger også at gøre mere brug af "build" -systemet går fremad. Mens små sikkerhedsopdateringer kommer frem som individuelle opdateringer, vil større opgraderinger til Windows 10, der indeholder nye funktioner, sandsynligvis komme frem som "builds." En Windows 10-pc kan opgradere direkte til en ny build, hvilket betyder, at den gamle cyklus af downloader opdateringer og genstarter fire eller fem gange for at sikre, at du har alle de gamle opdateringer på en forældet pc, er ikke nødvendig.

Sådan laver du YouTube-børnevenlig med YouTube Kids App
Forældre bekymrede for deres børn og upassende YouTube-indhold har nu en praktisk forældreforening. YouTube Kids-appen gør det nemt at oprette en walled-garden af barnesikker videoer på enhver Android eller iOS-enhed. Hvad er YouTube Kids? YouTube er fantastisk, fordi du kan finde videoer om alt under solen.

Sådan gemmer du båndbredde ved at sænke iMessages billedkvalitet
De billeder, du sender i iMessage, kan bruge værdifuld båndbredde og plads på din telefon. Imidlertid giver iOS 10 nu mulighed for at reducere størrelsen på de sendte billeder, hvis du ikke har brug for et fuldt kvalitetsfoto. Cellfirmaer er stædige med data, og de fleste af os har en begrænset dataplan.



