Skjul tekst og vis skjult tekst i Word
Microsoft Word har en funktion, hvorved du kan gemme tekst, så den ikke vises synligt i dokumentet. Hvis du ikke vil slette tekst fuldstændigt, er det en god mulighed at gemme teksten.
Så hvorfor vil du nogensinde gerne skjule tekst i et Word-dokument? Tja, en grund ville være, hvis du ønskede at udskrive to forskellige versioner af det samme dokument, men ønskede ikke at oprette to separate filer. I dette tilfælde kan du skjule nogle tekst, udskrive filen og derefter udskrive dokumentet igen, men vælger at udskrive skjult tekst i dialogboksen Udskrivningsindstillinger.
I denne artikel vil jeg vise dig, hvordan du gemmer tekst i Word, hvordan du kan se skjult tekst og hvordan skjule tekst og hvordan man gør det, så en anden ikke kan redigere den skjulte tekst. Bemærk, at du kan skjule tekst i Office til Mac på samme måde som vist nedenfor.
Skjul tekst i Word 2007, 2010, 2013
Åbn først ethvert dokument, du måske har, der har en hel del tekst i den. Her er et eksempel dokument, jeg bruger til illustrative formål.

Fremhæv den tekst, du vil skjule, og højreklik derefter på den og vælg Skrifttype .
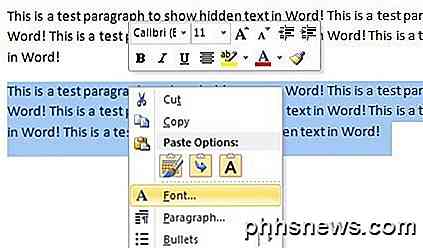
I dialogboksen Skrifttype ses afkrydsningsfeltet Skjult i afsnittet Effekter . Gå videre og tjek den boks.
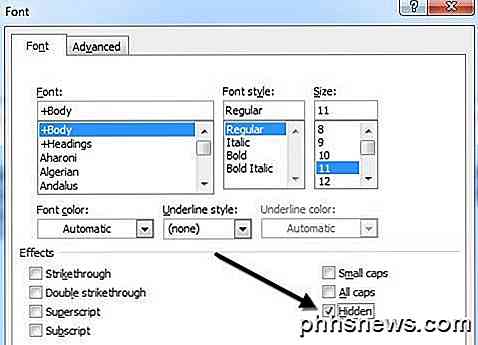
Klik på OK og POOF, din tekst er nu væk! Alt jeg er tilbage med er et afsnit uden tegn på det andet afsnit. Stykket eksisterer stadig, og der er nogle interessante spørgsmål, der opstår nu, at det er skjult.
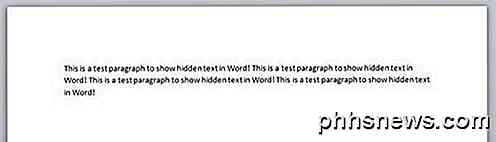
Det første spørgsmål, der kom ind i mit sind, var hvad der sker, hvis jeg begynder at skrive i det blanke område, der holdt teksten tidligere? Nå, jeg gik videre og testede det ved at skrive et andet afsnit, hvor den skjulte tekst tidligere var.
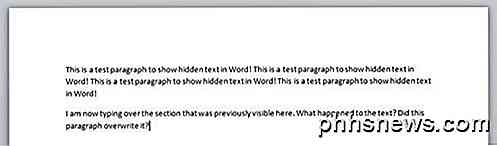
Hvad skete der? Nå vil jeg forklare det i næste afsnit, når jeg taler om at se skjult tekst i Word.
Se skjult tekst i Word
Ok, så hvordan går det med at få den gemte tekst tilbage for at vise dokumentet igen? Vi følger stort set den samme procedure, da vi skjulte teksten. Tryk på CTRL + A for at fremhæve alt i dokumentet, højreklik på en fremhævet del og vælg Font igen. Denne gang vil du se, at afkrydsningsfeltet Skjult ikke har et afkrydsningsfelt i det, men i stedet er fuldt grønt.
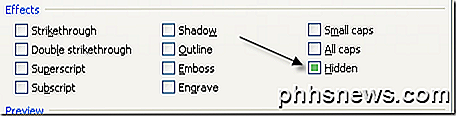
Dette betyder at nogle af den valgte tekst er skjult, og nogle er synlige. Hvis du klikker på det en gang, ændres det til et afkrydsningsfelt, hvilket betyder, at teksten i dokumentet vil blive skjult, og at klikke på den igen vil fjerne markeringen, hvilket betyder, at ingen tekst i dokumentet skal være skjult.
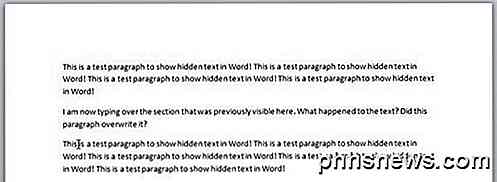
Den skjulte tekst er nu synlig, men som du kan se, ligger den lidt anderledes. Den er nu placeret under det afsnit, jeg havde skrevet, da teksten var skjult. Så i stedet for at blive overskrevet, bliver det simpelthen skubbet ned. Hvis du vil have teksten til at forblive på et bestemt sted, kan du klikke på knappen Vis / Skjul punktmærker, og det vil vise dig den skjulte tekst med en særlig prikket understreger.
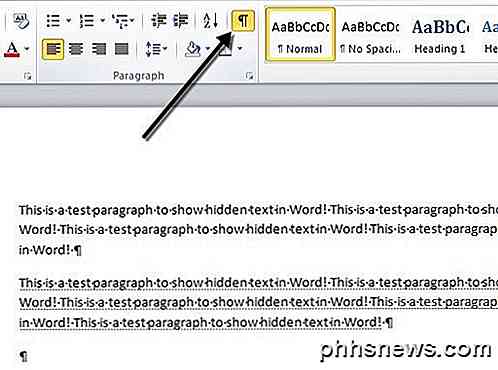
Du kan derefter starte et nyt afsnit på den ønskede placering, og derefter klikke på knappen for at skjule teksten igen. Nu hvor du kan skjule og vise skjult tekst, lad os tale om, hvordan du udskriver det.
Udskrivning Skjult tekst i Word
Udskrivning af skjult tekst i Word kræver overskrift i indstillingerne i dialogboksen Udskriv . Når du går til Fil og derefter Udskriv, skal du klikke på Sideopsætning nederst.
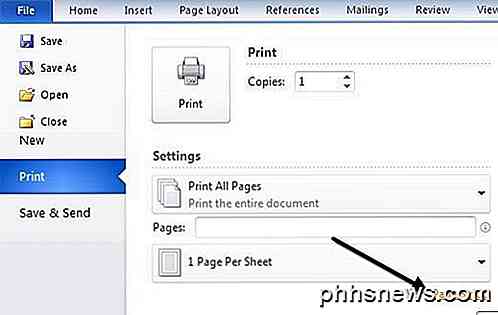
Klik på fanen Papir i dialogboksen Sideopsætning, og klik derefter på Udskrivningsindstillinger .
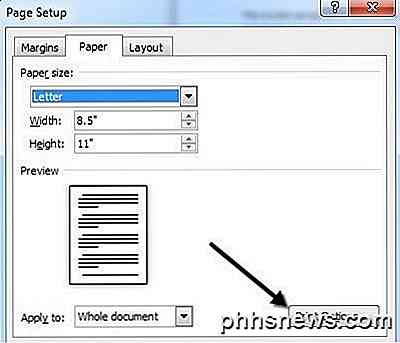
Dette vil hente dialogboksen Ordindstillinger med fanen Visning, der allerede er valgt. Her vil du se en Udskrifts skjult tekstboks under Udskrivningsindstillinger .
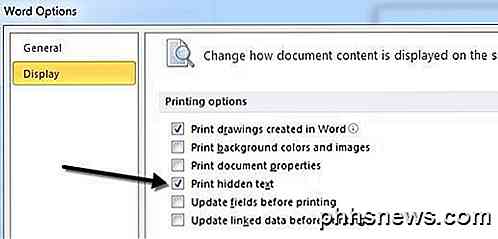
Du kan også komme til denne dialog ved at klikke på Filer, derefter Valg og derefter klikke på fanen Display . Denne indstilling er global, så du skal gå tilbage og fjerne markeringen senere, hvis du ikke vil udskrive skjult tekst til et andet dokument.
Så nu hvor vi kan skjule og vise tekst, vil du måske også forhindre andre i at redigere den skjulte tekst? Nå det er også muligt som jeg viser nedenfor.
Beskyt Word-dokument
Desværre er der ingen måde at helt skjule skjult tekst i Word. Hvis du sender et dokument til en person, der har skjult tekst, vil de kunne se det, hvis de kender nogen af de procedurer, der er vist ovenfor. Du kan dog forhindre nogen i at redigere teksten.
Beskyttelse af dokumentet forhindrer nogen i at foretage ændringer i nogen tekst. Det vil give brugerne mulighed for at se dokumentet, men ikke foretage nogen ændringer.
Klik på fanen Review og klik på Beskyt dokument eller Begræns redigering afhængigt af din version af Office.
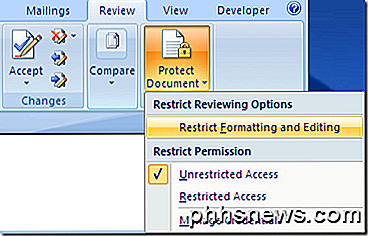
Tjek Limitformatering til et udvalg af stilarter og klik på knappen Indstillinger .
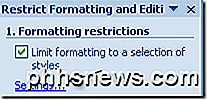
I dialogboksen Formateringsrestriktioner skal du markere afkrydsningsfeltet igen og klikke på Ingen for at sikre, at intet kan ændres med hensyn til formatering og stil.
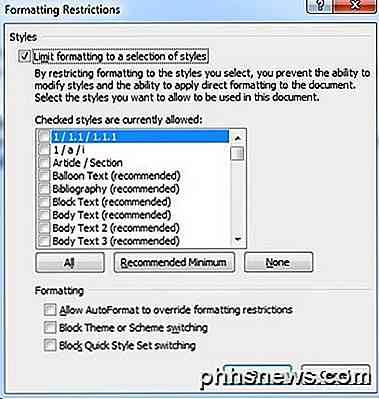
Klik på OK, og du får en pop op-meddelelse, der spørger, om du vil fjerne nogle formateringsstile, der ikke er tilladt. Sørg for at klikke på NO . Hvis du klikker på Ja, fjerner den den skjulte attribut fra den skjulte tekst, og den bliver synlig igen.
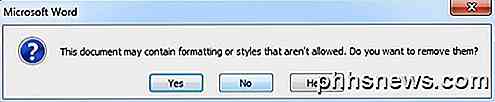
Markér derefter feltet Tillad kun denne type redigering i dokumentet, og lad det være som No Changes (læs kun) .
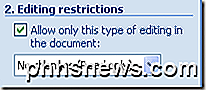
Under undtagelser kan du lade alt være ukontrolleret. Endelig skal du klikke på knappen Yes, Start Enforcing Protection og indtaste et kodeord for at beskytte Word-dokumentet. Prøv at gøre adgangskoden mere end 8 tegn, især hvis du bruger en tidligere version af Office.
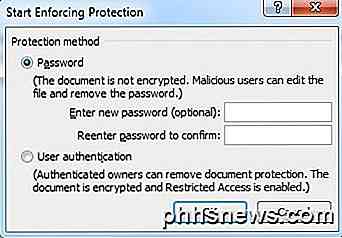
Selvom andre kan se den skjulte tekst, kan ingen af teksten i dokumentet redigeres. Hvis du har brug for teksten helt skjult, skal du faktisk fjerne den fra dokumentet. Hvis du har spørgsmål, er du velkommen til at skrive en kommentar. God fornøjelse!

Magic Numbers: De hemmelige koder, som programmører skjuler i din pc
Siden den første person skrev 5318008 på en regnemaskine, har nørder gemt hemmelige numre inde i din pc og bruger dem at forhandle hemmelige håndtryk mellem applikationer og filer. I dag tager vi et hurtigt kig på nogle af de mere underholdende eksempler. Hvad er Magic Numbers? De fleste programmeringssprog bruger en 32-bit heltalstype til at repræsentere bestemte typer data bag kulisserne - internt lagres nummeret i RAM eller bruges af CPU'en som 32 og nuller, men i kildekoden vil den blive skrevet ud i enten almindeligt decimalformat eller som hexadecimalt format, der bruger tallene 0 til 9 og bogstaverne A til F.

Sådan organiserer du bedre hemmeligheder Brug af Keepass Password Manager
Dagens internettjenester er stærkt afhængige af tekstbaserede adgangskoder til brugergodkendelse. Pervasiveness af disse tjenester kombineret med vanskelighederne med at huske store tal og symboler på sikre adgangskoder tillader brugerne at genbruge enkle, nemme at gætte adgangskoder på flere websteder, hvilket gør deres konti sårbare.



