Sådan aktiveres og deaktiveres e-mail-meddelelser i Windows 10

Windows 10 indeholder forbedrede appmeddelelser, der kan vises på startmenuen, i Action Center og endda på en flyve over Notification bar . Mail-appen bruger Windows-meddelelsessystemet til at underrette dig om nye e-mails.
Først skal du sørge for, at appmeddelelser er aktiveret i Windows. For at gøre dette skal du åbne startmenuen og klikke på "Indstillinger".
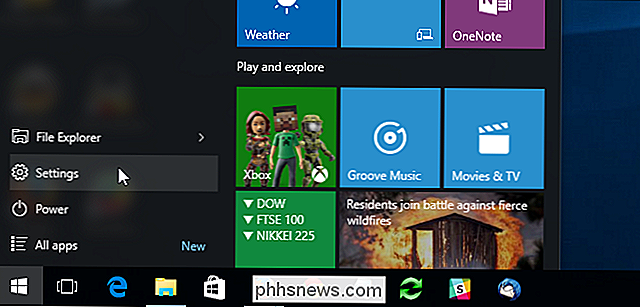
Klik på ikonet "System" i dialogboksen "Indstillinger".
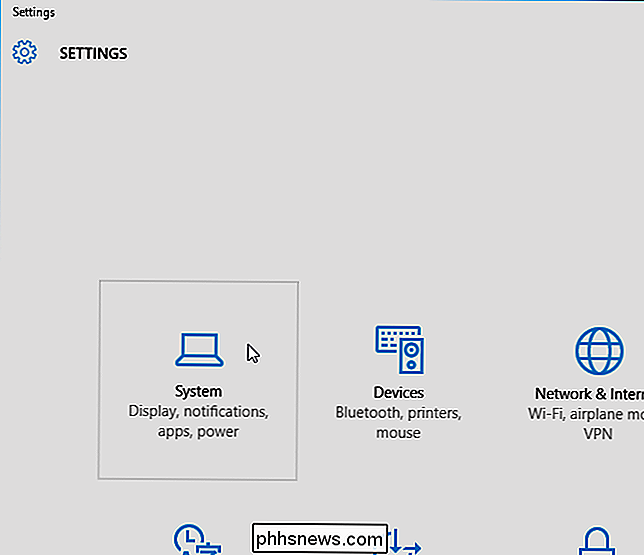
På skærmen "System" skal du klikke på "Notifikationer og handlinger" i liste over emner til venstre.
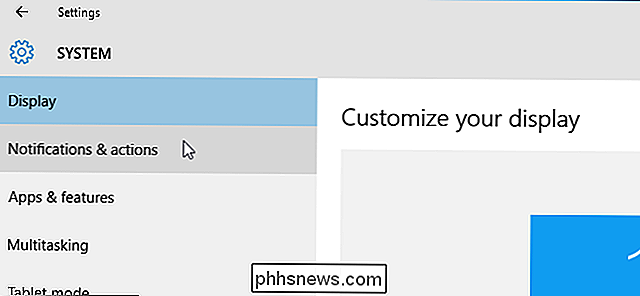
For at aktivere app notifikationer skal du klikke på skyderen under "Vis app notifikationer" i afsnittet "Meddelelser" på højre side af "System" skærmen, så knappen ændres til "On".
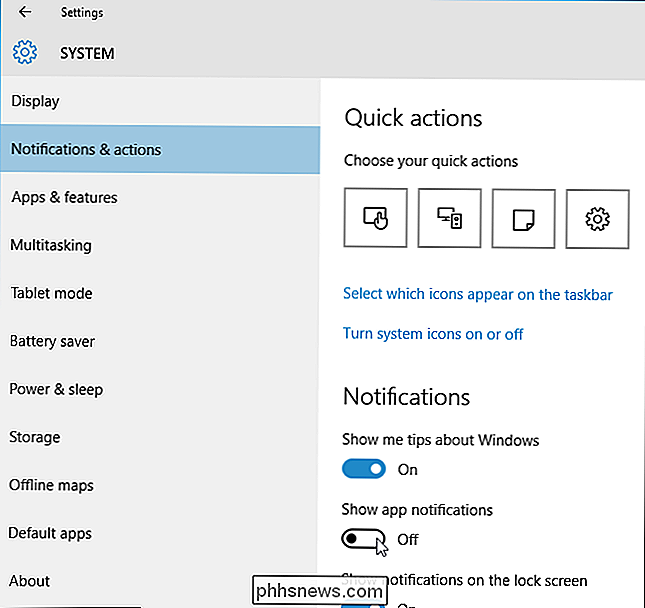
Luk dialogboksen "Indstillinger" ved at klikke på knappen "X" øverst til højre.
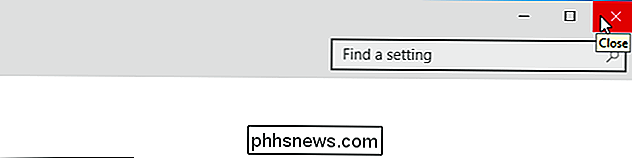
Åbn Mail-appen ved at klikke på "Mail" -flisen i menuen Start.
BEMÆRK: Hvis du Har søgefeltet tilgængeligt på proceslinjen, kan du skrive "Mail" i søgefeltet og åbne Mail-appen fra søgeresultaterne.
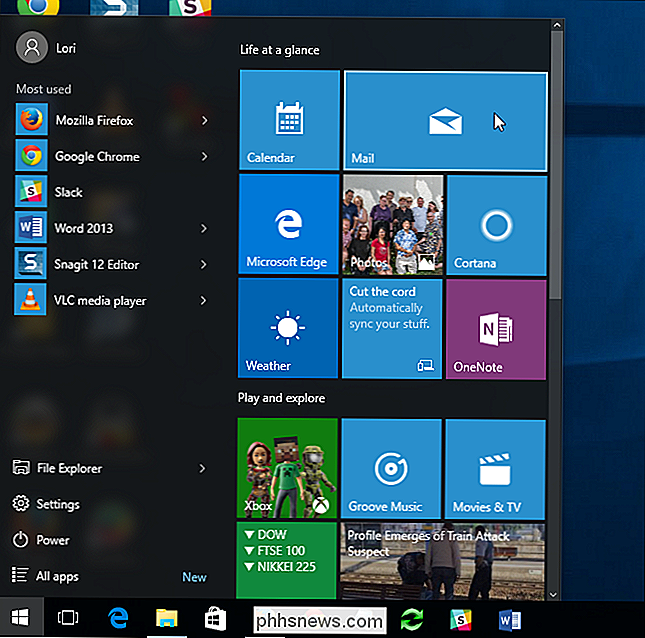
Nederst i venstre rude i vinduet Mail app klikker du på "Skift til indstillinger ".
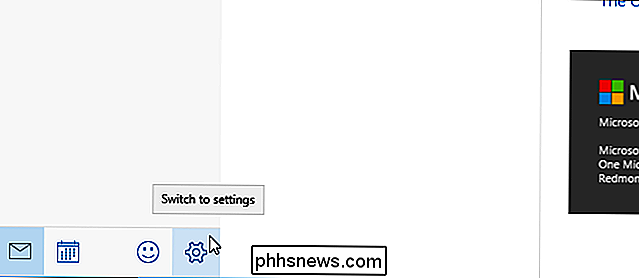
Menupanelet" Indstillinger "flyver ud fra højre side af skærmen. Klik på "Indstillinger".
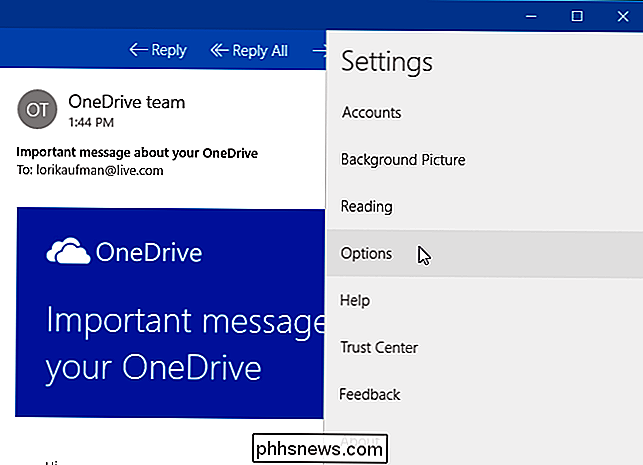
Rul ned til afsnittet "Meddelelser" nederst i ruden "Indstillinger" og klik på skyderen under "Vis i handlingscenter", så den skifter til "Til".
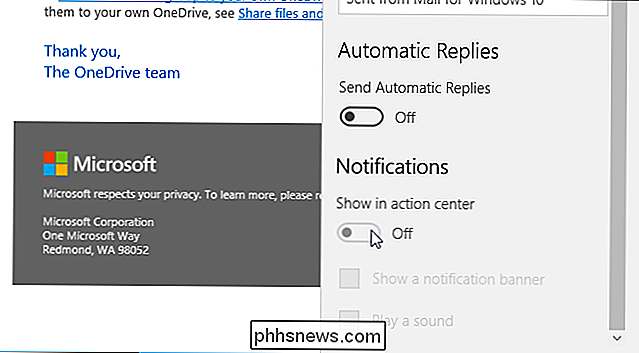
For at have Windows viser en flyvemeddelelse over meddelelseslinjen på proceslinjen (som vist i begyndelsen af denne artikel), når en ny e-mail er modtaget, skal du klikke på afkrydsningsfeltet "Vis en anmeldelse banner", så der er et afkrydsningsfelt i feltet.
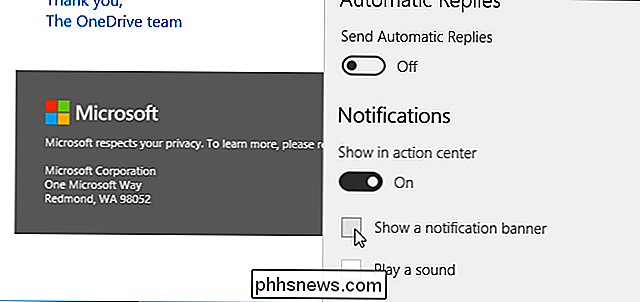
For at lukke vinduet "Indstillinger" skal du klikke på konvolutikonet nederst i højre rude i vinduet Mail app.
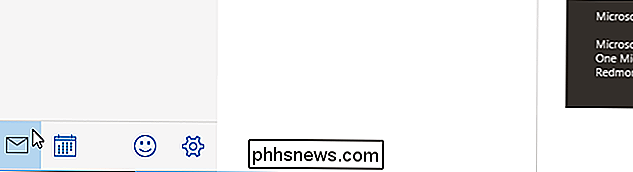
For at lukke Mail-appen skal du klikke på knappen "X" i øverste højre hjørne af vindue.

Sådan optager du din Macs skærm (uden ekstra software)
At kunne optage computerskærmen kan være yderst nyttig, som om man skal vise nogen, hvordan man gør noget eller ikke gør det noget. Hvis du bruger en Mac, kan du optage din skærm uden brug af yderligere software. Vi har dækket dette generelle emne, men i dag ønsker vi at finpudse og fokusere på OS X i dag.

Opsætning og konfiguration af dit Apple TV
Installationsprocessen for Apple TV er ret brugervenlig, men det betyder ikke en gennemgang, og nogle nyttige konfigurationstips er ikke i bestille. Uanset om du indstiller dine rettigheder lige nu eller overvejer at købe en, følg med for at se, hvordan processen virker. Bemærk: Denne vejledning gælder for Apple TV-hardware opdatering fra 2015 og de efterfølgende opdateringer, der kører tvOS .



