Sådan sikrer du sikker adgangskode Beskyt en Excel-fil
Adgangskode til beskyttelse af dit Excel-regneark kan forhindre andre i at manipulere med dine data, men det er bedst, at du aldrig gemmer rigtig følsomme oplysninger i et Excel-regneark. Hvorfor? Af den simple grund kan Excel-adgangskoder let knækkes. Dette skyldes, at Excel bruger en meget svag form for kryptering, der let kan brydes, bruge ordboksangreb og brutte kraftangreb.
Hvis du absolut skal bruge Excel til at gemme følsomme oplysninger, er det altid bedre at bruge den nyeste version af Excel, som er Excel 2013 eller Excel 2010. Jo ældre versionen af Excel er, desto lettere bliver det at slå kodeordet. I versioner under Excel 2010 er det ikke engang ligegyldigt hvor kompliceret eller længe dit kodeord er, alt kan blive revnet.
Men senere versioner af Excel bruger mere sofistikerede krypteringsmetoder, og det betyder derfor, at kodeordets længde og kompleksitet betyder noget. Så det er bedst at bruge længere adgangskoder, der er mere tilfældige i naturen, og som indeholder tal og symboler.
Udover at kodeordet beskytter din Excel-fil, kan du sikre det yderligere ved at kryptere hele filen. Dette beskytter dit dokument, hvis det bliver stjålet fra din computer.
Nu skal du faktisk tilføje en adgangskode til en Excel-fil. Når du bruger Microsoft Excel, er der et par forskellige måder, hvorpå du kan passwordbeskytte dit regneark eller projektmappe.

En af de første og nemmeste metoder er at passwordbeskytte hele arket eller projektmappen. For at gøre dette i Microsoft Excel 2007 skal du først gå til fanen Review og derefter klikke på Protect Sheet eller Protect Workbook .
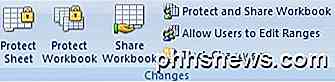
Når et pop op-vindue vises, skal du vælge dine indstillinger og indtaste det ønskede kodeord. Din adgangskode kan være noget tilfældigt, at ingen nogensinde ville have mistanke om (som 45pQ93S21!). For at huske dit kodeord skal du bruge et kodeordshåndteringsprogram som LastPass, som er super sikkert. Du kan også læse mit tidligere indlæg på at sikre dine data og adgangskoder.
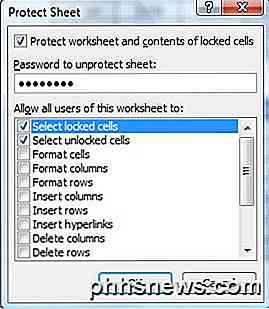
Dernæst beskytter adgangskoden hele arbejdsbogen. For at gøre dette skal du klikke på Filer og derefter Gem som . Når vinduet Filbesparelse vises, skal du indtaste dit filnavn og derefter vælge rullemenuen Værktøjer . Fra den menu skal du vælge Generelle indstillinger .
Dette gør det muligt for dig at passwordbeskytte hele projektmappen og forhindre andre i at åbne den og se indholdet. På dette tidspunkt har du to lag af beskyttelse: en på arkniveauet og en på arbejdsbogsniveau.
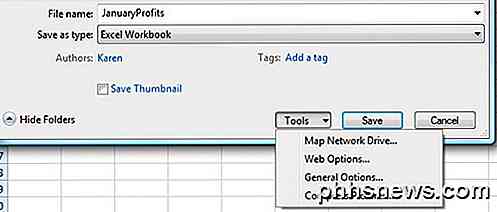
Nu, når du vil åbne den beskyttede Excel-fil, vil du først se en skærm som den nedenfor, der spørger om dit kodeord.
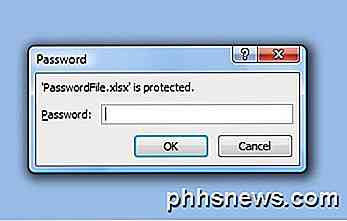
Oversigt over trin til sikker beskyttelse af en Excel-fil
1. Brug kun de nyeste versioner af Excel: Excel 2010 eller Excel 2013.
2. Brug gode kodeordspolitikker, hvilket betyder længere adgangskoder med forskellige typer tegn, tal og symboler. Desuden skal du prøve at gøre adgangskoden så tilfældig som mulig og bruge en adgangskodeadministrator til at holde styr på dine adgangskoder.
3. Beskyt dine ark ved hjælp af Beskytt Workbook og Protect Sheet- indstillingerne.
4. Gem filen selv i et sikkert sted på din computer som en krypteret harddisk.
Samlet set er det ikke tilstrækkeligt at bruge Excel-sikkerhed med simpel adgangskodebeskyttelse. Du har brug for bedre kryptering med højere versioner af Excel, længere og mere tilfældige adgangskoder og ekstra kryptering oven på sikkerheden fra Excel. Hvis du følger disse sikkerhedsprincipper, kan du være sikker på, at ingen vil kunne åbne din Excel-fil.

Når et Linux-system starter, går det ind i dets standard runlevel og kører startskripterne forbundet med det pågældende runlevel. Du kan også skifte mellem runder - for eksempel er der et runde designet til genopretnings- og vedligeholdelsesoperationer. Traditionelt brugte Linux System V-style init-scripts - mens nye init-systemer til sidst forældede traditionelle runder, har de endnu ikke.

Kan jeg bruge to typer DDR3-RAM med samme hovedkort?
En mulighed for at opgradere computerens hardware er altid en god ting, men kan du bruge to typer DDR3 RAM på samme bundkort, hvis du har begrænsede ressourcer? Dagens SuperUser Q & A-indlæg har svarene på en nysgerrig læsers spørgsmål. Dagens Spørgsmål og Svar-sessions kommer til vores side med SuperUser-en underafdeling af Stack Exchange, en community-driven gruppe af Q & A-websteder.



