Sådan kører du Windows-programmer fra Windows 10's Bash Shell

I skabers opdatering kan Windows 10's Bash-shell nu køre Windows-binære filer og standardkommandopomptkommandoer lige fra Bash. Du kan køre både Linux- og Windows-programmer fra samme Bash-shell eller endda indarbejde Windows-kommandoer i et Bash-script.
Hvad du behøver at vide
RELATED: Alt du kan gøre med Windows 10's nye Bash Shell
Her er nogle grundlæggende detaljer, du skal vide om denne funktion:
- Brugerkonto : Programmer, der startes fra Bash-skalen, kører som om de blev lanceret af den nuværende Windows-brugerkonto.
- Tilladelser : Disse programmer har samme tilladelser som Bash.exe-processen. Så hvis du vil have disse kommandoer for at få administratoradgang, skal du køre Bash-skalen som administrator.
- Arbejdskatalog : Windows-programmer deler det samme "arbejdskatalog" som Bash-skalen. Så hvis du kører en kommando, der lister indholdet af den aktuelle mappe, vil det liste indholdet af den aktuelle arbejdsmappe i Bash shell. Brug kommandoen
cdtil at ændre arbejdsmapper.
Lad os se på, hvordan du kører et program.
Sådan køres et Windows-program
RELATED: Sådan får du adgang til dine Ubuntu Bash-filer i Windows (og dit Windows-systemdrev i Bash)
For at køre et Windows-program skal du indtaste stien til programmets .exe-fil i Bash-skalen. Husk at din Windows C: -drev er tilgængelig på / mnt / c i Bash. Bash-miljøet er også sagerfølsomt, så du skal angive den korrekte aktivering.
Lad os sige, at du ønskede at starte Ping-hjælpeprogrammet, der er placeret på C: Windows System32 PING.EXE. Du vil køre følgende kommando:
/mnt/c/Windows/System32/PING.EXE
Følgende kommando ville ikke fungere, fordi Bash er skærmfølsom:
/ mnt / c / windows /system32/ping.exe
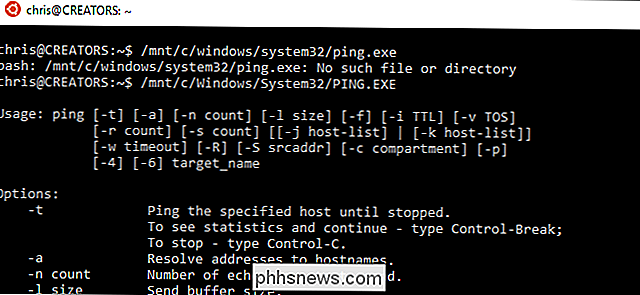
Dette er lidt mere kompliceret, hvis stien indeholder komplekse tegn som mellemrum og parentes, ligesom mapperne Program Files. Du skal "undslippe" mellemrum, parenteser og andre komplekse tegn ved at prefikse dem med et "" tegn.
Lad os sige, at du ønskede at køre Internet Explorer-programmet placeret på C: Program Files (x86) Internet Explorer iexplore.exe. Du skal køre følgende kommando i Bash:
/ mnt / c / Program Files (x86 ) / Internet Explorer / iexplore.exe
Bemærk "" før plads og beslag tegn. Disse tegn skal være "undslippe", eller Bash kan ikke indse tegnene er en del af en filsti.
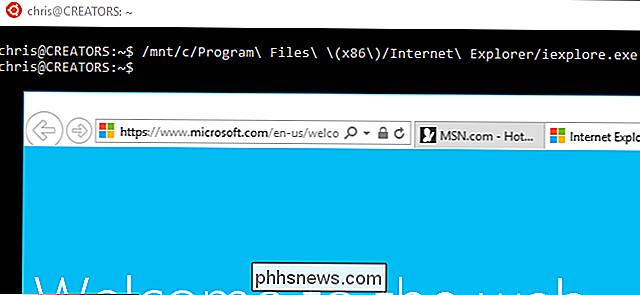
Sådan sender du et argument til en kommando
Bash-skalen sender argumenter direkte til de kommandoer, du udfører. > Hvis du f.eks. Ville ping example.com, ville du køre:
/mnt/c/Windows/System32/PING.EXE example.com
Eller hvis du ønskede at åbne Windows hosts-filen I Notepad skal du køre:
/mnt/c/Windows/System32/notepad.exe "C: Windows System32 drivers etc hosts"
Du bruger den standard Windows-filsti, når du bestiller en filsti direkte til et Windows-program. Det er fordi Bash passerer argumentet direkte. Notepad.exe og andre Windows-programmer forventer en Windows-filsti.
Sådan kører du en indbygget kommando
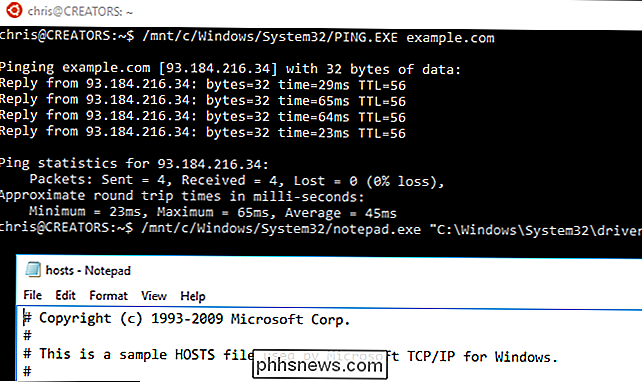
Nogle Windows-kommandoer er ikke .exe-filer, men er indbygget i selve kommandopromptet. Dette inkluderer f.eks. Kommandoen
dir, som du normalt kan køre i et kommandoprompt. For at køre en sådan kommando skal du kørecmd.exebinært i forbindelse med kommandopromptet og sende det kommandoen som et argument med / C, som sådan:/ mnt / c / Windows /System32/cmd.exe / C-kommando
Hvis du f.eks. Vil køre kommandoen
dir, der er indbygget i kommandoprompt, skal du køre følgende kommando:/ mnt / c / Windows / System32 / cmd.exe / C dir
Sådan tilføjes biblioteker til stien
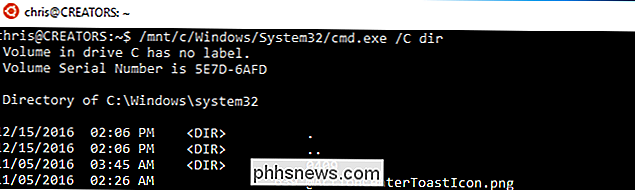
Windows Services for Linux-miljøet behandler Windows-eksekverbare filer, som ligner den måde, hvorpå det behandler Linux-binære filer. Dette betyder, at du kan tilføje en mappe med .exe-filer til stien og derefter udføre disse .exe-filer direkte. For eksempel kan du køre:
for at tilføje System32-mappen til din vejeksport PATH = $ PATH: / mnt / c / Windows / System32
Du kan derefter køre Windows .exe-filer, der er placeret i mappen System32 direkte, som sådan:
PING.exe example.com
notepad.exe
cmd.exe / C dir
Sådan røres output af en kommando til en anden
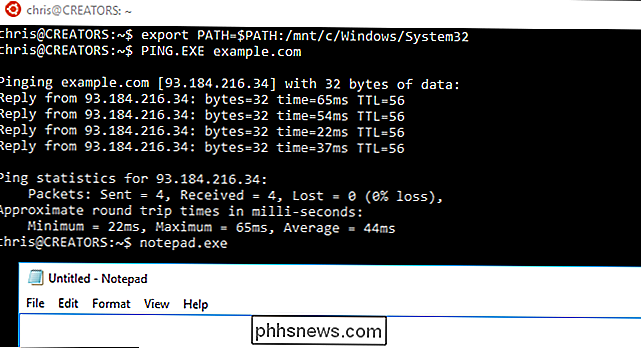
Udgangen af en Windows-kommando kan ledes til en Linux-kommando og omvendt. Du kan f.eks. Bruge kommandoen
ipconfig.exe-altil at liste detaljer om dine netværksgrænseflader og rør det til Linuxgrepfor at søge i output. For eksempel at liste alle oplysninger om din forbindelse og søge efter sektioner, der matcher "IPv4-adresse", vil du køre:/mnt/c/Windows/System32/ipconfig.exe -all | grep "IPv4 Address"
Det er den grundlæggende proces. Disse kommandoer vil også fungere, når de indarbejdes i et Bash-script, så du kan skrive et Bash-script, der indeholder både Windows-kommandoer og Linux-værktøjer. Hvis den kører i Bash-skalen, fungerer den i et Bash-script.

Og hvis du vil gå den anden vej, kan du bruge kommandoen "bash -c" til at køre Bash-kommandoer fra standard Windows Command Prompt .

Sådan deaktiveres automatisk lysstyrke på din iPhone
Automatisk lysstyrke er en funktion designet til at spare batteriets levetid og gøre din iPhones skærm lettere at læse. Når du er et eller andet sted mørkt, som dit soveværelse om natten, vil skærmen automatisk dimme. Når du er et sted lyst, som ude på en solskinsdag, vil den svinge sig op til maksimal lysstyrke.

Hvad er HEVC H.265-video, og hvorfor er det så vigtigt for 4K-film?
4K er den næste store ting i tv'er, og 4K-videoer begynder at dukke op overalt. Men 4K-videoen optager en masse plads, hvilket gør det svært at downloade og streame i den bedste kvalitet. Heldigvis ændrer en teknologi det, og det er kendt som High Efficiency Video Coding (HEVC) eller H.265. Det tager et stykke tid for denne nye teknologi at blive allestedsnærværende, men det sker - 4K UHD Blu-ray-brug HEVC, VLC 3.



