Sådan frigøres plads, der bruges af din iPhone eller iPad Mail App

Apples Mail app giver ikke meget kontrol over, hvor meget opbevaring det bruger. den ønsker at downloade og gemme mange e-mails, så de kan indekseres og søges med Spotlight. Men Mail-appen kan undertiden bruge en stor mængde plads, hvilket er særlig besværligt med lagringsbegrænsede 16 GB iPhones.
Dette ligner problemet med Mail-appen på en Mac. På både iOS og OS X kan Mail-appen optage gigabyte lagerplads, fordi den vil gemme en komplet offline kopi af din e-mail.
Se, hvor meget rummail der bruger
RELATED: Sådan Frigør plads på en iPhone eller iPad
Du kan se, hvor meget plads din iPhone eller iPad Mail app bruger på samme måde som du vil se, hvor meget plads en anden app bruger. Åbn appen Indstillinger på din enhed, og gå til Generelt> Opbevaring og iCloud-brug> Administrer lagring. Rul ned i listen og kig efter Mail-appen. Dette viser, hvor meget plads der bruges af "Mail og vedhæftede filer."
Den eneste mulighed her er "Åbn mail", som netop åbner Mail-appen. Der er ingen nyttig måde at reducere mængden af plads, der bruges af Mail-appen. Du skal gøre det på andre måder.
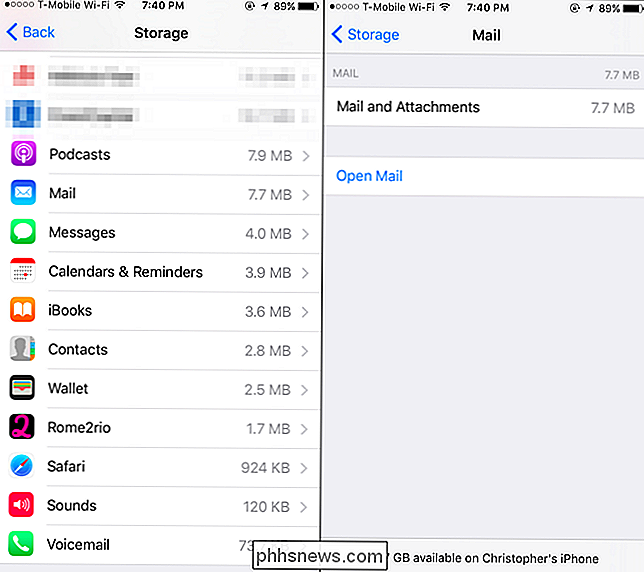
Den dårlige løsning: Manuelt slette e-mails
RELATERET: Sådan stopper du din Macs mailapp fra at spilde gigabyte i rummet
Hvis du føler dig særdeles masochistisk, Det kan du gøre på den gammeldags måde. Du skal bare åbne Mail-appen og begynde at slette e-mails - især e-mails med vedhæftede filer. Vælg e-mails, tryk på "Flyt", og flyt dem til papirkurven. Sørg for at tømme papirkurven bagefter.
For at finde Mail med vedhæftede filer, kan du trykke på "Mailboxes" for at åbne listen med postkasser, trykke på "Rediger", aktiver postkassen "Vedhæftede filer" og find emails med vedhæftede filer. Disse vil sandsynligvis være større og optage mere plads.
Du vil sandsynligvis ikke gøre dette! Eventuelle e-mails, du sletter fra din telefon, slettes fra serveren, hvis du bruger IMAP til din e-mail, som du sandsynligvis gøre. Selv om dette ikke var et problem, ville det tage lang tid. Der er heller ikke mulighed for at slette en vedhæftet fil fra en e-mail. Du skal bare slette hele emailen.
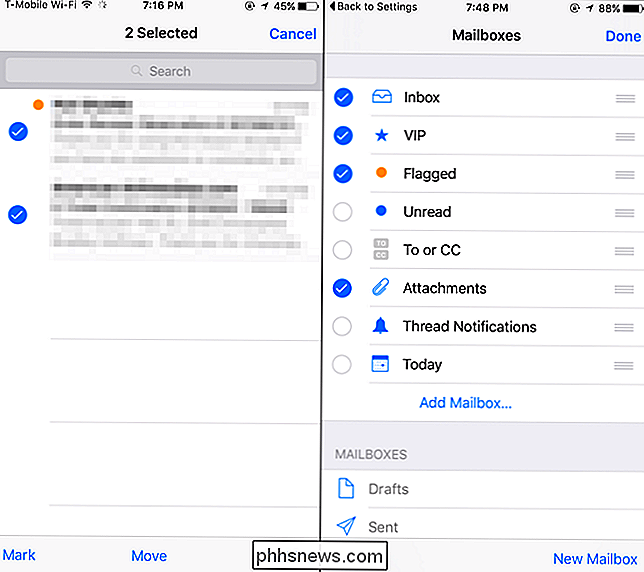
En bedre løsning: Fjern og tilføj kontoen igen
Der er en bedre løsning. Du kan tvinge din iPhone eller iPad Mail app til at starte over fra bunden og kassere alle de offline kopier af e-mails ved at fjerne dine nuværende e-mail-konti og tilføje dem igen.
Hvis du bruger IMAP eller Exchange til dine e-mails, skal du vil ikke tabe nogen e-mails, hvis du gør det her. De gemmes stadig på din e-mail-udbyders server, og du kan få adgang til dem ved at logge på internettet. Hvis du bruger den ældre POP3-protokol, kan disse e-mails imidlertid kun gemmes på din enhed. Medmindre du ved det ellers, bruger du sandsynligvis IMAP eller Exchange.
Åbn Indstillinger-appen, tryk på "Mail, Contacts, Calendars", og tryk på navnet på din e-mail-konto. Tryk på "Slet konto" for at fjerne kontoen fra din enhed. Vær sikker på at du har email-brugerens brugernavn, adgangskode og serveroplysninger, før du gør dette! Hvis du ikke gør det, kan du ikke genoprette kontoen bagefter. Hvis du har flere e-mail-konti, skal du fjerne dem alle herfra.
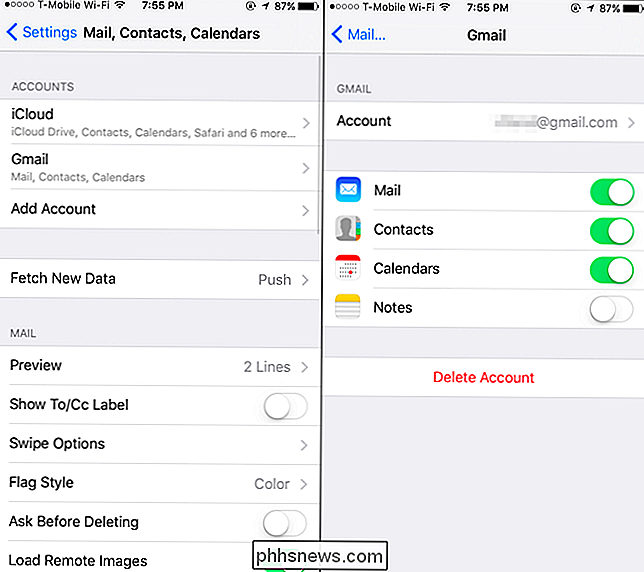
Herefter skal du slukke for din iPhone eller iPad og starte den igen for at sikre, at alle offline-caches er helt ryddet. Åbn Mail-appen, og du bliver bedt om at angive dine e-mail-kontooplysninger igen. Hvis du har brug for at tilføje flere e-mail-konti, skal du åbne indstillingerne, trykke på "Mail, Contacts, Calendars" og trykke på "Tilføj konto."
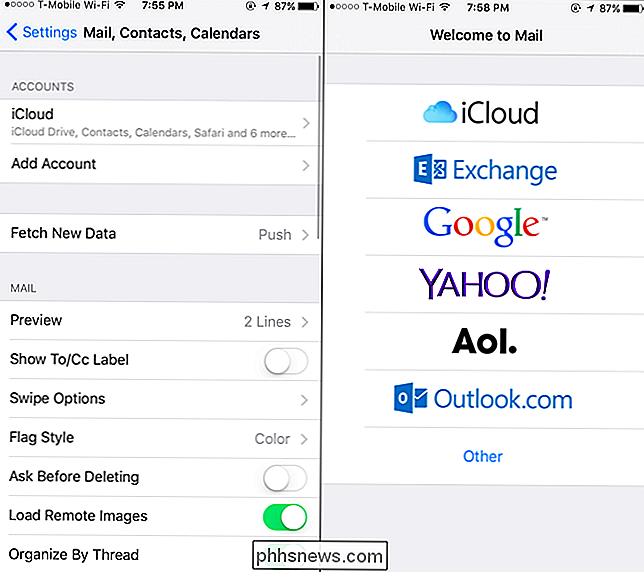
Din iPhone vil begynde at downloade e-mails igen, men det vil rydde den gamle cachelagrede e-mails og vedhæftede filer.
Et nyttigt tip: Begræns antallet af e-mails, din tjeneste giver til mail
Ovennævnte tip er muligvis ikke tilstrækkelige til at reducere det plads, som Mail-appen bruger i det lange løb. Heldigvis kan der være en måde, hvorpå du kan forhindre Mail-appen i at downloade alle e-mails i din e-mail-konto. Desværre er der ingen mulighed i selve Mail-appen til dette.
Din e-mail-tjeneste kan muligvis give en mulighed, der giver dig mulighed for at begrænse mængden af e-mails, det giver til IMAP-klienter som Mail-appen. Hvis du f.eks. Bruger Gmail, kan du logge ind på gmail.com, åbne siden Indstillinger, klikke på "Videresendelse og POP / IMAP" og aktivere "Begræns indstillinger for IMAP-mapper, der ikke indeholder mere end denne mange meddelelser". Sæt den til "1000", og Mail-appen kan ikke downloade mere end 1000 meddelelser fra hver mappe, den ser. Andre e-mail-tjenester kan have lignende indstillinger-poke rundt på deres indstillingssider på internettet for at se.
For at rydde din download cache, vil du fjerne og tilføje e-mail-kontoen fra din iPhone igen, når du har ændret denne indstilling.
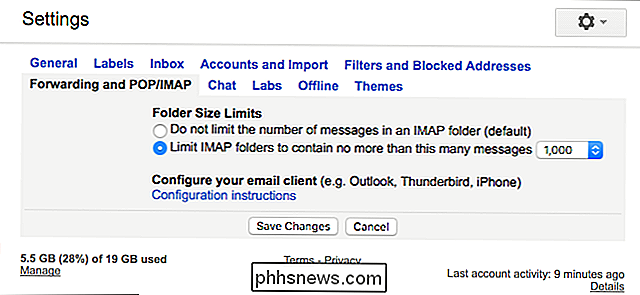
Den eneste idiotsikre løsning: Brug en anden e-mail-app
Desværre kan Mail-appen være svær at tæmme. Det kan til sidst tage meget opbevaring igen, når du fjerner og tilføjer kontiene igen. Ikke alle e-mail-tjenester giver dig mulighed for at begrænse antallet af e-mails, din e-mail-tjeneste viser til Mail-appen.
Apple har ikke givet nogen muligheder for at kontrollere, hvor meget opbevaring Mail appen bruger. Du kan dog altid bruge en anden e-mail-app. Hvis du f.eks. Bruger Gmail, skal du installere Googles Gmail-app fra App Store. Hvis du bruger Microsofts Outlook.com eller Yahoo! Mail, for eksempel, download derefter Outlook eller Yahoo apps til iOS i stedet. Disse apps vil normalt ikke forsøge at cache mange e-mails offline, så de bruger meget mindre lagerplads. Efter at have brugt Gmail-appen i flere måneder, har den faktisk kun cachelagret 53,4 MB "Dokumenter og data" på min iPhone.
Når du har konfigureret din nye e-mail-app, kan du derefter fjerne dine e-mail-konti fra den indbyggede - i Mail app ved hjælp af instruktionerne ovenfor, og det vil ikke downloade e-mails eller bruge nogen plads overhovedet. Hvis du vil fortsætte med at synkronisere kalendere og kontakter med en konto, men ikke bruge den i Mail-appen, skal du gå til Indstillinger> Mail, Kontakter, Kalendere, trykke på navnet på en konto og deaktivere glideren "Mail" for den pågældende konto. Du har stadig din adressebog og kalender, men e-mail vil ikke tage plads.
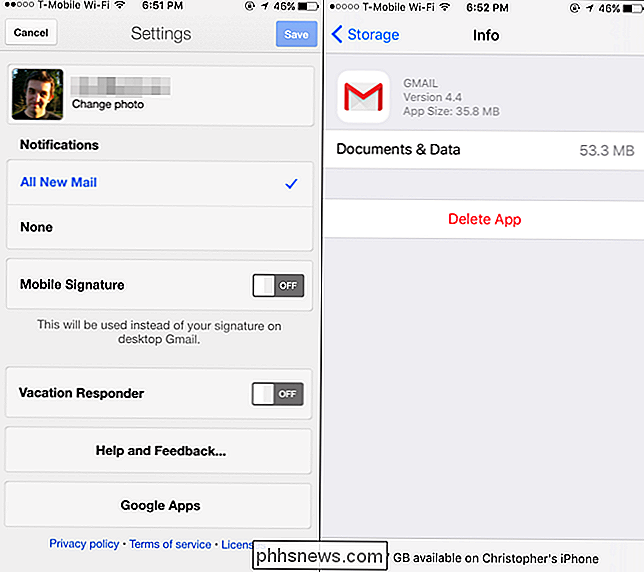
Apples Mail-app er desværre ikke meget kontrolleret over, hvor meget opbevaring det er bruger. Den bedste løsning kan bruge en anden e-mail-app, hvis dette er et problem for dig.
Billedkredit: Karlis Dambrans on Flickr

Sådan indsætter du tekst uden ekstra formatering
Det meste af tiden går vi til store smerter for at bevare formatering i vores tekst og sikre, at den ser ud som vi ønsker det. Hvad hvis du ofte indsætter tekst, og du vil fjerne formateringen væk i processen? Læs videre, da vi hjælper en læser til at tilpasse hans arbejdsgang til at være hurtigere og mere strømlinet.

Sådan sporer du din Amazon-pakke ved hjælp af Amazon Echo
Hvis du vil have en hurtig og nem måde at finde ud af, hvornår den riskomfur, du bestilte, ankommer lige uden for døren, kan du nu spørge Alexa . Det er svært at tro, at Amazon Echo ikke havde denne evne fra starten, men i hvert fald har firmaet for nylig tacklet denne funktion, så du kan spore dine pakker uden at selv klikke på en enkelt knap eller trykke på en skærm overhovedet.



