Sådan gør du din webbrowser Stop med at bede dig om at gemme adgangskoder

Browsere vil være nyttige, så de tilbyder altid at gemme dine adgangskoder, når du logger ind på websites. Hvis du bruger en separat adgangskode som LastPass eller 1Password - eller hvis du bare vil gemme dine adgangskoder i din egen hjerne, kan du få din browser til at stoppe med at bede dig om at gemme adgangskoder.
Google Chrome
RELATED: Sådan bruger du Google's adgangskodeadministrator til at synkronisere dine adgangskoder overalt
For at finde denne indstilling i Chrome til skrivebordet skal du klikke på Chrome-menuen> Indstillinger. Nederst på siden Indstillinger klikker du på linket "Vis avancerede indstillinger". Under adgangskoder og formularer skal du fjerne markeringen "Tilbud om at gemme adgangskoder med Google Smart Lock til adgangskoder".
Du kan klikke på knappen "Administrer adgangskoder" her for at se, hvilke adgangskoder Chrome husker og sletter dem, hvis du vil.
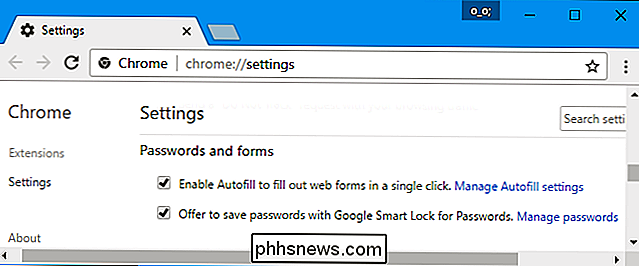
I Chrome til Android, iPhone eller iPad, klik på menuen> Indstillinger. Tryk på "Gem adgangskoder" under Basics, og indstil det til "Off".
Du vil også se en liste over gemte adgangskoder, du kan styre på denne skærm, hvis du har gemt adgangskoder. Tryk på "Rediger" for at redigere din liste over gemte adgangskoder.
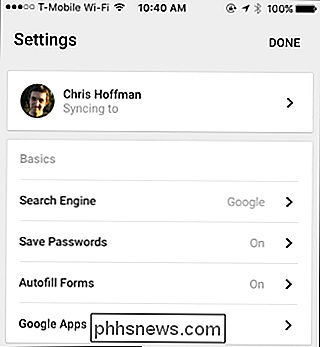
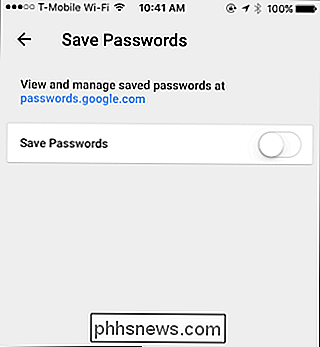
Mozilla Firefox
I Firefox skal du klikke på menuen> Indstillinger. Klik på fanen "Sikkerhed" på venstre side af optionssiden, og fjern markeringen "Husk login til websteder".
Du kan klikke på knappen "Gemte logins" her for at se, hvilke adgangskoder Firefox allerede har gemt og fjern dem fra Firefox, hvis du vil.
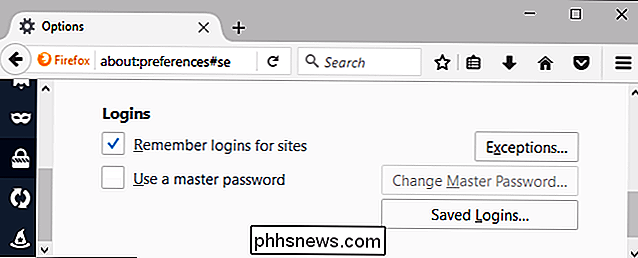
Apple Safari
I Safari på en Mac skal du klikke på Safari> Indstillinger. Klik på fanen "AutoFill" øverst i vinduet og fjern markeringen "Brugernavne og adgangskoder".
Du kan se, hvilke brugernavne og adgangskoder Safari allerede husker ved at klikke på "Rediger" -knappen til højre for Brugernavne og adgangskoder. eller klik på ikonet "Adgangskoder" øverst i Safaris indstillingsvindue. Du kan fjerne gemte adgangskoder fra denne liste, hvis du vil.
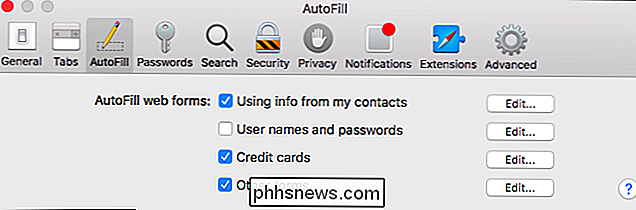
På en iPhone eller iPad finder du denne mulighed i hovedindstillinger-appen. Gå til Indstillinger> Safari> AutoFyld. Deaktiver navnene og adgangskoderne.
Du kan se, hvilke navne og adgangskoder Safari allerede husker ved at gå til Indstillinger> Safari> Adgangskoder. Du kan også fjerne dem herfra, hvis du vil.
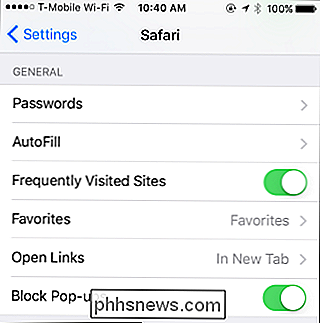
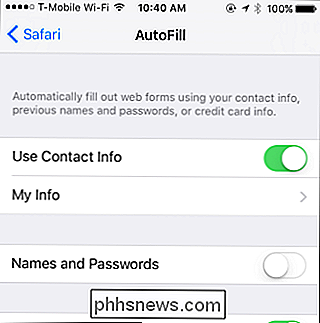
Microsoft Edge
I Microsoft Edge på Windows 10 skal du klikke på menuen> Indstillinger. Rul ned til bunden af indstillingerne, og klik på knappen "Vis avancerede indstillinger". Rul ned til sektionen "Beskyttelse af personlige oplysninger og tjenester" og sæt "Tilbud for at gemme adgangskoder" til "Fra".
Du kan klikke på linket "Administrer mit gemte adgangskode" her for at se, hvilke adgangskoder Edge allerede ved og fjern dem, hvis du kan lide.
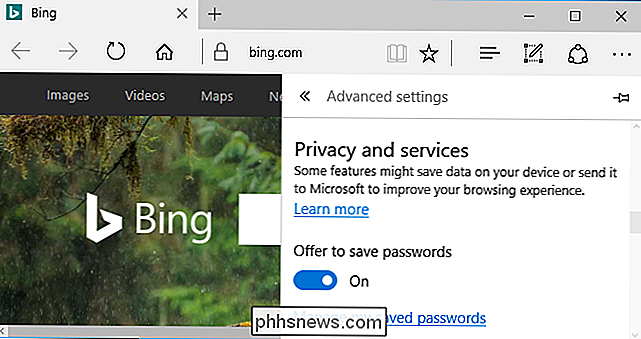
Internet Explorer
I Internet Explorer skal du klikke på menuen> Internetindstillinger. Klik på fanen "Indhold" og klik derefter på knappen "Indstillinger" til højre for AutoComplete. Sørg for at "Brugernavne og adgangskoder til formularer" her er ukontrolleret.
Du kan klikke på knappen "Administrer adgangskoder" for at se, hvilke brugernavne og adgangskoder, Internet Explorer allerede har gemt, og fjern dem, hvis du vil.
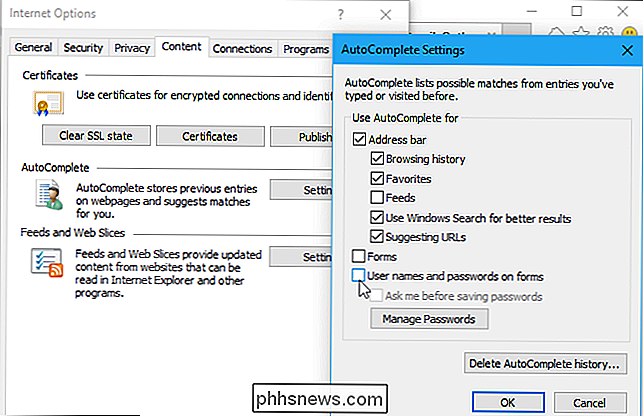
Hvis du bruger anden browser, finder du muligheden på et lignende sted. Gå til din webbrowsers muligheder og se efter en mulighed, der hedder noget som "gem adgangskoder", "husk adgangskoder" eller "autofyld brugernavne og adgangskoder".

Farveprofiler definerer farverne vi fanger med vores kameraer og ser på vores skærme. De styrer hvilke farver der bruges og hjælper med at sikre sammenhæng mellem enheder. Farve er et ret komplekst emne, når det kommer til fotografering. Dine øjne kan se langt flere farver end dit kamera kan fange, eller din skærm (eller endda et stykke papir) kan vise.

Sådan deaktiverer du GeForce Experience's Belønningsannonser
NVIDIAs GeForce Experience-software viser nu meddelelsesannoncer for gratis-til-play-spil. Hvis du ikke vil have popup-underretninger til spil, du aldrig har spillet, vises, når du bare forsøger at bruge din computer, kan du deaktivere dem. Dette er et af de mange mere irriterende funktioner i GeForce Experience, herunder Alt + Z-meddelelsen og overlay-ikonerne i spillet kan du også deaktivere.



