Sådan kalibrerer du din skærm på Windows eller Mac

Moderne desktop-operativsystemer som Windows og Mac OS X tilbyder indbyggede værktøjer til Forbedre digital fotografi ved at kalibrere din skærm
"> kalibrere skærmens lysstyrke, kontrast, gamma og farviveauer. Dette kan hjælpe med at gøre tekst mere læselig og give billeder og videoer mere præcise farver.Sikker, digitale fotografiske fagfolk vil gerne bruge farvemålere til at gøre dette. Men, hvis du ikke har et sådant værktøj og bare vil lave nogle hurtige tilpasninger, kan du bare gøre det med dit øje.
Før du udfører et af disse trin, skal du sørge for at bruge skærmens oprindelige opløsning.
Brug skærmens kontrolpaneler på skærmen
RELATED: Forbedre digital fotografi ved at kalibrere skærmen
Hvis du har en skærm med skærmkontrol, kan du gøre dette ved blot at trykke på disse knapper. Men det er svært at Juster indstillingerne uden noget at gå forbi. Brug testsiden på Lagom LCD-skærmen (eller en lignende online værktøj), og du vil have testmønstre på skærmen, som du kan se på, mens du kalibrerer de forskellige indstillinger. Gå gennem siderne en efter en, og de vil forklare, hvad du skal se efter, når du justerer de forskellige indstillinger på skærmen.
Hvis du ikke har sådanne knapper på skærmen - lad os sige, at du har en bærbar computer til eksempelvis - du kan også bruge værktøjerne, der er indbygget i Windows og Mac OS X.
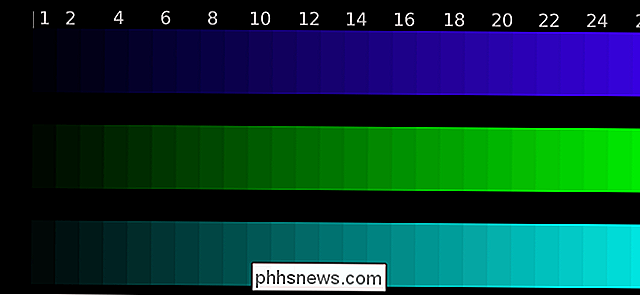
Windows 10, 8.1, 8 og 7
Windows har haft et indbygget displaykalibreringsværktøj siden Windows 7. For at åbne det, start kontrolpanelet. I Windows 10 eller 8.1 kan du gøre dette ved at højreklikke på knappen Start og vælge "Kontrolpanel".
Klik på "Hardware og lyd" i vinduet Kontrolpanel, klik på "Vis", og klik derefter på "Kalibrere farve "-knap på venstre side af displayets kontrolpanel.
Du kan også åbne startmenuen, skrive" kalibrere "i søgefeltet og klikke på genvejsknappen" Kalibrere displayfarve ", der ser ud til at starte kalibreringsværktøjet direkte .
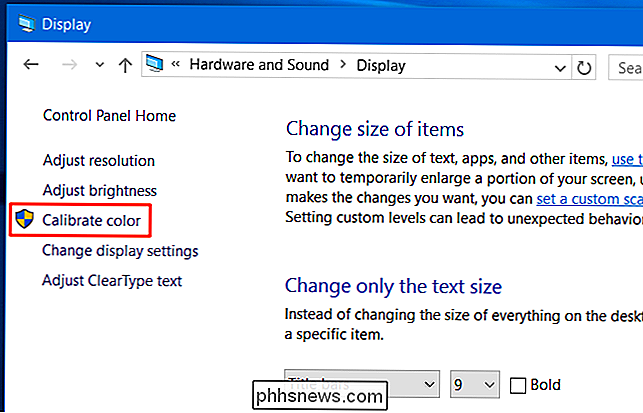
Værktøjet Farve Kalibrering vises. Dette værktøj vil gå igennem med at justere de forskellige muligheder - gamma, lysstyrke, kontrast og farvebalance - forklarer hvilken indstilling der betyder og hvad du leder efter, når du justerer hver indstilling. Windows gør et godt stykke arbejde med at forklare, hvad du behøver at vide, så læs bare, mens du går gennem guiden.
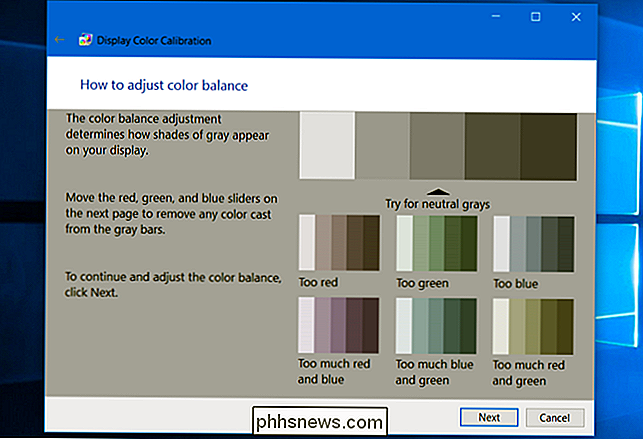
Mac OS X
Mac OS X har sit eget displaykalibreringsværktøj indbygget. For at åbne det skal du klikke på Apple-menuen på menulinjen øverst på skærmen og vælge "Systemindstillinger". Klik på "Displays" i listen.
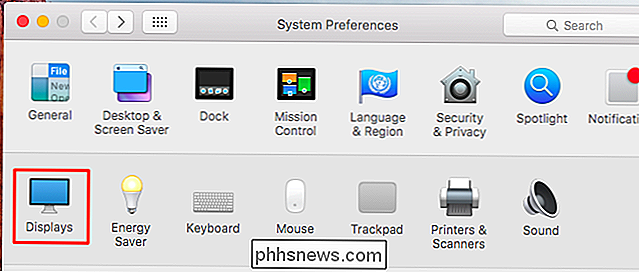
Klik på fanen "Farve" øverst i vinduet, og klik derefter på knappen "Kalibrere".
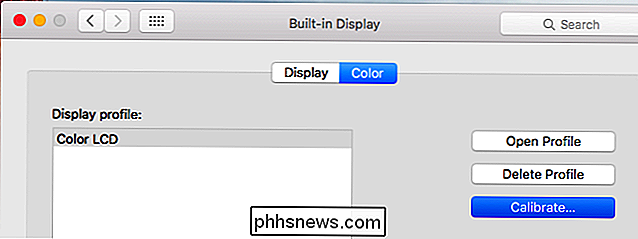
Dette åbner Apple Display Calibrator Assistant. Den vil gå igennem ved at kalibrere skærmens forskellige indstillinger, forklare, hvad du skal vide, og hvordan du vælger den ideelle mulighed på vejen. Forskellige indstillinger kan være tilgængelige på forskellige skærme. Assistenten vil forklare, hvad du skal vide, og hvad du skal kigge efter, når du justerer forskellige indstillinger.
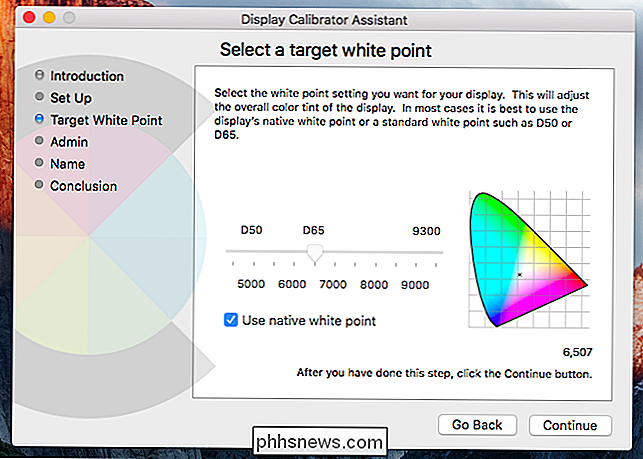
Moderne Linux-skrivebordsmiljøer kan også have indbygget farvekalibrering indbygget i deres kontrolpaneler. Selvfølgelig, hvis du bruger et Linux-skrivebord, kan du også bare indlæse farvekalibreringswebsiderne og justere indstillingerne på din skærm selv.
Chromebooks og Chromeboxes har ikke indbyggede værktøjer til dette, da det er Bare ikke integreret i Chrome OS. Hvis du bruger en Chromebook med en ekstern skærm eller en Chromebox, kan du dog bruge ovenstående websider og justere indstillingerne ved hjælp af knapperne på skærmen.
Billedkredit: Denelson83 på Wikipedia

Hvad skal du gøre, når du taber din smartphone
Telefoner bliver stjålet eller tabt hver dag. Med en overflod af data modne for identitetstyveri på den, kan en tabt telefon nemt gøre dit blod koldt. Tag et dybt åndedrag, How-To Geek vil tale dig igennem dette. Det skete for mig bare i sidste uge. Min iPhone 4 havde ikke efterladt mit syn i det år, jeg havde det, men et lille 5 sekunders vinduesmulighed var alt, hvad det tog for en tyv at rive den op.

Sådan fjernes vira og malware på din Windows-pc
Uanset om du så en besked, der sagde, at en virus blev registreret, eller din computer bare virker langsom og upålidelig, vil du scanne efter malware på din pc og fjern alt du finder. Mens mange vira og andre typer af malware er designet til at forårsage kaos, bliver flere og flere malware skabt af organiseret kriminalitet for at stjæle kreditkortnumre, online-legitimationsoplysninger og andre følsomme data .



