Sådan forbedres autokorrektur på Googles tastatur til Android

Autokorrektur kan være en velsignelse, indtil den ikke er. Når du har en berygtet automatisk korrekturfejl, så vil du sandsynligvis være forsigtig, så det sker ikke igen (selv om det sandsynligvis vil). Sådan tager du kontrol og forbedrer selv autokorrektur på Android.
Vi vil kun koncentrere os om Google Keyboard, fordi det typisk er standard på mange Android-enheder. Vi har tidligere dækket Google Keyboard, specifikt hvordan du slukker dets lyde og vibrationer, og nu vil vi være opmærksomme på at forbedre tekstindtastningen, så det er mere effektivt og nyttigt.
RELATERET: Sådan Skift lyde og vibrationer på Google Keyboard til Android
Du kan selvfølgelig bruge andre tastaturer som SwiftKey eller Swype, men Google Keyboard er ret godt og bedst af alt, det er gratis. I denne artikel bruger vi skærmbilleder taget med Android 5 Lollipop, men fordi Google Keyboard er version-agnostisk, uanset om du bruger 5.x eller 4.x, skal alt arbejde det samme.
Som du ofte gør for disse typer procedurer, vil du åbne indstillingerne og derefter trykke på "Sprog & input".
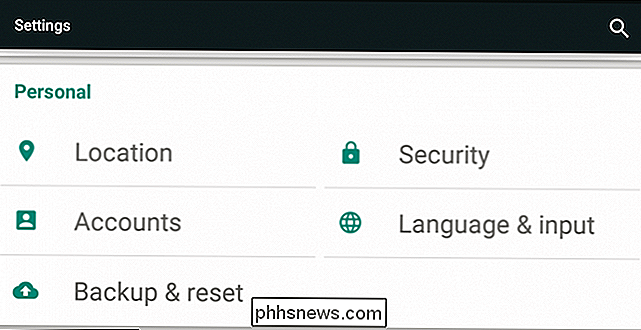
På skærmbilledet fremadgående skal du trykke på "Google-tastatur."
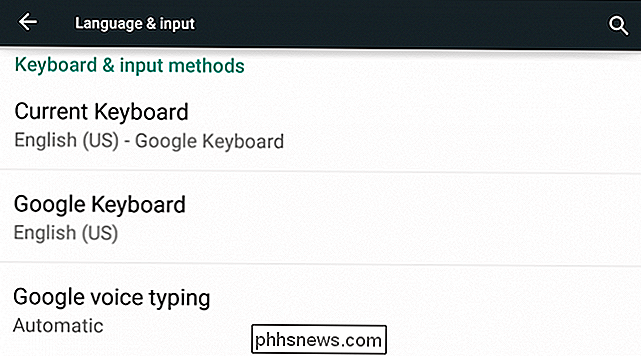
Tryk derefter på "Tekstkorrektion".

Endelig kan vi se på vores tilgængelige muligheder på tekstkorrektionsskærmen. Vi går hurtigt over de to første, "personlig ordbog" og "tilføjelsesordbøger". Lad os nu koncentrere os om de resterende ting.
Muligheden for at "blokere offensive ord" vil være af særlig interesse for voksne voksne, der ønsker at kunne bruge profanity i deres tekstudvekslinger. Denne indstilling er som standard aktiveret. Hvis du deaktiverer den, vil du sandsynligvis opleve færre irritationer, når du udskifter til "farverige metaforer."
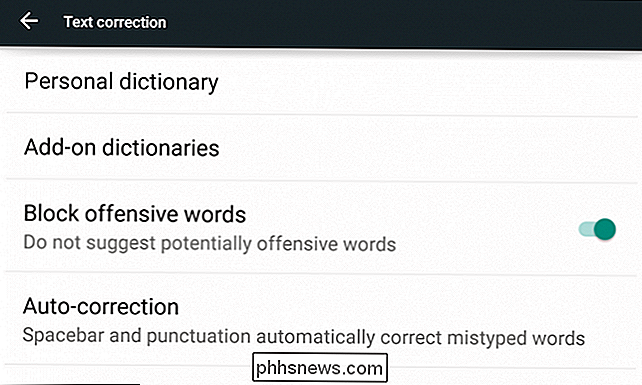
Den fjerde valgmulighed på denne skærm er til indstilling af graden af autokorrektion, som din ordbog vil anvende. Du kan vælge mellem beskeden, aggressiv eller meget aggressiv, eller du kan slukke det helt. Modest er aktiveret som standard, og i vores erfaring er det nok.
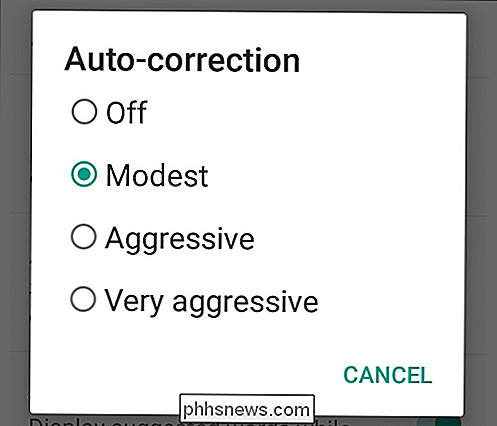
"Vis korrektion forslag" giver dig mulighed for at skifte om Google Keyboard vil give forslag, når du skriver.
"Personlige forslag" skal lære af din skrivning og ord brug og forbedre, så det giver mere pålidelige korrektion forslag. Dette kan også tændes eller slukkes.
"Foreslå kontaktnavne", vil lade Google Keyboard afprøve dine kontakter for forslag, så hvis du skriver de første få bogstaver i navnet på en ven, skal det automatisk foreslå, at kontaktpersoner og kontakter der ligner det.
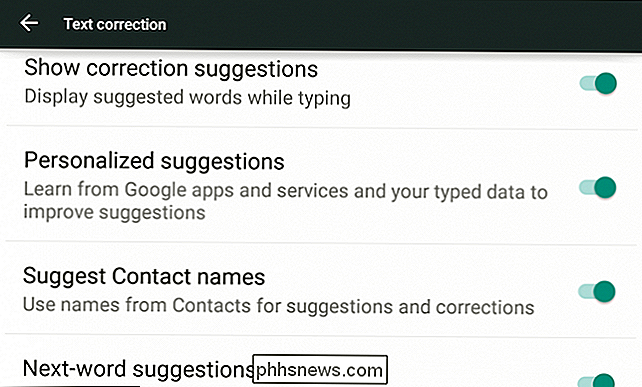
Endelig er der "forslag til næste ord", der ligner prædiktiv skrivning. I grund og grund, hvis du skriver noget som en tekst eller en besked, vil Google Keyboard gøre sit bedste for at finde ud af, hvad du forsøger at sige og lave forslag. Ud af alle disse muligheder synes denne at være mindst nyttig, men hvis du gentager bestemte sætninger ofte, kan det være mere værd.
Alle disse muligheder er ret selvforklarende og de fleste af dem kan efterlades ( med undtagelse af den offensive ordvalg, efter vores mening) for at forbedre din samlede oplevelse med at skrive på din Android-enhed. At slukke for autokorrektur kan også gøre dit liv lettere, hvis du finder det konstant pinligt for dig.
Lad os gå videre og tale om hvad du kan gøre med ordbøger, især den personlige ordbog, som virkelig kan afrunde og forbedre din Google Keyboard-oplevelse .
Ordbøger
Der er to ordbogsindstillinger i Google Keyboard. Du kan installere add-on ordbøger, hvilket øger tastaturets samlede bredde. Hvis du f.eks. Vil bruge britiske stavemåder, kan du installere den engelske (britiske) ordbog, fransk eller italiensk eller et hvilket som helst antal sprog og endda engelske emoji ord.
For at tilføje en ordbog skal du klikke på den du vil have og trykke på "installere", og det vil blive tilføjet til din telefon eller tablet.
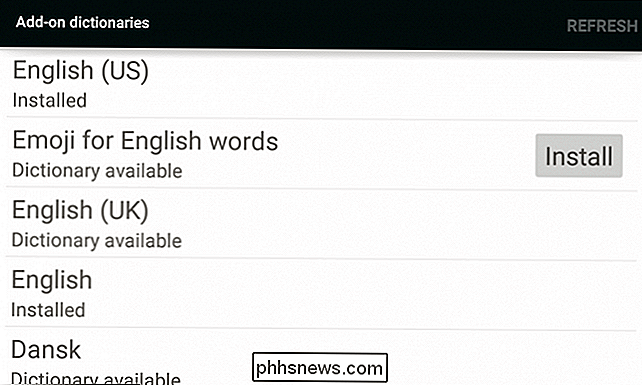
En meget større brug er dog den personlige ordbog, som lader dig grundlæggende tilføje de ord, du vil have til din telefon eller tablets ordbog. Dette er langt mere nyttigt end blot at tilføje din garden variation profanity. Hvis du ofte bruger slang, colloquialisms eller idiomer, så tilføjer det hele til din personlige ordbog, gør det bare meget lettere.
Der er flere måder at tilføje ord til din ordbog på. For det første, når du skriver, hvis du sker over et ord, som Google Keyboard ikke genkender, forsøger det at autokorrektere det (hvis autokorrektion er aktiveret). Du kan derefter backspace for at vende tilbage til din oprindelige [mis] stavning og derefter trykke for at tilføje den.
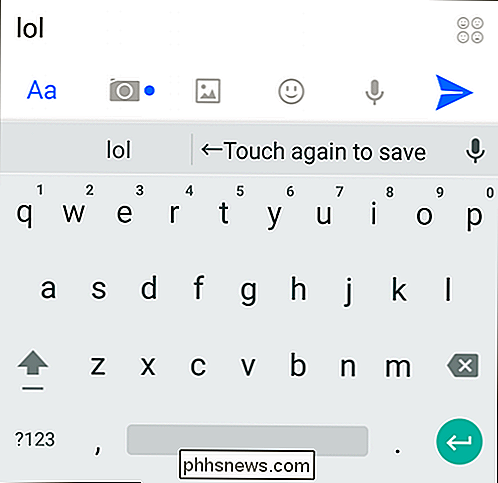
Hvis et ord har en rød linje under den, betyder det at ordbogen mener, at den er stavet korrekt (det kan meget vel være ). Hvis du trykker på ordet, når det understreges som dette, vises en menu med udskiftningsforslag, eller du kan trykke på "Tilføj til ordbog."
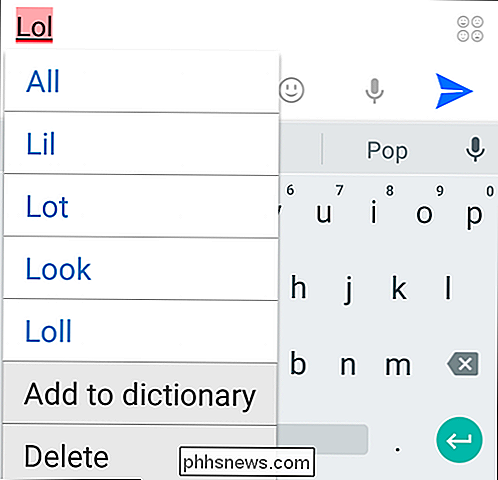
Eller hvis du vil tilføje, slette eller redigere ord i ordbog i sig selv, tryk på "personlig ordbog" i indstillingerne, så på den næste skærm, den egentlige ordbog, du vil forbedre (her er vores "engelsk (USA)").
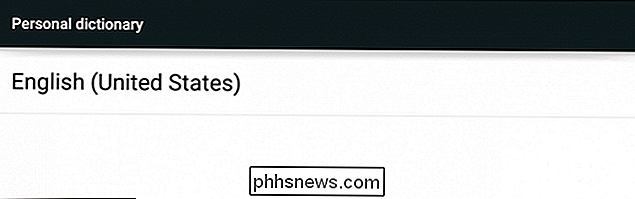
Bemærk, at du kan søge efter en bestemt ord eller ord, hvis din personlige ordbog er særlig omfattende. Du kan også trykke på et hvilket som helst ord for at redigere eller slette det.
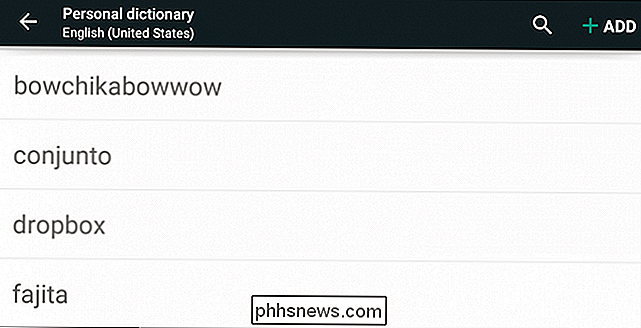
Vi trykker på "Tilføj" for at se, hvordan dette ser ud. Du kan skrive dit brugerdefinerede ord og tilføje en genvej til, eller hvis du skifter det, skal du slette det. Der er ingen "Gem" -knap, så når du er færdig med at tilføje dit ord, skal du bare gå ud af tilføjelsesskærmen, og dit ord vil nu være i din personlige ordbog.
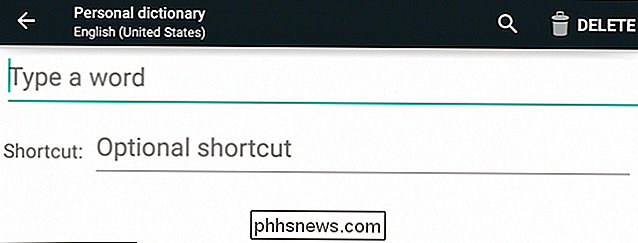
Personlige ordbøger er nok den mest effektive metode til at undgå Autokorrektion fejler, men det tager tid at "lære" det, som du kommunikerer. Dette gælder især, hvis du bruger Google Keyboard's swipe-funktioner i stedet for blot at skrive hvert ord.
Nu hvor du er opmærksom på Google Keyboardets skjulte kræfter, kan du dykke ind og begynde at hæve det efter eget valg. Autokorrektion behøver ikke at være sådan en hit og miss oplevelse, især hvis du ønsker at udtrykke dig selv i din særlige folkeafstemning.
Alt hvad der sidder, lad os høre fra dig nu. Vidste du, at du kunne tilføje ord og oprette brugerdefinerede ordbogsposter? Find du ofte et offer for autokorrektion? Vores diskussionsforum er åben og venter din feedback.

Sådan kombineres billeder til en PDF-fil på en Mac
Sig du søger et job, og ansættelsesfirmaet vil have underskrevne dokumenter sendt til dem eller forestille dig at du vil tilføje en Tilsætning til dit hus og entreprenøren ønsker at se billeder. Hvordan gør du det nemt på en Mac? Du kan bare vedhæfte dem alle til en e-mail eller SMS-besked, men den metode er lidt besværlig og kan være noget irriterende for modtageren.

Sådan bruger du Rainmeter til at tilpasse dit Windows-skrivebord
Rainmeter er et letvægtsprogram til at tilpasse dit Windows-skrivebord. Regnmåler virker ved at installere skabeloner til fællesskaber, hvoraf mange kan ændre, hvordan skrivebordet fungerer sammen med widgets som app launchers, RSS og e-mail-læsere, kalendere, vejrrapporter og mange andre. Det har eksisteret siden Windows XP, hvor det blev brugt som et værktøj til visning af grundlæggende information på skrivebordet, men har siden fået et stort samfund, hvorefter der er produceret skinn af høj kvalitet, som kan ændre hele skrivebordets oplevelse.



