Sådan overgår du "Denne app er blevet blokeret til din beskyttelse" for at installere programmer i Windows 10

Brugerbeskyttelsen i Windows 10 er ret aggressiv, som for det meste er en god ting der beskytter folk mod ondsindet software. Men nu og da er det en lille smule for aggressiv og kommer i vejen for dit egentlige arbejde. Læs videre, da vi viser dig, hvordan du kan omgå fejlen "Denne app er blevet blokeret for din beskyttelse" i Windows 10.
Hvorfor vil jeg gøre dette?
Som regel skal du ikke vil gerne gøre dette. Historisk Windows har været temmelig loosey goosey, når det kommer til filsikkerhed og forebyggelse af ondsindede softwareangreb. I løbet af årene har ingeniørerne hos Microsoft langsomt strammet tingene ned, forbedring ved forbedring, og takket være underskrevne drivere, certifikater, brugerkonto kontrolindstillinger og så videre er der en meget lavere chance i disse dage, at du ved et uheld vil installere skadelig software.
RELATERET: Begynder Geek: Hvorfor er brugerkontokontrol bugger mig?
Hvis du har fundet denne artikel via Google-søgning, og du er frustreret over, at du ikke kan installere et program, da Windows 10 holder sig fladt ud nægter dig med fejlmeddelelsen "Denne app er blevet blokeret for din beskyttelse", før vi selv graver ind i, hvordan vi omgår den fejl, vi vil have dig til at tage dybt indånding og tænke på, hvor filen kom fra. Du er ked af det, at din gamle scanner fra 2004 ikke fungerer på Windows 10, og du fandt bootleg drivere på nogle mistænkelige websteder som SuperAwesomeFreeAndTotallyNotMalwareDrivers.com? Vi anbefaler at bide kuglen, få en nyere scanner og ikke omgå de meget nyttige beskyttelser, der er indført præcist for at forhindre dig i at køre meget mistanke om Setup.exe-filer, der findes på websteder af tvivlsom kvalitet.
På den anden side kan du finde dig selv i en helt gyldig situation, hvor du har downloadet drivere til en fil direkte fra producentens hjemmeside, og de vil simpelthen ikke køre korrekt på Windows 10 på grund af tekniske (men ikke skadelige) problemer som et udløbet eller ukorrekt anvendt certifikat. I sådanne tilfælde er det helt rimeligt at omgå fejlmeddelelsen og den ledsagende sikkerhedsblok.
Igen og for at understrege bør du kun omgå denne sikkerhedsforanstaltning, hvis du er helt sikker på, at du har et legitimt eksekverbart og ikke et ondsindet stykke software. Downloadede den fra Hewlett-Packards supportwebsted? Store. Downloadet den fra et skyggefuldt førers websted? Tænk ikke engang på det.
Hvordan omgå jeg fejlen?
Fejlen er en ret nysgerrig. Titelbjælken i popup-boksen er "Brugerkontokontrol", men den dukker op, selvom du indstiller kontrolindstillingerne til din brugerkonto til et minimumsniveau eller deaktiverer dem. Advarselsteksten er "Dette program er blevet blokeret for din beskyttelse", og advarselens tekst er "En administrator har blokeret dig fra at køre dette program. For yderligere information kontakt administratoren. "
RELATED: Aktiver administratorkontoen (skjult) i Windows 7, 8 eller 10
Det ser ikke ud til at være særligt mærkeligt (blokering af installation af filer på en ikke- -administrativ konto er en fælles funktion på tværs af operativsystemer), men du får fejlen, selvom du kører installationen på en Windows 10-konto med administrative rettigheder. Yderligere, hvis du højreklikker på filen og vælg "Kør som administrator" får du den samme fejl.
Du kan dog omgå hele processen (og vi vil igen understrege, at du kun bør gøre det, hvis du har udtrykkelig tillid til filens gyldighed er ved at køre) ved at vende til kommandoprompten.
Bemærk: Der er en anden løsning, der indebærer aktivering af den "skjulte" administrative konto i Windows, hvor du logger ud af din almindelige konto (selvom den har nævnt ovenfor, administratorrettigheder) og logge ind på den nye generiske navn ed "administrator" -kontoen for at køre det program, der ikke kører. Så backtrackes ved at logge ud og deaktivere den skjulte administratorkonto. Denne teknik virker, men vi noterer kun den her ud af en pligt til at være grundig med at uddanne læseren, ikke fordi det er værd at indsatsen eller den potentielle sikkerhedsrisiko (hvis du ikke slår kontoen tilbage).
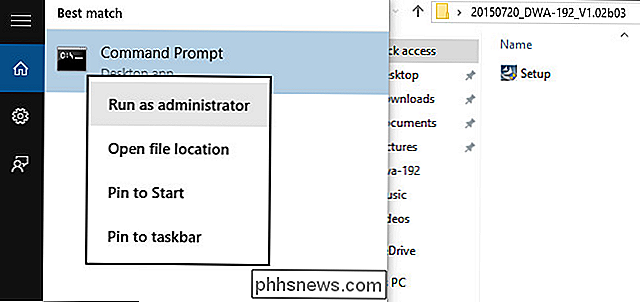
Selvom højre klik på den pågældende applikation og vælger "Kør som administrator", gøres intet, hvis du sætter "cmd.exe" i dialogboksen Kør på startskærmbilledet Windows 10, skal du højreklikke på det og vælge "Kør som" administrator "til kommandoprompten som vist ovenfor sammen med det overordnede Setup.exe-program, vil den forhøjede kommandoprompt udføre den ukorrekt underskrevne eksekverbar. På det tidspunkt kan du blot navigere til stedet af .EXE-filen via kommandoprompten og kør den som vist på skærmbilledet ovenfor. I modsætning til at vælge "Kør som administrator" via GUI'en i Windows Stifinder, når du lanceres fra den forhøjede kommentoprompt, vil du nyde en fejlfri oplevelse.
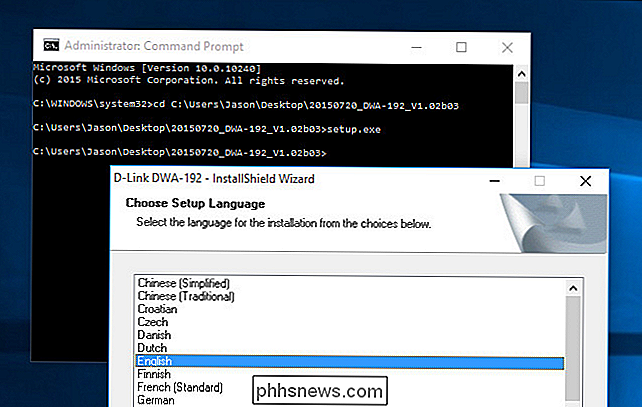
Igen anbefaler vi ikke, at du vil bruge dette trick, men hvis du finder det selv med nogle legitime, men ukorrekt underskrevne drivere (og du er ikke ved at vente på, muligvis uendeligt, for at producenten skal underskrive dem korrekt til Windows 10), så er tricket et rigtigt liv sparer.
Har et spørgsmål om Windows 10? Skyd os en mail på , og vi gør vores bedste for at svare på det.

Sådan tilføjes genveje til din statuslinje i Android
Bliver din Android-startskærm lidt overfyldt? Du har sikkert installeret et væld af nyttige apps og løber tør for plads. Der er dog sikkert apps, du bruger oftere end andre. Der er en elegant måde at helbrede en overfyldt startskærm på. En gratis app, kaldet Bar Launcher, giver dig mulighed for at tilføje appgenveje til meddelelsesbakken på statuslinjen på din Android-enhed.

Hvad skal du gøre, når din Android-telefon eller -tablet ikke tænder
Du tænder din Android-telefon eller tablet ved at trykke på dens tænd / sluk-knap - enkelt. Hvis den knap ikke virker, er din enhed ikke nødvendigvis brudt - der er måder at bringe den tilbage til livet. Dette problem kan også skyldes hardwarebeskadigelse. Din telefon eller tablet tændes muligvis ikke, fordi den er brudt.



