Sådan bruger du Google Fotos til at gemme et ubegrænset antal billeder

Google Fotos tilbyder ubegrænset lagerplads til dine billeder og videoer, en smidig hjemmeside og apps til automatisk upload til Android, iPhone, Windows , og Mac. Det er en god mulighed for at gemme dine fotos.
Denne fotoopbevaringstjeneste var tidligere fanget i Google+, så det blev overset af mange mennesker. Det er ikke længere en del af Google+ og har en ny grænseflade - du skal bare bruge en Google-konto.
Du har brug for en plan til lagring af dine fotos
RELATED: Tag kontrol over din smartphones automatiske billedoploader
Google Fotos sammenligner sig positivt med lignende tjenester som Apples iCloud Photo Library, som kun tilbyder 5 GB gratis lagerplads og ikke er så praktisk at bruge på internettet eller Android. Yahoo! S Flickr er kompatibelt, og Dropbox og Microsofts OneDrive tilbyder også fotolagringsfunktioner, selv om de fokuserer mere på generel filopbevaring.
Uanset hvilken tjeneste der skal bruges, skal du gemme dine fotos et sted sikkert. Du skal ikke bare kopiere alle dine fotos til et eksternt drev eller holde dem på din computer. Du har brug for en sikkerhedskopi, fordi det er umuligt at udskifte dem, hvis din hardware nogensinde fejler.
Få dine fotos til Google Fotos
For at få billeder i Google Fotos kan du bare besøge webstedet Google Fotos på din computer, logge ind med din Google-konto, og bare træk og slip dem i dit browservindue.
Du kan muligvis åbne menuen og vælge Indstillinger først, dog. Vælg "Høj kvalitet", og du vil kunne uploade et ubegrænset antal billeder. Vælg "Original størrelse", og du kan uploade større billeder uden at have dem krympet, men de vil optage nogle af din Google-kontos lagerkvote. Fotos af høj kvalitet kan være op til 16 megapixel i størrelse, og Google anbefaler kun dig at bruge indstillingen "originalstørrelse", hvis du har mere detaljerede billeder fra et DSLR-kamera.
Billeder, du placerer i din Google Drev-opbevaring, vil også vises som standard i Google Fotos.
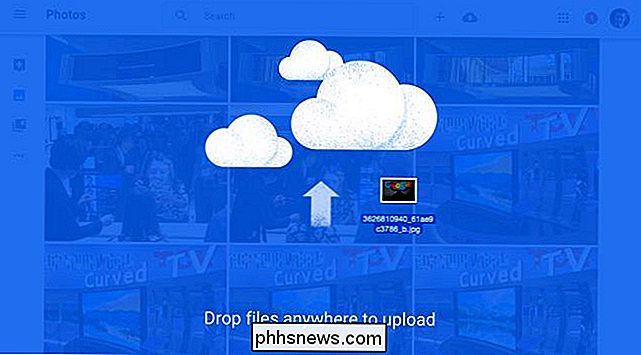
Du kan også bruge apps til automatisk at uploade billeder, du tager fra din smartphone, tablet, Windows PC eller Mac. Download dem fra Google.
- iPhone og iPad : Installer Google Photos-appen. Det kan automatisk uploade fotos fra din kamerafolle, hvor du tager plads til iCloud Photo Library og gemmer dig iCloud-lagerplads.
- Android : Med Google Photos-appen kan du opsætte automatiske uploads af dine fotos. Dette er muligvis allerede installeret på din Android-enhed.
RELATED: Sådan uploades du automatisk billeder fra dit digitale kamera
- Windows og Mac : Google laver et desktop-program kaldet "Sikkerhedskopiering og synkronisering", der kan Upload automatisk billeder fra din computer. Det vil registrere digitale kameraer og SD-kort fulde af fotos, når du forbinder dem med din pc, og de kan automatisk uploade dem til dig.
Som når du uploader via internettet, vil du sandsynligvis gerne gemme fotos i "høj kvalitet" medmindre de kommer fra et DSLR-kamera, og du er villig til at betale for ekstra lagerplads.
Du kan også uploade videoer til her. Videoer i 1080p opløsning eller under kan gemmes gratis.
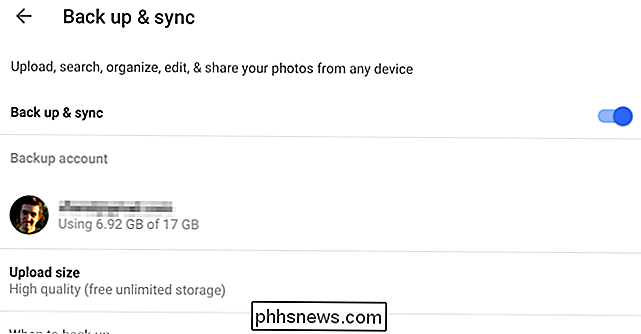
Gennemse dine fotos
For at se billeder skal du bare besøge webstedet Google Fotos eller bruge appsne til Google Fotos til Android, iPhone eller iPad. Du kan rulle gennem dine fotos og klikke eller trykke på dem for hurtigt at se dem. Billeder bestilles på en liste fra nyeste til ældste.
Som du måske forventer, indeholder Google Photos også avanceret søgeteknologi. Du kan søge efter "hund", og du kan se billeder, som Google synes at indeholde hunde, for eksempel. Du kan også søge efter landemærker, forskellige typer objekter, steder, hvor du tog billeder osv.
Klik på søgefeltet en gang, og du vil se en liste over forskellige mennesker - Google ved ikke, hvem de er, det ved bare, at ansigterne i visse billeder ligner hinanden - og steder blev fotos taget, hvilket gør det nemmere at gennemse relaterede billeder.
Hvis du vil organisere dine billeder på en mere traditionel måde, kan du også bruge indstillingen "Samlinger" at organisere dine billeder i albummer.
Klik rundt, og du finder andre funktioner, som "Assistant", der skaber animationer og montage til dig og giver dig mulighed for at gemme dem, hvis du kan lide dem.
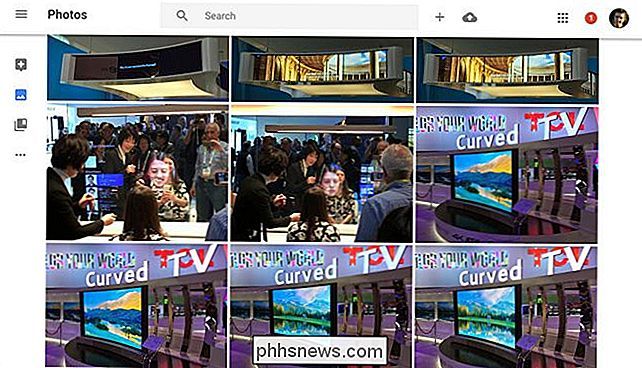
Del med nogen
Takket være, at den ikke længere er integreret i Google+, Google Fotos har fremragende delingsfunktioner. At dele et billede er så enkelt som at se det, klikke på knappen Share øverst på skærmen og vælge et af mulighederne.
Du kan dele fotoet til Facebook, Twitter eller Google+. Du kan også bare klikke på "Få aktuel link", og du får et direkte link til billedet. Giv det link til andre - via en lynbesked, e-mail eller en anden måde - og de kan bare se billedet uden at skulle logge ind.
Du kan åbne menuen Google Fotos og vælge "Delt Links" senere for at se og administrere disse delte links.
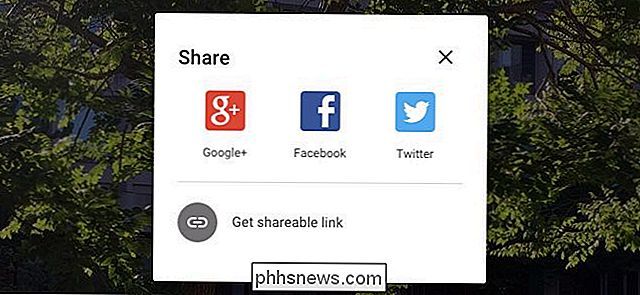
Med Google Fotos kan du også downloade billederne, hvis du vil have dem, enten en ad gangen eller hele din fotosamling via Google Takeout. Dette giver dig mulighed for at holde en offline backup, hvis du kan lide det.
Det er nu integreret med Google Drev. Fotografier, du tager på din telefon, kan automatisk overføres til Google Fotos og downloades til din pc via Google Drev, ligesom Dropbox og Microsoft OneDrive-arbejde.
Dette er en efterfølger til både Googles Picasa Webalbum og Google+ Fotos. Hvis du tidligere har brugt en af disse tjenester, gemmes de billeder, du lagrede der, nu i Google Fotos.
Billedkredit: mjmonty på Flickr

Nest Cam er et brugervenligt sikkerhedskamera, der tilsluttes til ethvert stik og forbinder direkte til din Wi-Fi, så du kan holde faner på dit hjem, uanset hvor du er. Sådan sættes du op. For at starte skal du selvfølgelig have brug for en Nest Cam-den kommer i både indendørs og udendørs sorter. Begge butikker for omkring $ 200, og arbejde det samme bortset fra deres formfaktor.

Sådan gemmer du billeder fra iPhone Notes-appen til dit fotobibliotek
Hvis du er en tung bruger af Apples Notes-app på din iPhone, har du sikkert bemærket en lidt underlig opførsel: I modsætning til næsten alle andre apper, hvis du tager et billede i Notes, gemmes det ikke i appen Fotos. Jeg vil gætte, det er sådanne billeder af ting som indkøbslister, tæpper ikke din kamerarulle, men Hvis du bruger Notes som mere af en journal end en opgaveliste, vil du muligvis have billeder, du tager, mens du skriver en note for at blive gemt.



